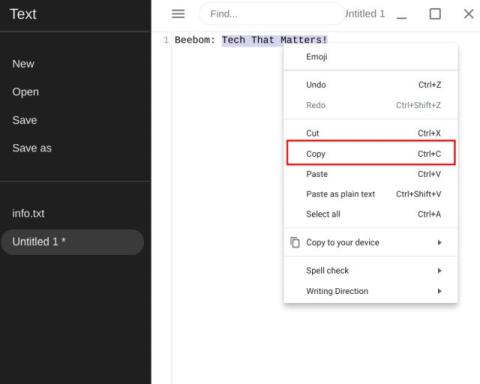Ha 2024-ben új Chromebookot szerzett, és szeretné megtanulni az alapokat, például a másolást és beillesztést, akkor jó helyen jár. Ebben a cikkben a Quantrimang.com számos különböző módot vizsgál meg szövegek, fájlok és mappák Chromebookon való másolására és beillesztésére.
A professzionális felhasználók számára a cikk bemutat néhány hatékony vágólapkezelőt is, amelyek segítenek elérni a maximális termelékenységet.
1. Másoljon dokumentumokat, fájlokat és mappákat a Chromebookon
A másolás hasonló a Windows rendszerekhez. Csak meg kell nyomnia a Ctrl+ gombot C. A jobb gombbal bármelyik elemre kattintva kiválaszthatja a Másolás lehetőséget.

Szöveg, fájlok és mappák másolása a Chromebookon
2. Illesszen be szöveget, fájlokat és mappákat a Chromebookra
Ctrl+ V: Más operációs rendszerekkel megegyező elemek beillesztése a Chromebookokra. Csak meg kell nyomni a gombot Ctrlés Vegyszerre. Alternatív megoldásként kattintson a jobb gombbal, és válassza a helyi menü Beillesztés parancsát.
3. Illessze be a formázatlan szöveget
Ctrl+ Shift+ V: Néha, amikor különböző forrásokból kutat és ír, nem szeretne szöveget beilleszteni a natív formázásba. Ebben az esetben ezt a kényelmes parancsikont használhatja szöveg beillesztéséhez formázás nélkül a Chromebookon. Ez egy nagyon hasznos parancsikon, és biztosan tetszeni fog.

Formázatlan szöveg beillesztése
4. Vágjon ki szöveget, fájlokat és mappákat a Chromebookon
Ctrl+ : A és a gombok egyidejű Xmegnyomásával is kivághat vagy áthelyezhet szöveget/fájlokat egyik helyről a másikra . Ezenkívül kattintson a jobb gombbal bármelyik elemre, és válassza a Kivágás lehetőséget.CtrlX
5. Illessze be a fényképeket és képernyőképeket közvetlenül a Chromebook fotószerkesztőjébe
Ctrl+ V: Ez az egyik kedvenc másolási parancsikonom a Chromebookokon. Ha például képernyőképet készít, kattintson a jobb alsó sarokban található Másolás vágólapra lehetőségre , és közvetlenül beillesztheti a fotószerkesztőbe vagy a Gmail írómezőjébe . Ez egy problémamentes megoldás, amely sok erőfeszítést és időt takarít meg.

Illessze be a fényképeket, képernyőképeket közvetlenül a fotószerkesztőbe
6. Másolja és illessze be a Linux Terminal parancsait a Chromebookba
Ha rendszeresen használja a Linux terminált Chromebookján, ismernie kell ezeket a praktikus billentyűparancsokat a parancsok másolásához és beillesztéséhez. Könnyen kiválaszthatja a parancsokat a Linux Terminalban az egérrel vagy az érintőpaddal (a billentyűparancsok még nem támogatottak), és az alábbi billentyűparancs megnyomásával másolhatja vagy beillesztheti a kívánt módon.
- Másolás parancs a Chromebookon:
Ctrl+ Shift+C
- Illessze be a parancsot a Chromebookra:
Ctrl+ Shift+V

Másolja és illessze be a parancsokat a Linux terminálon
Vágólapkezelő: Új módja a másolásnak és beillesztésnek a Chromebookon
A cikk az elemek Chromebookon való másolásának és beillesztésének alapvető módjáról szólt. Ezután a Quantrimang.com bemutatja Önnek a vágólapkezelő nevű hatékony eszközt.
Ezzel az eszközzel több szöveget vagy elemet másolhat, és a vágólapkezelő a háttérben minden másolt bejegyzést rögzít. Amikor be szeretne illeszteni valamit, kiválaszthatja a megfelelő elemet, és beillesztheti egy beviteli mezőbe vagy mappába.
Hasonló a Windows 10 rendszerben található Vágólapelőzményekhez. Mivel a natív Chrome OS nem rendelkezik ezzel a funkcióval, telepíthet helyette harmadik féltől származó bővítményeket.
A Quantrimang.com bemutatta ezeket a vágólapkezelőket a következő cikkben: 5 legjobb vágólapkezelő Chromebookokhoz . Az olvasók további részletekért fordulhatnak hozzá.
- A Clipboard History Pro a Chromebookokon elérhető legjobb másolási és beillesztési eszköz. Több elemet is másolhat, és beilleszthet egy adott elemet a jobb egérgombbal megjelenő helyi menüből. Nagyon jól integrálható a Chrome OS-szel, és a legtöbb környezetben működik. Ez a Chrome-bővítmény azonban nem teljesen ingyenes.

Vágólaptörténet Pro
-
A Clipboard Manager egy másik nagyszerű alkalmazás, amely teljesen ingyenes, és alapvető funkciókat tartalmaz. A Clipboard History Pro-val ellentétben csak a szöveget támogatja. Ezenkívül a Clipboard Manager egy Chrome OS-alkalmazás, nem pedig egy bővítmény. Így rögzítheti a polcra, és az alábbi parancsikon segítségével megnyithatja. Kijelölheti a másolt elemet, és megnyomhatja az Enter billentyűt a szöveg kiválasztásához. Most beillesztheti az elemet bármelyik beviteli mezőbe.

Vágólapkezelő