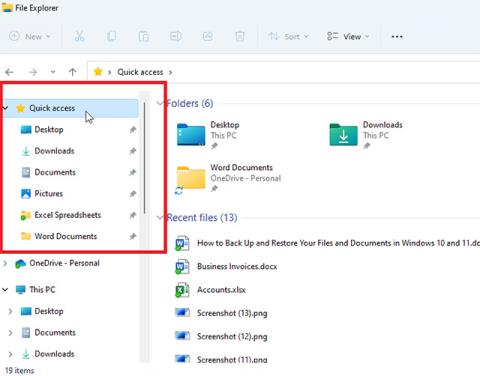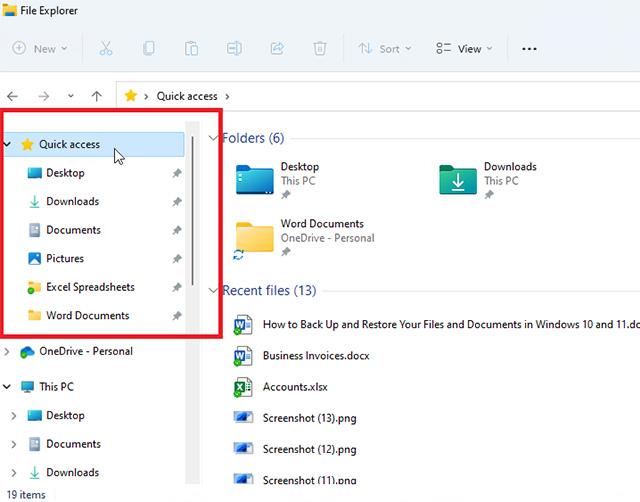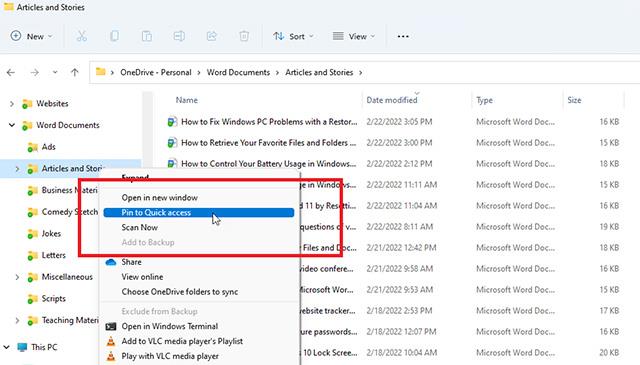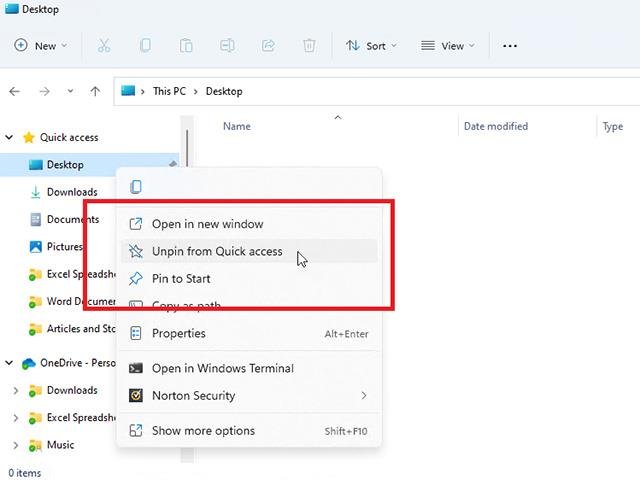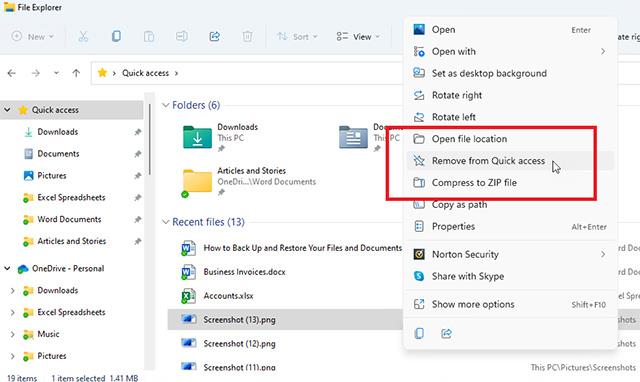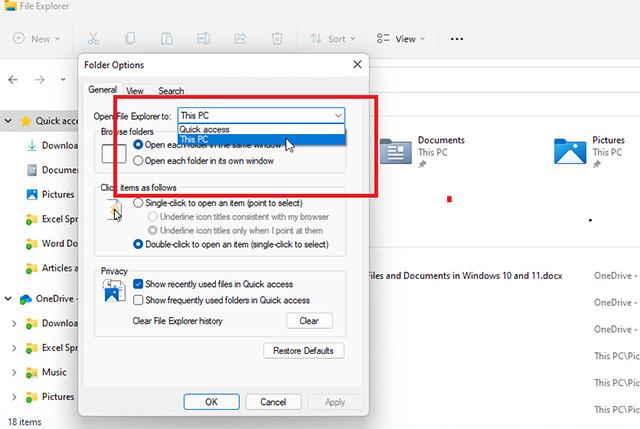Az előző napon létrehozott Microsoft Word dokumentumot vagy a múlt héten megnyitott Excel fájlokat tartalmazó mappát keresi? Határozottan lekérheti őket a File Explorerben, ha a megfelelő helyre megy, és a módosítás dátuma szerint rendezi a fájlokat és mappákat. De van egy egyszerűbb módja is, amelyet Windows 10-en és Windows 11-en is kipróbálhat, ez a gyorselérés.
Mappák és fájlok lekérése a Windows gyorselérési funkciójával
Csak indítsa el a Fájlkezelőt , és a Gyors hozzáférés szakasz megjelenik az ablak bal oldalán lévő oldalsávban. Itt láthatja a gyakran használt mappák listáját, valamint a nemrégiben elért fájlokat. Alapértelmezés szerint a Gyorselérés szakasz mindig ebben a helyzetben lesz rögzítve. Attól függően, hogy hány mappával és fájllal dolgozott mostanában, valószínűleg megtalálja, amire szüksége van.
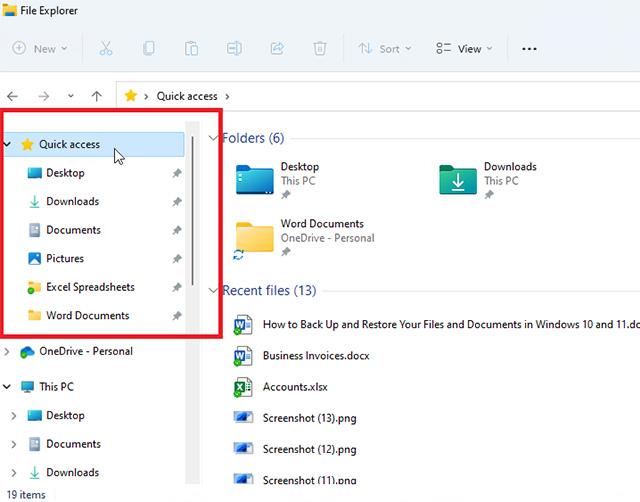
Alapértelmezés szerint a rendszermappák, például a Dokumentumok , Asztal , Letöltések és Képek is megjelennek a Gyorselérésben. Emellett az elmúlt néhány napban használt fájlok is itt lesznek felsorolva. A Windows legfeljebb 20 mappát és 20 legutóbb használt fájlt jelenít meg a Gyorselérésben.
A gyorselérésben megjelenő elemek módosításához manuálisan adhat hozzá vagy távolíthat el mappákat. Windows 10 rendszerben kattintson a jobb gombbal arra a mappára, amelyet hozzá szeretne adni a Gyorseléréshez. A megjelenő menüben kattintson a „ Rögzítés a gyors hozzáféréshez ” lehetőségre, és ez a mappa megjelenik a leggyakrabban használt mappák listájában. Windows 11 rendszerben kattintson a jobb gombbal a mappára, és válassza a További beállítások megjelenítése > Rögzítés a gyors hozzáféréshez lehetőséget .
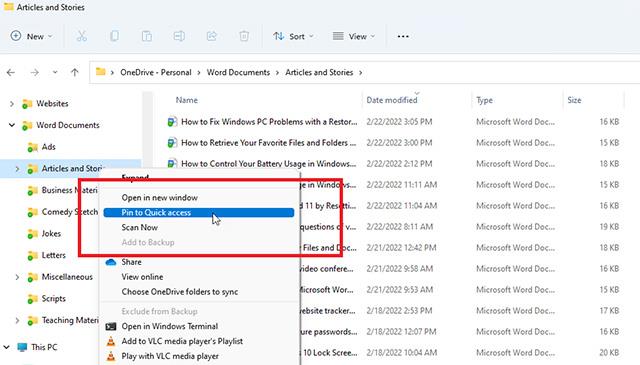
Gyorselérési mappa törléséhez kattintson a jobb gombbal az elemre. A felugró menüben kattintson a „ Feloldás a gyorselérésből ” lehetőségre.
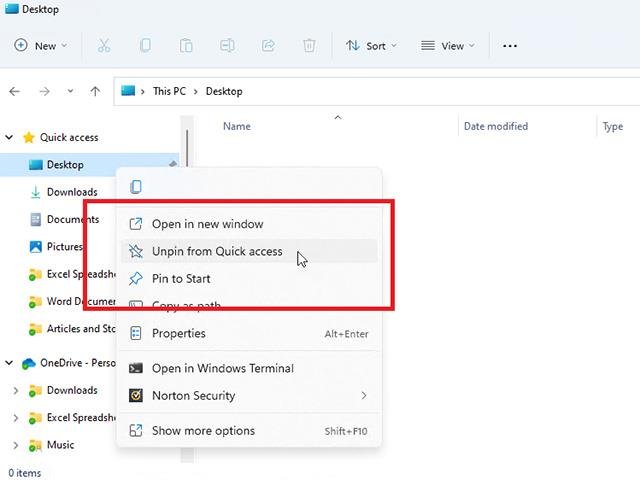
Mi a helyzet a kedvenc fájljaiddal? Míg az oldalsáv csak mappákat jelenít meg, a Gyors hozzáférés lehetőségre kattintva megtekintheti az egyes legutóbbi fájlokat. Ha el szeretne távolítani egy fájlt a Gyorselérésből, kattintson rá jobb gombbal, és válassza az „ Eltávolítás a gyorselérésből ” lehetőséget.
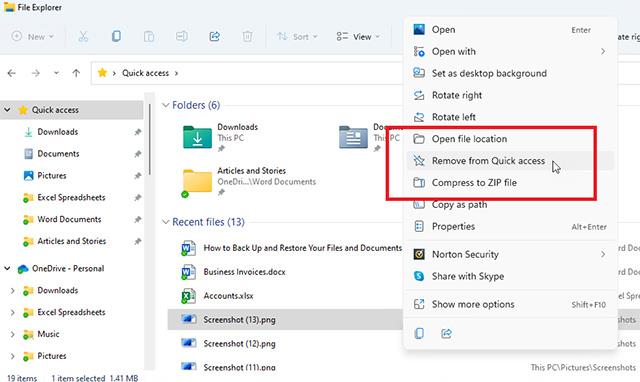
Ne feledje, hogy a Gyors hozzáférés valójában csak egy parancsikon, amely máshol tárolt mappákra és fájlokra hivatkozik. A Gyors hozzáférésből törölt elemek az eredeti helyükön maradnak.
Ha nem tetszik, vagy nincs szüksége a Gyors hozzáférés használatára, eltávolíthatja. A Windows 10 Fájlkezelőben kattintson a felül található „ Nézet ” fülre, majd kattintson a „ Beállítások ” gombra. A Windows 11-felhasználók a Fájlkezelőben rákattinthatnak az ellipszis ikonra, majd kiválaszthatják a „ Beállítások ” lehetőséget.
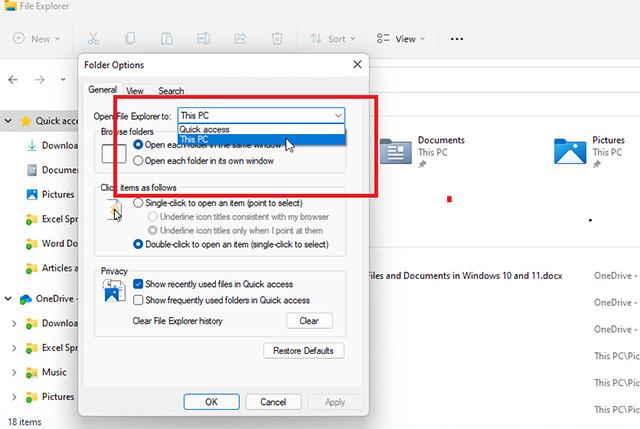
Megnyílik egy kis opciós ablak. Az „ Általános ” lapon a „ Fájlböngésző megnyitása ide: ” szakasz Gyors hozzáférésre van állítva. Kattintson rá, módosítsa a bejegyzést „ Ez a számítógép ”-re, majd kattintson az OK gombra . A gyors hozzáférés továbbra is létezik, de most minden alkalommal, amikor elindítja a File Explorer programot, ez a PC-rész jelenik meg a tetején.
Kívánom, hogy mindig legyen jó tapasztalata a Windows-szal!