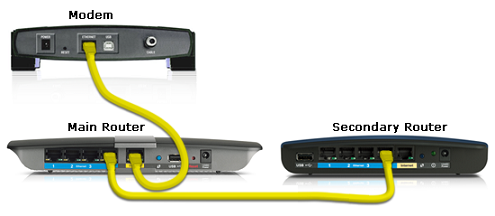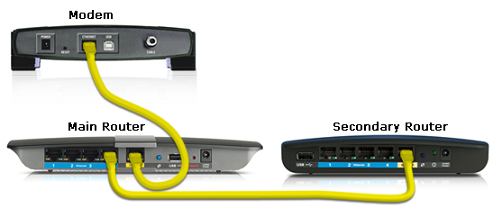A lépcsőzetes egy olyan kifejezés, amikor az egyik útválasztót a másikhoz csatlakoztatják. Ez a kapcsolat akkor jön létre, ha azt szeretné:
- Javítsa a hálózati teljesítményt a régi útválasztó eltávolítása nélkül
- Csatlakoztasson több eszközt (vezetékes és vezeték nélküli)
- Bővítse a WiFi hatótávolságát
- A hálózati forgalom elkülönítése
Ebben az esetben az első útválasztó lehet Linksys vagy más szolgáltató, és elsődleges útválasztónak nevezik. A második útválasztónak a Linksys-től kell származnia, és másodlagos útválasztónak hívják. Ha nem Linksys útválasztót szeretne párosítani a fő útválasztóval, vegye fel a kapcsolatot a gyártóval támogatásért.
Fontos jegyzet:
Az elsődleges útválasztónak aktív internetkapcsolattal kell rendelkeznie, mielőtt csatlakozna a másodlagos útválasztóhoz. Ha nem, akkor először be kell állítania. Forduljon internetszolgáltatójához (ISP), ha nem tud közvetlenül a modemről csatlakozni az internethez.
Kétféleképpen lehet Linksys útválasztót másik útválasztóhoz csatlakoztatni:
Csatlakoztassa a Linksys útválasztót egy másik útválasztóhoz (LAN-LAN)
1. lépés : Ellenőrizze és jegyezze fel a fő útválasztó IP-címét.
2. lépés : Csatlakoztassa a számítógépet a másodlagos útválasztó egyik Ethernet-portjához .
3. lépés : Nyissa meg a másodlagos útválasztó webalapú beállítási oldalát.
4. lépés : Az Alapbeállítás allapon keresse meg az IP-címet vagy a Helyi IP-címet .
Megjegyzés : Ha az IP-cím megegyezik a fő útválasztóéval, módosítsa a negyedik mezőben lévő számot egy másik értékre.
Például: Elsődleges útválasztó: 192.168.1.1 => Másodlagos útválasztó: 192.168.1.2

Keresse meg az IP-címet vagy a helyi IP-címet
5. lépés : A DHCP-kiszolgáló beállításához állítsa a DHCP-kiszolgálót Letiltva értékre .
6. lépés : Kattintson a Beállítások mentése gombra.
7. lépés : Húzza ki a kábelt a számítógépből, és csatlakoztassa a fő útválasztó egyik Ethernet-portjához. Győződjön meg arról, hogy a fő útválasztó továbbra is csatlakozik a modemhez az internetporton keresztül.
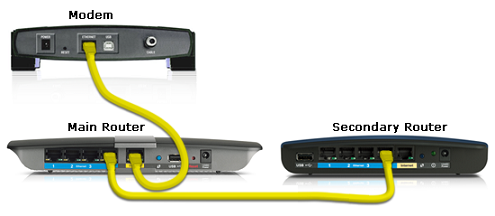
Csatlakoztassa a kábelt a fent látható módon
8. lépés : Indítsa újra a másodlagos útválasztót, és miután a tápellátás jelzőfénye világít, ellenőrizze, hogy hozzáfér-e az internethez az eszközön.
Gyors tipp : Ha van vezeték nélküli útválasztója, folytathatja a WiFi-beállítások konfigurálását.
Megjegyzés: Ha egyetlen útválasztó Híd módra van állítva, az letiltja az útválasztó vendégelérési funkcióját. A lépcsőzetes útválasztóknál, különösen a LAN-LAN kapcsolatoknál, a másodlagos útválasztó Bridge módba állítása nem teszi lehetővé a vendég hozzáférést. A Vendég hozzáférés azonban továbbra is engedélyezett, ha a kapcsolat LAN-WAN.
Csatlakoztassa a Linksys útválasztót egy másik útválasztóhoz (LAN-WAN)
1. lépés : Ellenőrizze és jegyezze fel a fő útválasztó IP-címét.
2. lépés : Csatlakoztassa a számítógépet a másodlagos útválasztó egyik Ethernet-portjához.
3. lépés : Nyissa meg a másodlagos útválasztó beállítási oldalát.
4. lépés : Az Alapbeállítás lapon keresse meg az IP-cím vagy a Helyi IP-cím lehetőséget .

Keresse meg az IP-címet vagy a Helyi IP-címet az Alapbeállítás lapon
Jegyzet:
Ha az IP-cím megegyezik a fő útválasztóéval, módosítsa a harmadik mezőben lévő számot egy másik értékre. Győződjön meg arról, hogy az alhálózati maszk 255.255.255.0 . Ezzel a másodlagos útválasztó az elsődleges útválasztótól eltérő IP-szegmensbe kerül.
Például: Elsődleges útválasztó: 192.168.1.1 => Másodlagos útválasztó: 192.168.2.1
Jegyzet:
Alapértelmezés szerint a Linksys útválasztó DHCP funkciója engedélyezve van. Ha azonban a másodlagos útválasztó DHCP-je nincs engedélyezve, feltétlenül engedélyezze azt a webalapú beállítási oldalon. Kattintson az Alapbeállítás elemre , majd válassza az Engedélyezve lehetőséget a DHCP-kiszolgáló beállítása részben .
5. lépés : Kattintson a Beállítások mentése gombra.
6. lépés : Húzza ki a kábelt a számítógépből, és csatlakoztassa a fő útválasztó egyik Ethernet-portjához.
7. lépés : Kapcsolja a másodlagos útválasztóhoz csatlakoztatott Ethernet-kábelt az internetportjára.
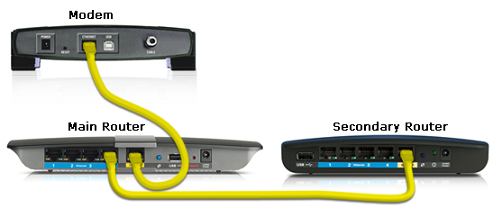
Csatlakoztassa a másodlagos útválasztóhoz csatlakoztatott Ethernet-kábelt az Internet-portra
8. lépés : Indítsa újra a másodlagos útválasztót, és miután a tápellátás jelzőfénye világít, ellenőrizze, hogy hozzáfér-e az internethez az eszközön.
Többet látni: