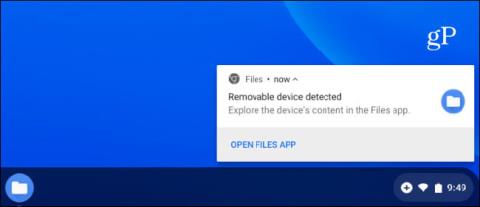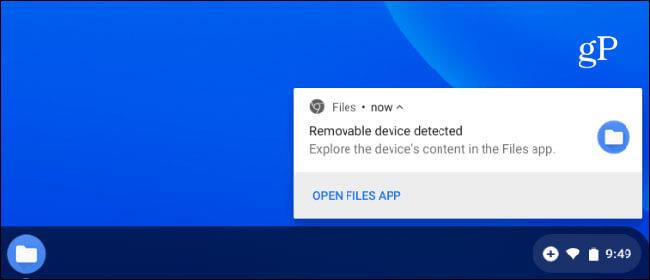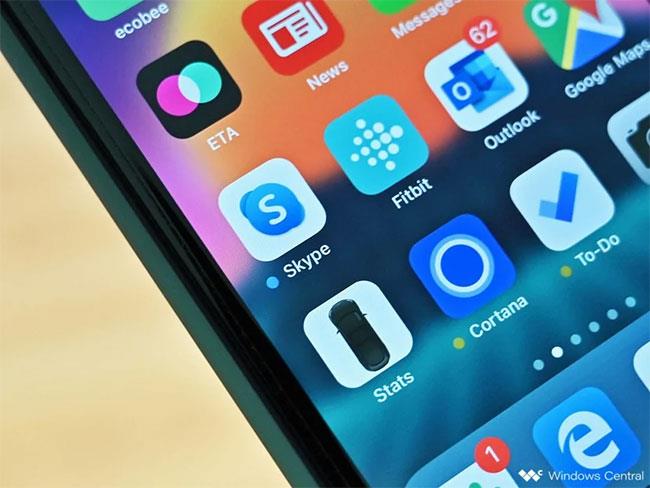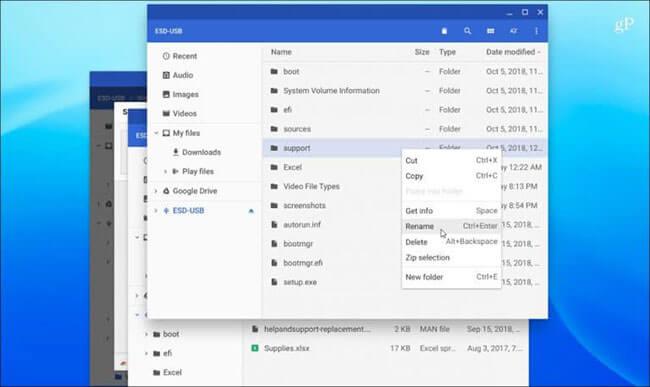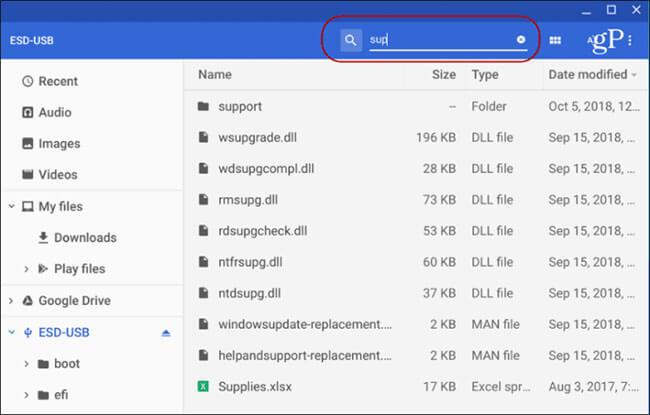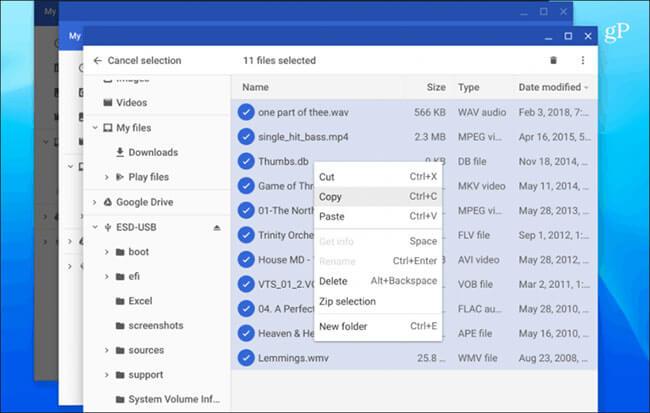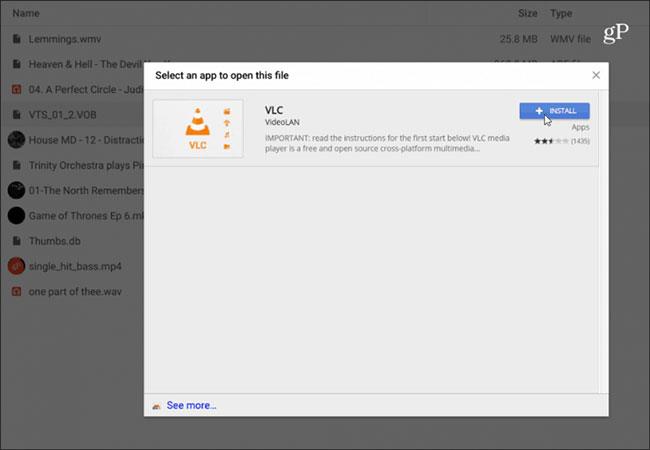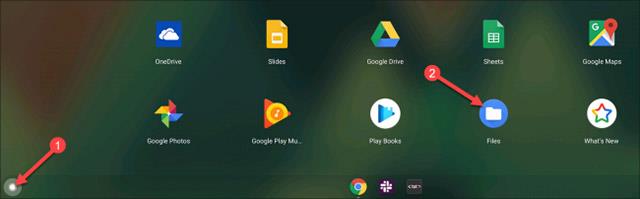A Chromebookok felhőalapú számítógépek alacsony helyi tárolókapacitással. Emiatt a Chromebookok olcsóbbak, de előfordulhat, hogy sok adata van, és több tárhelyre van szüksége. A Google Drive hatékony módja a fájlok felhőben való tárolásának , és bármikor készen áll a használatra, amikor csak szüksége van rájuk. Ezenkívül bármikor vásárolhat több helyet a Google Drive-ból.
Néha azonban előfordulhat, hogy fájlokat kell áthelyeznie egy flash meghajtó áthelyezésével, vagy több filmet kell mentenie egy külső merevlemezre, hogy megtekinthesse azokat, amikor nem csatlakozik az internethez . Az is előfordulhat, hogy érzékeny fájljai vannak, amelyeket nem szeretne online tárolni. A mai cikk megmutatja, hogyan használhat flash meghajtót vagy külső merevlemezt Chromebookon.
Használjon külső merevlemezt egy Chromebookhoz
Amikor Chromebookját külső merevlemezhez csatlakoztatja (itt, példaként egy flash meghajtót használva), egy értesítés jelenik meg a képernyő jobb alsó sarkában. Kattintson az értesítésre a Fájlok alkalmazás megnyitásához és a merevlemezen lévő tartalom megtekintéséhez.
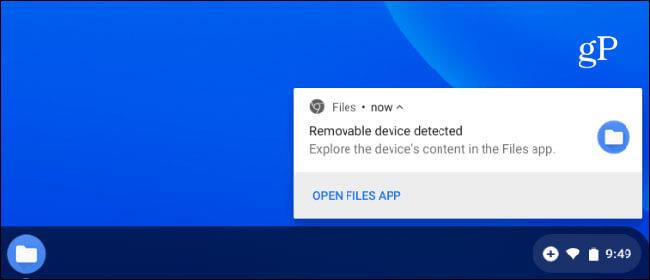
Ha lemarad az értesítésről, vagy szeretné megtekinteni a külső merevlemezén lévő fájlokat, kattintson az Indító gombra , és nyissa meg a Fájlok alkalmazást .
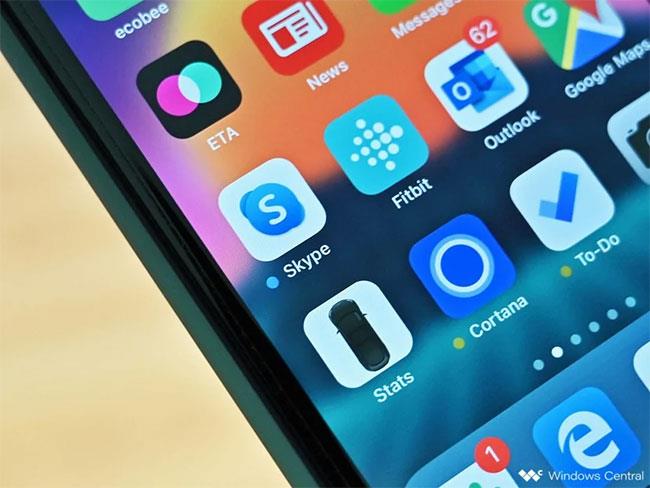
Válassza ki a megnyitni kívánt merevlemezt, és ugyanúgy működjön, mint más fájlkezelő rendszerekkel, például a File Explorerrel Windows rendszeren vagy a Finderrel MacOS rendszeren . Rendelkezésre áll az összes ismert lehetőség, mint például a nézetek megváltoztatása, a fájlok átnevezése vagy törlése, a rendezés típus, név vagy módosítás dátuma szerint.
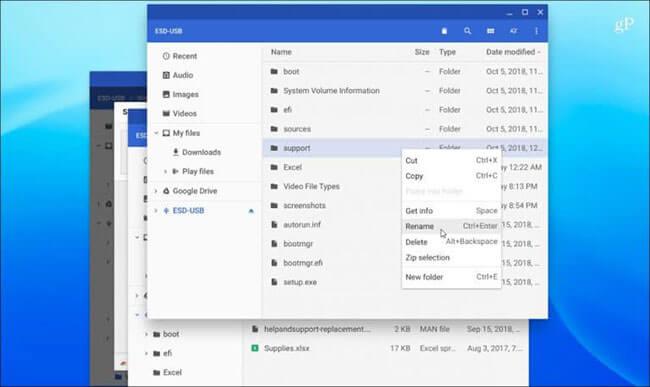
Ha fájlt kell keresnie, kattintson a felül található nagyító ikonra, és írjon be egy lekérdezést.
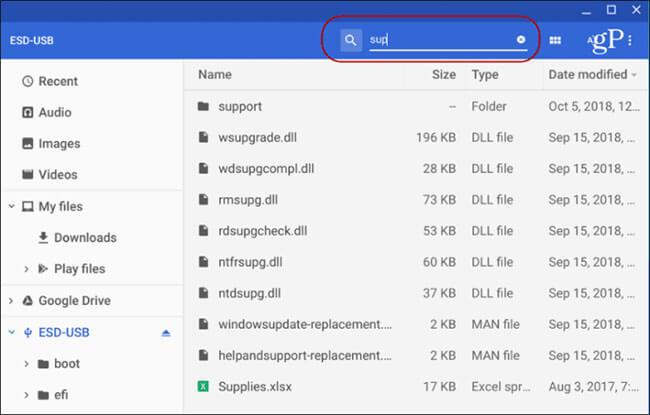
A fájlok merevlemez-meghajtóra vagy más mappákba mozgatásának folyamata ugyanaz, mint más számítógépes rendszerek esetében. Az elemeket áthúzhatja, vagy másolhatja és beillesztheti. A billentyűparancsok alapvetően ugyanazok, mint a Windowsban. Nyomja meg a Ctrl + A billentyűkombinációt az összes kijelöléséhez, a Ctrl + C billentyűkombinációt a másoláshoz és a Ctrl + V billentyűkombinációt a fájl beillesztéséhez. Természetesen lehetőség van a „ Másolás” helyett a „Kivágás” lehetőségre is , ha áthelyez egy fájlt, és nem másolja.
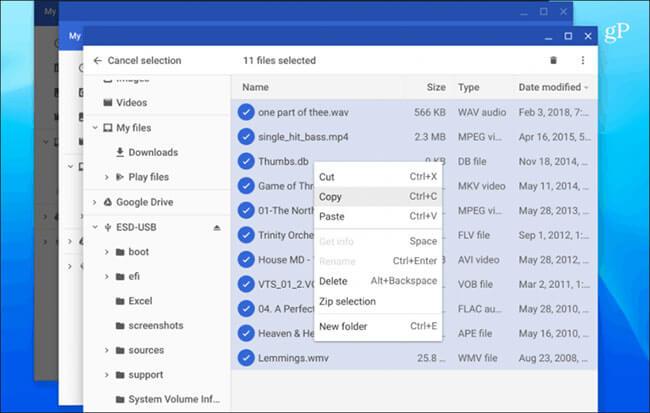
A Chromebookok a leggyakoribb fájltípusokkal működnek, beleértve az Office-fájlokat, a videofájlokat, például az AVI-t és az MP3-at, vagy a képfájlokat, például a JPG-, GIF- és PNG-fájlokat. Az összes támogatott fájl megtekintéséhez keresse fel a Chromebook támogatási oldalát ( hivatkozási link: https://support.google.com/chromebook/answer/183093?hl=hu#storage ).
Ha azonban van egy fájl, amelyet Chromebookja nem tud megnyitni, akkor előfordulhat, hogy további alkalmazásokat kell telepítenie. A Chrome OS ezután megkérdezi, hogy melyik alkalmazást szeretné használni, és még javaslatokat is tesz. Például az alábbi képen a szerzőnek meg kell nyitnia egy VOB-videófájlt, és a Chromebook a VLC alkalmazást javasolja. És mivel a VLC nincs telepítve, a Chromebook linket kínál a telepítéshez az Internetes áruházból. Ha nem tetszik a javasolt alkalmazás, koppintson a „Továbbiak megtekintése” linkre az ablak alján.
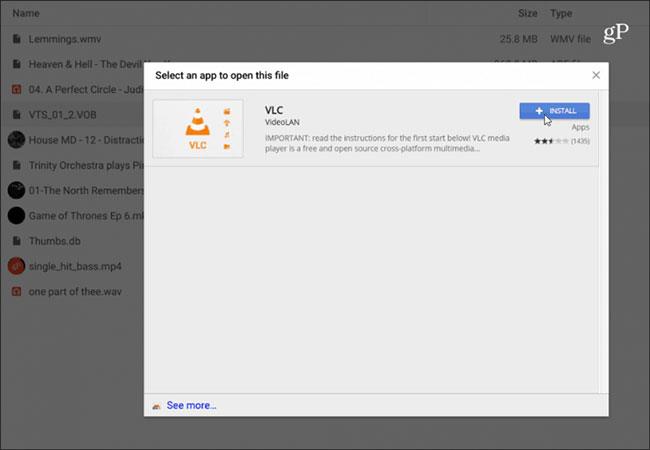
Válassza le a külső merevlemezt a Chromebookról
Ha külső merevlemezt használ a Chromebookon, akkor azt le kell választania, ha befejezte a használatát. A biztonság érdekében azonban a leválasztás is nagyon fontos.
Ha például helytelenül választ le egy USB flash meghajtót a Chromebookról, akkor teljesen elveszítheti az azon tárolt adatokat. Ha adatokat írnak a merevlemezre, megszakíthatja ezt a folyamatot, ha hirtelen hibásan bontja le a kapcsolatot.
Ehelyett, ha megkéri az operációs rendszert, hogy „kiadja” a külső merevlemezt, mielőtt manuálisan leválasztja az eszközről, ez segít abban, hogy minden folyamat leálljon, elkerülve ezzel a hibákat és az adatvesztést.
Ha tudja, hogy a külső merevlemez nem működik, akkor az azonnali kihúzása nem fog ártani. Néha ezt magán a merevlemezen lévő LED jelzi. A lámpa villogni fog, amikor adatot olvas vagy ír.
Röviden, soha ne távolítsa el az USB-merevlemezt, amíg az folyamatban van. Az „kiadás” opció biztosítja, hogy ne veszítsen adatot, és a merevlemezen végrehajtott összes adatfeldolgozási folyamat biztonságosan leálljon.
A külső merevlemez és a Chromebook biztonságos leválasztásához először meg kell nyitnia a „ Fájlok ” alkalmazást.
Kattintson az Alkalmazásindító ikonra a képernyő bal alsó sarkában a Chromebookra telepített összes alkalmazás megtekintéséhez. Itt nyissa meg a „ Fájlok ” alkalmazást.
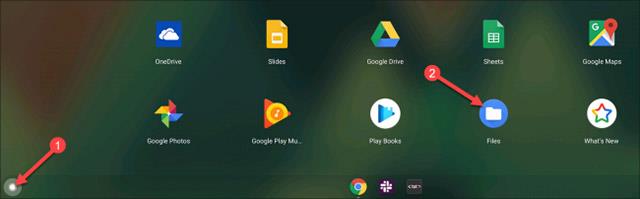
A külső merevlemez megjelenik a bal oldalsávon. Mindössze annyit kell tennie, hogy rákattint a " kiadás " ikonra.

Vagy kattintson a jobb gombbal a merevlemezre, és válassza az „ Eject Device ” lehetőséget.

Ha a külső merevlemezen van beépített állapotjelző LED, néhányszor felvillan, majd leáll. Most már biztonságosan leválasztható a merevlemez az eszközről. Ha nincs jelzőlámpa, várjon néhány másodpercet, majd bontsa ki a kapcsolatot.
Összességében a külső merevlemez használata egy Chromebookon nagyon egyszerű. Ha valaha is használt külső merevlemezt PC-hez vagy Mac-hez, akkor nem lesz problémája Chromebookjával, és a munkát is remekül fogja elvégezni.