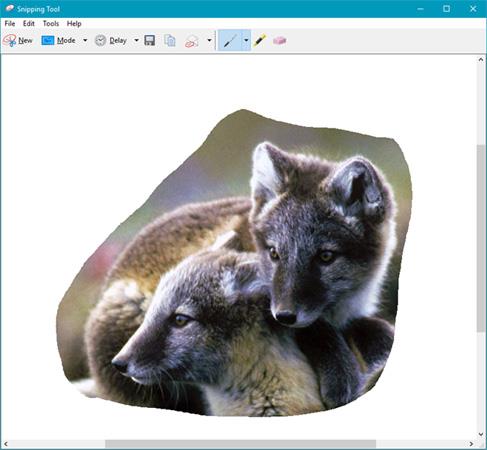A virtualizáció lehetővé teszi, hogy egy operációs rendszer (OS) futhasson egy másik operációs rendszeren. Tudta azonban, hogy egy merevlemez-klón virtuális gép a teljes számítógépét egy másik számítógépbe helyezheti? A virtuális gépekkel semmi sem lehetetlen. A legtöbb felhasználó számára azonban a virtualizáció lehetővé teszi a felhasználók számára, hogy régi játékokat játsszanak emulációval, sandbox-képességekkel, több operációs rendszer futtatását és még sok mást (valójában virtuális gépek használatával). Még egy Windows virtuális gépet is beállíthat Linux alatt.
Az alábbi cikk bemutatja, hogyan hozhat létre klón virtuális gépet a rendszeréhez, és hogyan használhatja azt a virtuális gép létrehozása után.
Klón virtuális gép létrehozása
A klón virtuális gép létrehozása nagyon egyszerű a Disk2VHD vagy a CloneVDI segítségével. A Disk2VHD másolatot készít a telepített szoftverről, amely az úgynevezett virtuális gépen fut. A virtuális gép egy fizikai számítógép környezetének álcázza magát. Tekintsd úgy, mint egy szoftverholofedélzetet. A másolat létrehozása után bármilyen hardveren futhat, amelyen virtuális gép van telepítve. Míg a Disk2VHD másolatot készít a merevlemez tartalmáról, nem működik rendszermentésként.
A szoftver nagyon kevés helyet igényel, Windows Vista és újabb verziókon működik, és nem igényel telepítést (mivel ez egy hordozható alkalmazás). Virtuális gép létrehozásához egyszerűen bontsa ki a fájlt, és rendszergazdaként futtassa a Disk2vhd.exe végrehajtható fájlt. Ennek legegyszerűbb módja Windowsban, ha megnyitja a Disk2vhd mappát, és jobb gombbal a Disk2vhd.exe fájlra kattint , majd a megjelenő menüből kiválasztja a Futtatás rendszergazdaként parancsot.

A Helyigényes oszlopban a Disk2VHD megjeleníti a virtuális merevlemez létrehozásához szükséges merevlemez-területet a számítógép partícióiból. Minél nagyobb a partíció, annál tovább tart ez a folyamat. Ezen túlmenően ez a folyamat a rendszer teljes másolatát hozza létre, így legalább kétszer annyi helyre van szüksége. Például, ha a C:\ meghajtó 140 GB-ot foglal el, akkor legalább 140 GB szabad területre lesz szüksége. Ha kész, kattintson a Létrehozás gombra a felület alján. Ez a folyamat a processzor sebességétől és a telepítőfájl méretétől függően sokáig tarthat.
Körülbelül 10 percbe telt, amíg létrehoztam egy VHD-fájlt az Acer Switch Alpha 12-emen. Az alábbi példa egy VHDX-fájl, hasonló a VHD-fájlhoz.

Megjegyzés : A VHDX fájlformátumot nem támogatja minden virtuális gép szoftver. Törölheti a jelölőnégyzet jelölését, ha nem biztos abban, hogy szoftvere támogatja-e ezt a formátumot. Az interfész jobb felső sarkában található.
A VHD-fájl létrehozása után egy virtualizációs alkalmazással futtathatja azt. Manapság több virtuális gépi program is elérhető, de nekem a nyílt forráskódú VirtualBox tetszik. Alternatív megoldásként használhatja a VMware Workstation Playert – egy ingyenes programot, amely jobb funkcionalitást kínál. Oktatási célokra azonban a VirtualBoxot fogom használni.
Futtassa a virtuális gép klónját
Kétféleképpen érheti el a VHD-fájlok tartalmát. Először is, a Windows operációs rendszerben, a Vista-tól kezdve, duplán rákattintva lehet közvetlenül kihasználni egy VHD fájlt. A második módszer a VHD-fájlt egy virtuális gépről indítja el, azonban ez egy kicsit több erőfeszítést igényel.
A VHD-fájlok fájljai közötti böngészés megkezdéséhez lépjen a Vezérlőpult Lemezkezelés részéhez . A Lemezkezelés neve a Windows keresősávjában Merevlemez-partíciók létrehozása és formázása .

A Lemezkezelésben válassza a Művelet lehetőséget a felső menüsorban. Ezután kattintson a VHD csatolása gombra.

A következő lépések automatikusak. Ehhez azonban manuálisan kell megkeresni a Disk2VHD-vel létrehozott VHD-fájlt. Ha nem módosítja az alapértelmezett helyet, a VHD-fájl a Disk2VHD mappában jön létre. Nagyon valószínű, hogy a Letöltések mappában van.
Kattintson a Tallózás gombra , majd navigáljon ahhoz a mappához, ahová a VHD-fájlt mentette. Válassza ki, majd nyomja meg az OK gombot . A kép önmagában csatlakozik a rendszerhez, és önálló meghajtóként lesz elérhető. Ezután úgy böngészhet rajta, mint egy külső meghajtóval.
Megjegyzés: Miután létrehozta a merevlemez virtuális merevlemezét, nem indíthatja el virtuális gépről a Windows-licenc aktiválásának ellenőrzése nélkül. Másrészt az operációs rendszer képfájljai megőrzik az alapvető fájlokat, amelyek adatvesztés esetén azonnal visszaállíthatók. Összességében jobban szeretek képeket készíteni a Macrium Reflect segítségével.
Mi a véleményed a merevlemez virtualizálásáról? Ha bármilyen észrevétele van, kérjük, ossza meg velünk az alábbi megjegyzésekkel!