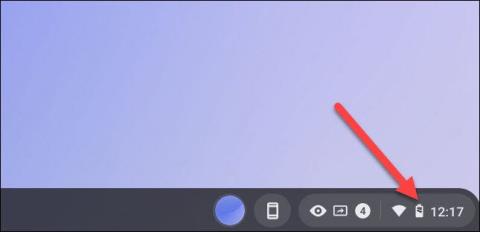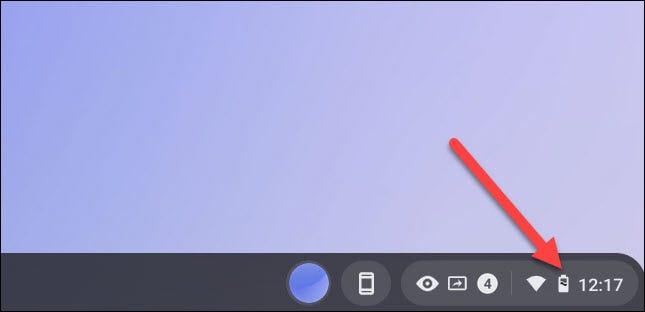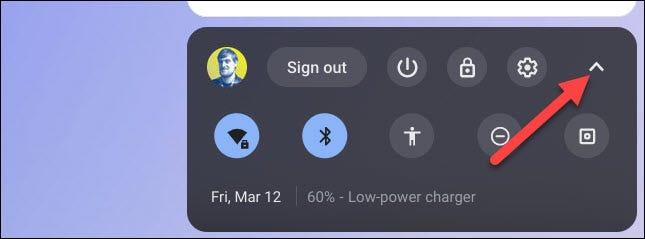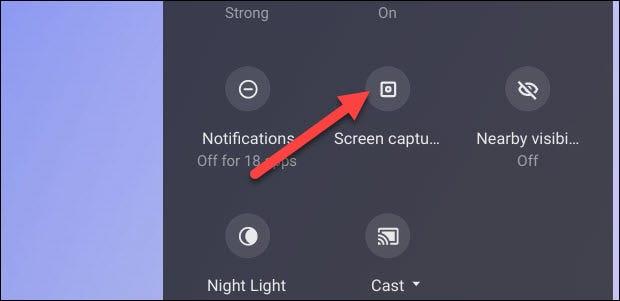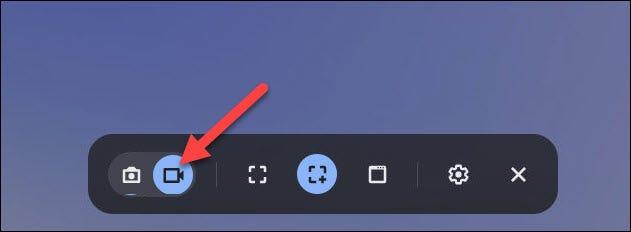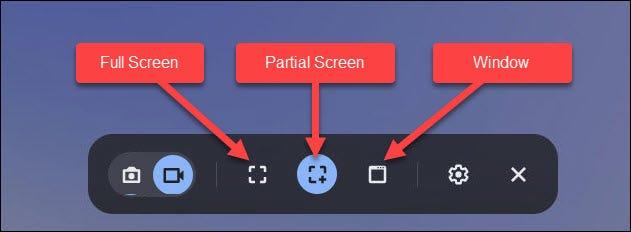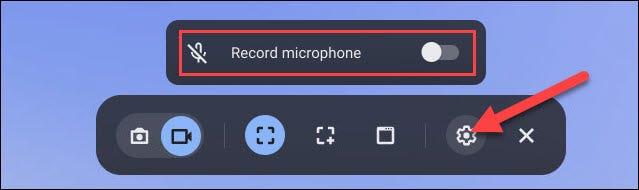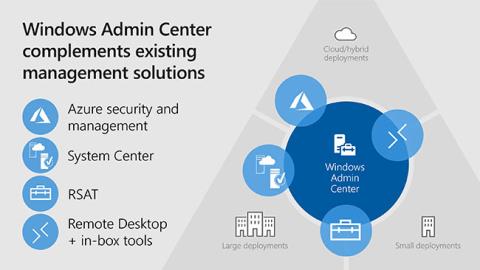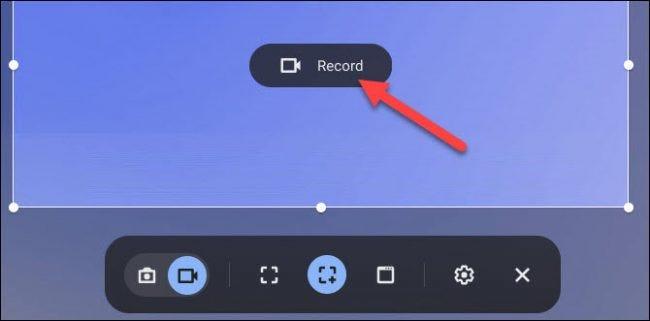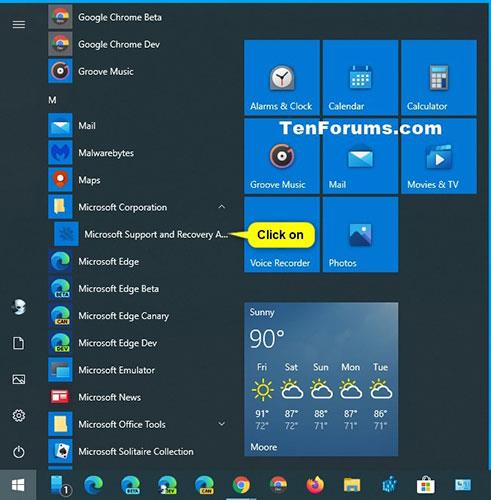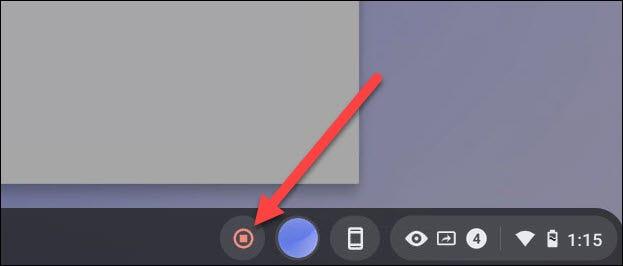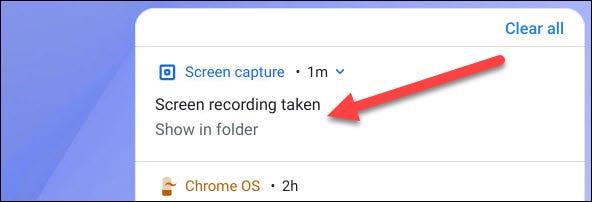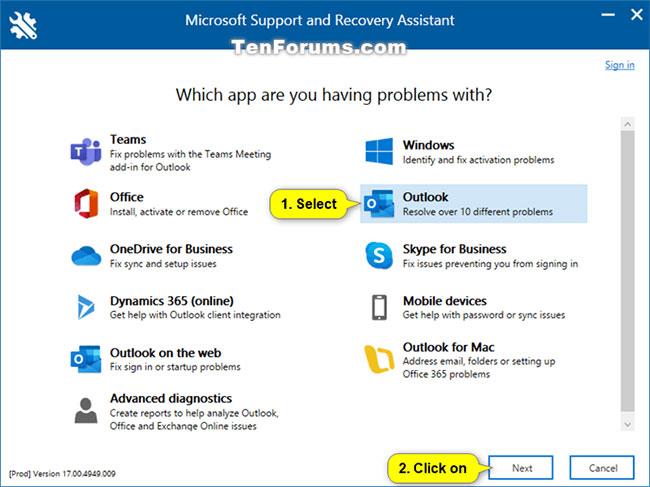A képernyős videórögzítés rendkívül hasznos funkció, de nem minden operációs rendszerben van natívan integrálva ez a funkció. Néha ehhez harmadik féltől származó alkalmazásokat kell letöltenie. Szerencsére a Chromebookok beépített eszközökkel rendelkeznek, amelyek megkönnyítik a képernyőfelvételek készítését további szoftverek nélkül.
A Chrome OS 89-ben bevezetett Chromebook képernyőrögzítő eszköz immár be van építve a Gyorsbeállítások panelbe. Ez az eszköz statikus képernyőképek készítésére és videók rögzítésére használható . Meglepően erős, mégis könnyen használható. Nézzük meg lentebb.
Először kattintson az óra területére a képernyő jobb alsó sarkában a Gyorsbeállítások panel megnyitásához .
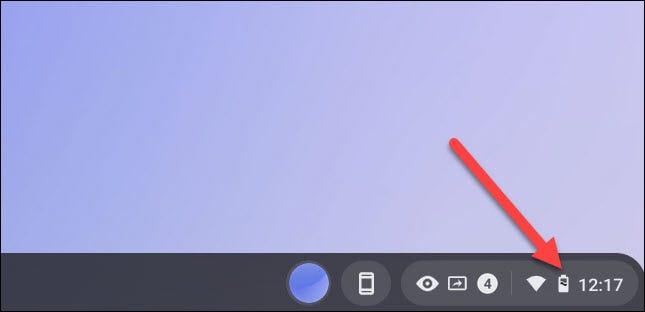
Kattintson a nyílra a menü jobb felső sarkában, ha az nincs teljesen kibontva.
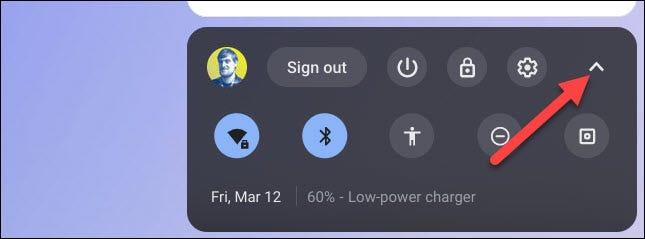
Ezután kattintson a „ Képernyőfelvétel ” gombra.
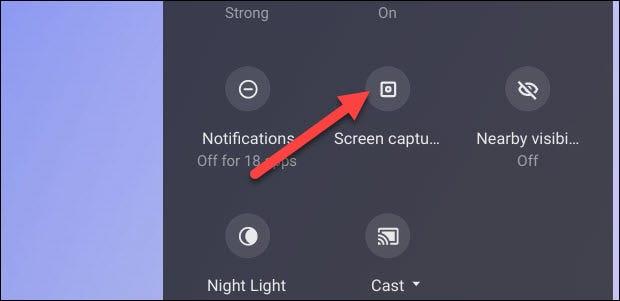
A Képernyőrögzítés eszköztár megjelenik a képernyő alján. Győződjön meg róla, hogy a kamera ikonra kattint, hogy képernyőrögzítési módba váltson. (A kamera ikon csak Chromebookon segít képernyőképek készítésében.)
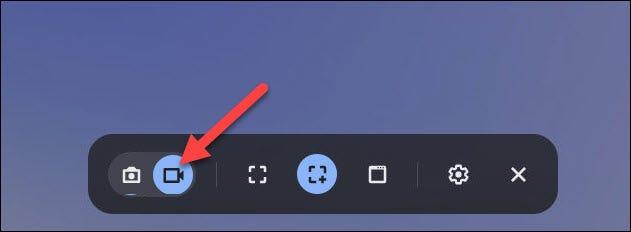
Számos különböző képernyőrögzítési mód közül választhat. Választhat a teljes képernyő, a képernyő egy részének vagy egy adott ablak rögzítésére. Válassza ki az igényeinek megfelelő lehetőséget.
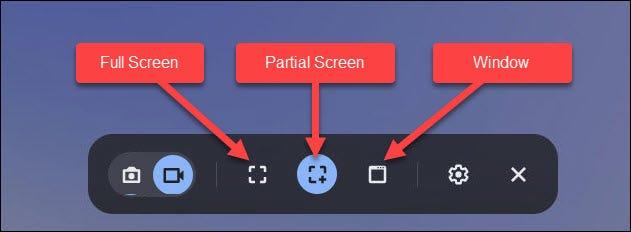
A rögzítés megkezdése előtt kattintson a fogaskerék ikonra. Itt kiválaszthatja, hogy a képernyőrögzítés során hangot rögzít a beépített mikrofonon keresztül.
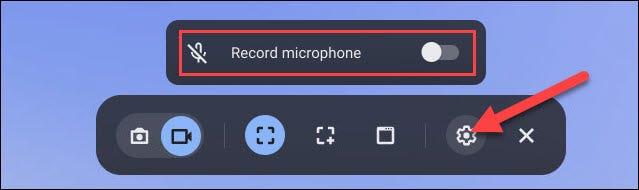
A képernyőrögzítés elindításának folyamata kissé eltér a kiválasztott módtól függően.
- Teljes képernyő : Kattintson a képernyő tetszőleges pontjára a felvétel elindításához.
- Részleges : húzással válassza ki a rögzíteni kívánt területet, majd kattintson a „Rögzítés” gombra .
- Ablak ( Windows ): A kezdéshez kattintson a rögzíteni kívánt képernyő adott ablakára vagy területére.
Amint már említettük, a teljes képernyős videórögzítésnél csak rá kell kattintania bárhová a Chromebook képernyőjén.
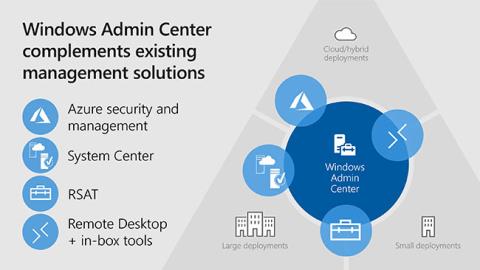
Ha a képernyőnek csak egy kis részét szeretné rögzíteni, húzza a képernyőrögzítési ablakot arra a részre, és kattintson a „ Rögzítés ” gombra.
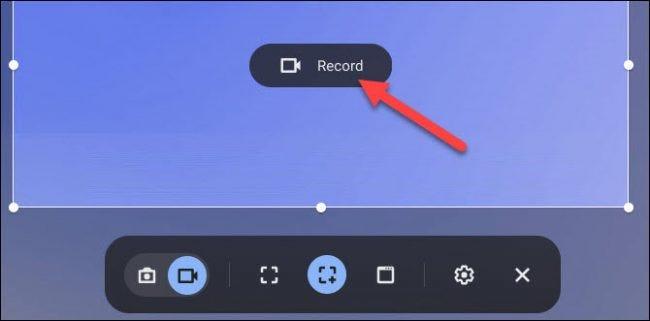
Az ablakrögzítés funkcióval pedig indítsa el a képernyővideó rögzítését egy adott rögzíteni kívánt ablak kiválasztásával.
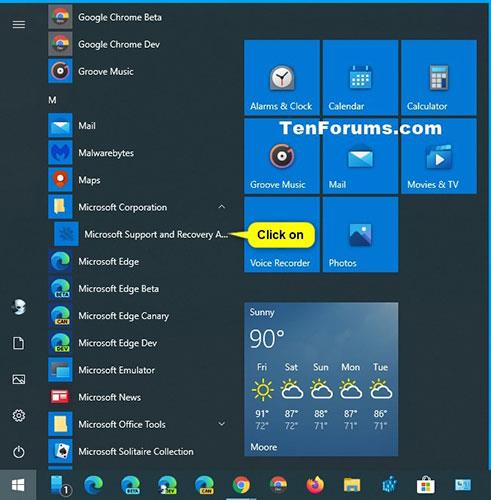
Egy három másodperces visszaszámlálási üzenet jelenik meg a képernyőn, majd megkezdődik a felvétel. Ha végzett a felvétellel, kattintson a piros Stop gombra a polcon.
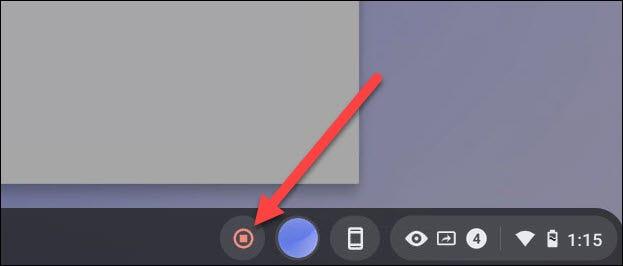
Ezt követően egy értesítés jelenik meg a következővel: „ Képernyőfelvétel készült ”. Kattintson rá, hogy az imént rögzített videofájlhoz lépjen a rendszer „ Letöltések ” mappájában.
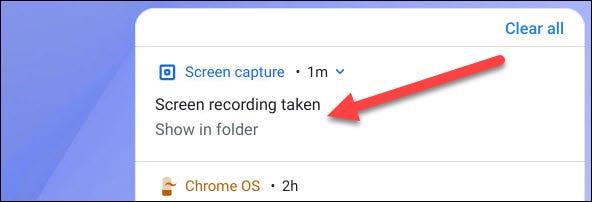
Megnyílik a mappa, és kiválaszthatja a megtekinteni, megosztani, a Google Drive-ra menteni vagy törölni kívánt videofájlt.
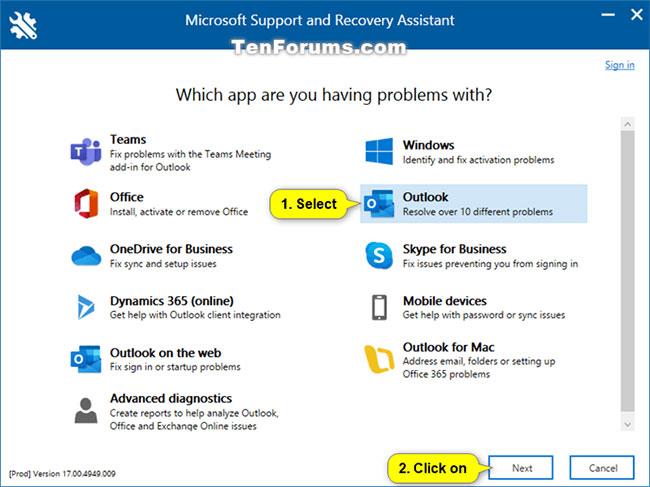
A képernyőn megjelenő videók rögzítése Chromebookokon meglehetősen egyszerű, néhány egyszerű lépéssel. Képernyőképeket is készíthet a Chromebookokról , és sok mindent elvégezhet ezen az operációs rendszeren.