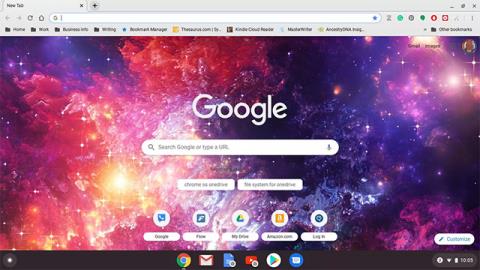Ez a cikk eligazítja a Chromebook jelszavának megváltoztatását, ami a megfelelő Google-fiók jelszavának módosítását jelenti. Ennek az az oka, hogy a Chromebook jelszava és a Google jelszava hasonló. Ennek megfelelően a Chromebook jelszavát bármely olyan eszközről módosíthatja, amelyen be van jelentkezve a megfelelő Google-fiókjába.
A Chromebook jelszavának megváltoztatása
Mint említettük, Chromebookjának jelszava és Google-fiókjának jelszava megegyezik. Ezért ezt a jelszót a Chrome böngészőben (vagy bármely más böngészőben) a szokásos módon módosíthatja. Más szóval, egyetlen jelszót használ a Google-fiókjához kapcsolódó összes szolgáltatáshoz és eszközhöz.
1. A Chromebookon nyissa meg a Chrome böngészőt.

Nyissa meg a Chrome-ot
( Megjegyzés: Ha úgy állítja be a Chrome-ot, hogy indításakor egyéni webhelyet nyisson meg, navigáljon manuálisan a Google.com oldalra ).
2. Kattintson a profilképére a képernyő jobb felső sarkában.

Kattintson a profilképre
3. Válassza a Google Fiók kezelése ( Fiókkezelés ) lehetőséget.

Válassza a fiókkezelést közvetlenül a fénykép alatt
4. Navigáljon a képernyő bal oldalán található beállítások panelre , és kattintson a Biztonság elemre .

Lépjen a Biztonság opcióra
5. Görgessen le a Bejelentkezés a Google-ba részhez ( Bejelentkezés a Google-ba ).

Kattintson a Bejelentkezés a Google-ba elemre
6. Kattintson a Jelszó elemre .

Keresse meg a Jelszó részt
7. Adja meg jelenlegi jelszavát, majd válassza a Tovább lehetőséget .

Adja meg Google-fiókja jelszavát
8. Ha a rendszer kéri, írja be a kéttényezős hitelesítési kódot.
9. Adjon meg egy új jelszót, erősítse meg az új jelszót, majd kattintson a Jelszó módosítása gombra .

Adja meg új jelszavát
( Megjegyzés: Ez a folyamat nemcsak a Chromebook jelszavát módosítja, hanem a Google-fiókját is. Ha legközelebb más Google-szolgáltatást vagy eszközt használ, például YouTube-ot vagy Android-telefont , be kell jelentkeznie az új jelszavával ).
Módosítsa Chromebook jelszavát egy másik eszközön.
Ahogy a fentiekben írják. A Chromebook jelszava és a Google- fiókja jelszava megegyezik. Ezért a Chromebook jelszavának megváltoztatása egy másik Google bejelentkezési eszközön nem kívánt "mellékhatásokat" okozhat.
Pontosabban, ha Chromebookot használ jelszavának megváltoztatásához, a Chromebook automatikusan szinkronizálódik Google-fiókjával. Az új jelszó azonnal működni fog.
Tegyük fel azonban, hogy Chromebookja ki van kapcsolva, és Ön megváltoztatta Google-fiókjának jelszavát egy másik eszközzel. Ebben az esetben előfordulhat, hogy meg kell adnia régi jelszavát a Chromebookba való bejelentkezéshez. Miután bejelentkezett, Chromebookja szinkronizálódik Google-fiókjával, és csak ezután fogadja el új jelszavát.
Engedélyezze a kéttényezős hitelesítést és mentse el a biztonsági kódokat
A kéttényezős hitelesítés egy további biztonsági funkció, amely megakadályozza, hogy bárki az Ön engedélye nélkül bejelentkezzen Chromebookjába vagy Google-fiókjába.
A Google kéttényezős hitelesítését kétlépcsős azonosításnak nevezik. Ha engedélyezi ezt a funkciót, és megadja telefonszámát a Google-nak, a szerver minden alkalommal egyedi kódot tartalmazó szöveges üzenetet küld Önnek, amikor bejelentkezik Google-fiókjába egy új eszközön. Ha valaki a kód nélkül próbál bejelentkezni, nem kap hozzáférést az Ön fiókjához.
A kétlépcsős azonosítás engedélyezéséhez Google -fiókjában (Chromebook) kövesse az alábbi lépéseket:
Tegye ugyanazt, mint amikor módosítani szeretné Google-fiókja jelszavát a következő lépésig: "Görgessen le a Bejelentkezés a Google-ba szakaszhoz".
1. Kattintson a Kétlépcsős azonosítás ( 2-step verification ) lehetőségre.

2 lépéses hitelesítés
2. Görgessen le, és válassza az Első lépések lehetőséget .

Kattintson az Első lépések lehetőségre
3. Adja meg jelenlegi jelszavát , majd válassza a Tovább lehetőséget .

Írd be a jelszót
4. Válassza ki azt az eszközt, amely biztonsági figyelmeztetéseket fog kapni a Google-tól. Ezenkívül választhat egy másik lehetőséget, és beállíthat biztonsági kulcsot , illetve fogadhat szöveges üzeneteket vagy hanghívásokat.

Próbálja ki a kétlépcsős hitelesítést
5. Válassza az Igen lehetőséget a kiválasztott eszközről .
6. Adja meg a biztonsági mentési beállításokat a mobiltelefonszám megadásával, vagy válassza a Másik biztonsági opció használata lehetőséget a biztonsági kód használatához .
7. Ha a mobiltelefonjára küldött emlékeztetők fogadását választja, írja be a kódot, majd kattintson a Tovább gombra .

Írja be a telefonjára küldött hitelesítési kódot
8. A folyamat befejezéséhez kattintson a Bekapcsolás gombra .

A befejezéshez kapcsolja be a kétlépcsős hitelesítést
Ha aktiválja a biztonsági kódot, különösen ügyeljen arra, hogy emlékezzen rá. Ezeket a kódokat használhatja arra az esetre, ha elveszítené a hozzáférést telefonjához.