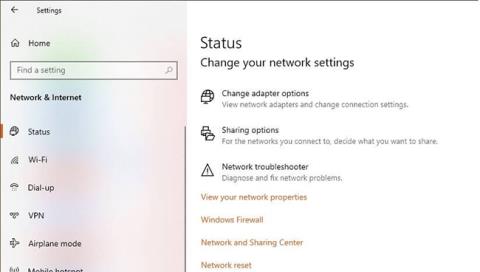Ha a laptop nem csatlakozik a WiFi útválasztóhoz, és állapotjelentést próbál lekérni a netsh wlan show wlanreport paranccsal , akkor az illesztőprogram lecsatlakoztatása hibaüzenetet tapasztalhat az összekapcsolás során.
A fenti hiba több okból is előfordulhat. Egyes felhasználóknál a hiba a Windows 10 laptopok újabb verzióra való frissítése után jelentkezik.
Szerencsére a hiba az alábbi cikkben található hibaelhárítási tippek követésével megoldható.
1. Használja az IObit Driver Booster 7-et

Használja az IObit Driver Booster 7-et
A Driver Booster 7 egy rendkívül hasznos alkalmazás, amely lehetővé teszi, hogy soha ne aggódjon amiatt, hogy nem frissíti a rendszer illesztőprogramjait.
Ez a nagyszerű alkalmazás leegyszerűsíti az adott illesztőprogramok keresésének folyamatát több gyártó webhelyén, és néhány kattintással elvégzi a munkát.
2. Futtassa a Hálózati hibaelhárítót

Futtassa a Hálózati hibaelhárítót
1. lépés: Kattintson a Start gombra , és válassza a Beállítások lehetőséget.
2. lépés: Lépjen a Hálózat és internet elemre .
B3: Kattintson az Állapot gombra.
4. lépés: Görgessen le a Hálózati beállítások módosítása lehetőséghez .
5. lépés: Kattintson a Hálózati hibaelhárító elemre.
6. lépés: A Windows hálózati hibaelhárítója megkezdi a keresést.
7. lépés: Kövesse a képernyőn megjelenő utasításokat, és alkalmazza a javasolt javításokat.
A Windows hálózati hibaelhárítója megoldja a WiFi adapterekkel kapcsolatos kisebb problémákat. Ha a probléma továbbra is fennáll, kövesse az alábbi lépéseket.
3. Tiltsa le a víruskereső szoftvert

Tiltsa le a víruskereső szoftvert
B1: Nyissa ki a rendszertálcát.
2. lépés: Kattintson a jobb gombbal a víruskereső program ikonjára, és válassza a Letiltás/ideiglenes kikapcsolás lehetőséget .
3. lépés: A letiltást követően próbáljon meg újra csatlakozni a hálózathoz.
A víruskereső szoftver problémákat okozhat a hálózati adapterrel, ami csatlakozási problémákhoz vezethet. Ezenkívül ellenőrizze az Indítási alkalmazások lapot , és indításkor tiltsa le a nem kívánt alkalmazásokat .
4. Indítsa el a rendszert csökkentett módban hálózattal
Indítás csökkentett módban hálózattal
1. lépés: Kattintson a Start gombra , és válassza a Beállítások lehetőséget.
2. lépés: Nyissa meg a Helyreállítás lapot.
3. lépés: Görgessen le a Speciális indítás szakaszhoz.
4. lépés: Kattintson az Újraindítás most gombra.
5. lépés: Válassza a Hibaelhárítás lehetőséget.
6. lépés: Kattintson a Speciális beállítások elemre.
7. lépés: Kattintson az Indítási beállítások elemre.
8. lépés: Válassza az Újraindítás lehetőséget.
9. lépés: Ezután nyomja meg a 7 gombot vagy a megfelelő számot a Biztonságos mód engedélyezése hálózattal lehetőség kiválasztásához .
10. lépés: A rendszer újraindul csökkentett módban hálózattal .
11. lépés: Próbáljon meg csatlakozni egy WiFi hálózathoz, hogy ellenőrizze, megoldódott-e a probléma.
Ha csökkentett módban tud csatlakozni a hálózathoz , a hiba valószínűleg a rendszerre telepített harmadik féltől származó szoftverből származik. Próbálja meg eltávolítani a nemrég telepített alkalmazásokat .
5. Frissítse a hálózati illesztőprogramokat

Frissítse a hálózati illesztőprogramokat
1. lépés: Nyomja meg a Windows billentyű + R billentyűt.
2. lépés: Írja be a dvmgmt.msc fájlt , és kattintson az OK gombra.
3. lépés: Az Eszközkezelőben bontsa ki a Hálózati adapterek kategóriát.
4. lépés: Kattintson jobb gombbal a vezeték nélküli hálózati adapterre.
5. lépés: Válassza az Illesztőprogram frissítése lehetőséget.
6. lépés: Válassza a Frissített illesztőprogram automatikus keresése lehetőséget .
7. lépés: Várja meg, amíg a Windows letölti és telepíti a hálózati illesztőprogram újabb verzióját.
A telepítés után indítsa újra a számítógépet. Ha a probléma továbbra is fennáll, próbálja meg alaphelyzetbe állítani a hálózati adaptert.
Töltse le manuálisan a gyártó webhelyéről
Ha a Windows nem észlel és nem tölt le frissítéseket, ellenőrizze a hálózati kártya gyártójának webhelyét.
A legtöbb laptop Qualcomm chipeket használ a WiFi-hez. Nézze meg a Qualcomm illesztőprogram szakaszát, hogy megtudja, van-e telepítendő új frissítés a kártyájára:
https://www.qualcomm.com/products/wi-fi
Reset Winsock
1. lépés: Nyomja meg a Windows billentyűt.
2. lépés: Írja be a cmd parancsot , kattintson a jobb gombbal a Parancssorra , és válassza a Futtatás rendszergazdaként lehetőséget a Parancssor rendszergazdai jogokkal való megnyitásához .
3. lépés: A Parancssor ablakban írja be egyesével a következő parancsok mindegyikét, és mindegyik parancs után nyomja meg az Enter billentyűt :
netsh winsock reset
netsh int ip reset
ipconfig /release
ipconfig /renew
ipconfig /flushdns
4. lépés: Zárja be a Parancssort.
Távolítsa el a hálózati adaptert
1. lépés: Nyomja meg a Windows billentyűt.
2. lépés: Írja be az eszközt , majd kattintson az Eszközkezelő elemre.
3. lépés: Bontsa ki a Hálózati adapter kategóriát.
4. lépés: Kattintson jobb gombbal a Vezeték nélküli hálózati adapterre , és válassza az Eszköz eltávolítása lehetőséget.
5. lépés: Kattintson az Eltávolítás gombra a megerősítéshez.
A számítógép újraindítása után a Windows automatikusan telepíti a hálózati adapter illesztőprogramját. Ellenőrizze, hogy a hiba megoldódott-e.
7. Keressen Windows frissítéseket
A Windows 10 a szükséges illesztőprogram-frissítéseket tartalmazza a gyártótól. A Windows 10 rendszerű számítógép naprakészen tartása számos kompatibilitási problémát megoldhat. További részletekért olvassa el a következő cikket: Hogyan tartsa folyamatosan frissítve Windows rendszerű számítógépét .