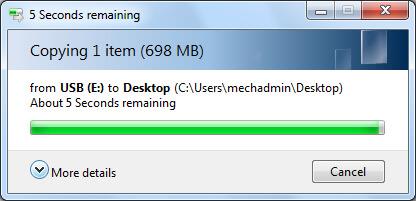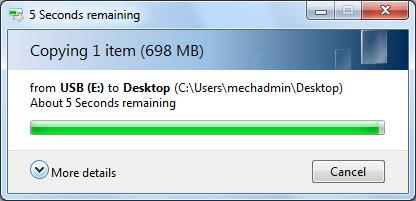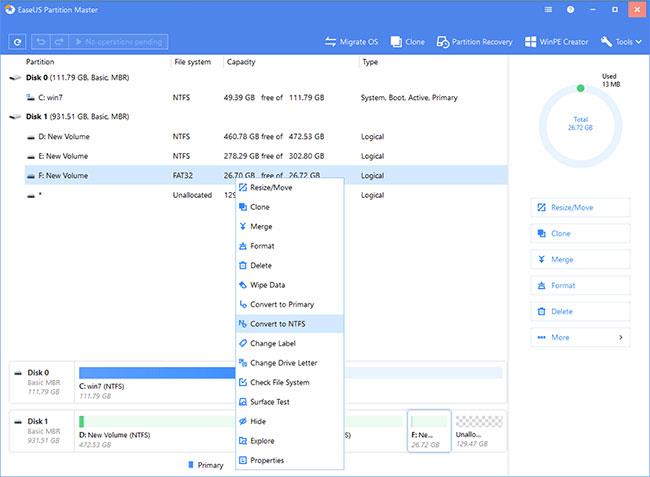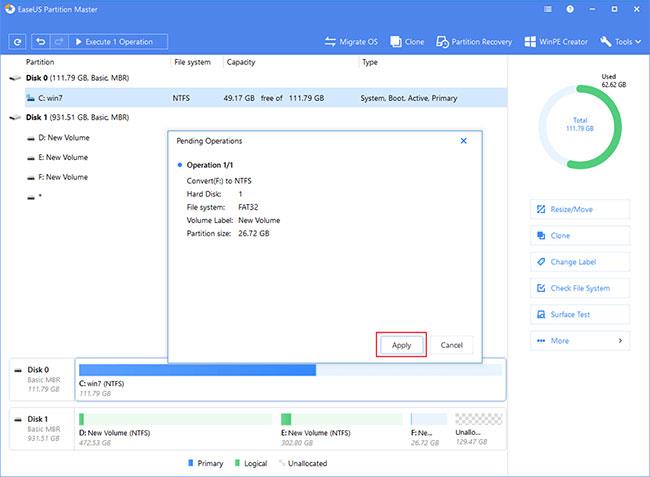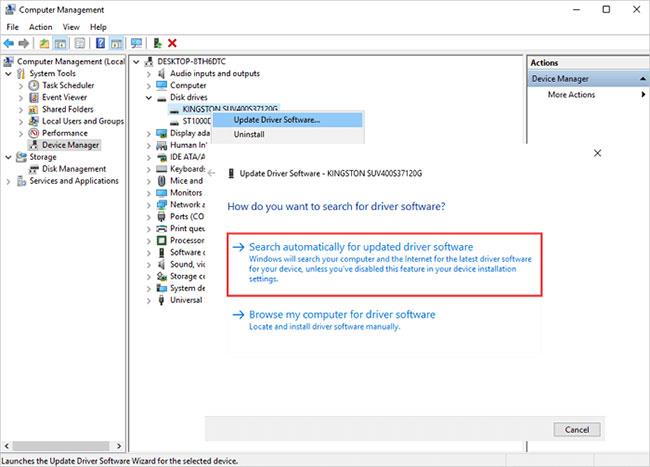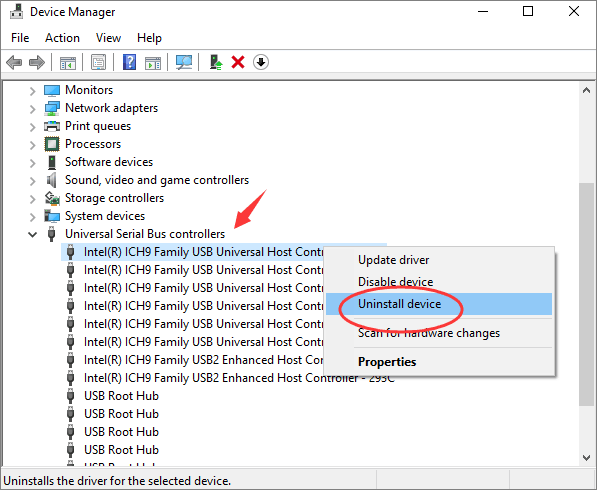Az a probléma, hogy a fájlmásolási folyamat a fennmaradó 5 másodpercnél elakad, gyakran előfordul, amikor fájlokat mozgat a számítógép és az USB között. Tehát hogyan lehet megoldani a problémát? Az alábbiakban felsorolunk 5 lehetséges módszert.
A Windows fájlátvitelét befolyásoló tényezők
A Windows rendszeren végzett fájlátvitelt számos különböző tényező befolyásolhatja, például az USB- vagy HDD-meghajtó teljesítménye, az USB-eszközön rendelkezésre álló szabad hely, a rendelkezésre álló szabad rendszererőforrások (például RAM és processzor), USB-port , fájlmérettel vagy eszközillesztő-problémákkal. Ha a fájlátviteli folyamat bármely aspektusa problémás, előfordulhat, hogy a fájl másolása a fennmaradó 5 másodpercben elakad.
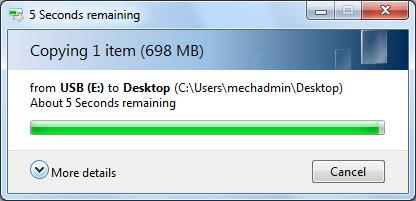
Probléma, hogy a fájlmásolási folyamat elakad a fennmaradó 5 másodpercnél
Javítsa ki az 5 másodpercnél elakadt fájlmásolást
Ne stresszelj túl! Ha problémák merülnek fel, türelmesen várja meg, amíg a fájlmásolási folyamat befejeződik. Ha nem szeretne időt vesztegetni, állítsa le az aktuális fájlmásolási folyamatot, és kövesse az alábbi hasznos tippeket a probléma megoldásához.
1. módszer: Használjon USB-kábelt vagy másik USB (3.0) portot
Jelenleg az USB 3.0 interfész átviteli sebessége lényegesen gyorsabb lesz, mint az USB 2.0. Ha számítógépe és USB-je támogatja az USB 3.0-t , használjon USB 3.0-kábelt vagy USB 3.0-portot a gyorsabb átviteli sebesség érdekében.
2. módszer: Átalakítás FAT32-ről NTFS-re adatvesztés nélkül
Ha az USB FAT32 formátumú, a fájlátviteli sebesség nyilvánvalóan rosszabb lesz, mint az NTFS formátum, mivel az NTFS a legújabb meghajtóbetűformátum, a teljesítmény jelentősen javult. A FAT32-höz képest az NTFS számos fejlesztést tartalmaz a teljesítmény, a megbízhatóság és a meghajtóterület-kihasználás javítása érdekében. Stabilabban működik, és jobban kompatibilis a fájlmentéssel és adatátvitellel, mint más típusú fájlrendszerek, mint például az exFAT, FAT stb.
A Windows 10/8/7 rendszerben 5 másodpercnél elakadt fájlmásolás problémájának megoldására az USB-meghajtó NTFS-re formázása hatékony módszer. A meghajtó formázása azonban adatvesztést okoz. Ezért az adatok sérülésének elkerülése érdekében közvetlenül használhatja az ingyenes partíciókezelőt - EaseUS Partition Master - a FAT32-t formázás nélkül NTFS-re konvertálhatja.
1. lépés : Telepítse és indítsa el az EaseUS Partition Mastert a számítógépen.
2. lépés : Válasszon ki egy FAT32 partíciót, kattintson rá jobb gombbal, és válassza a „Convert to NTFS” (Konvertálás NTFS-re) lehetőséget . Ha egy tárolóeszközt, például SD-kártyát vagy USB flash meghajtót NTFS-re kell konvertálnia, először helyezze be a számítógépébe, és ismételje meg az előző műveletet.
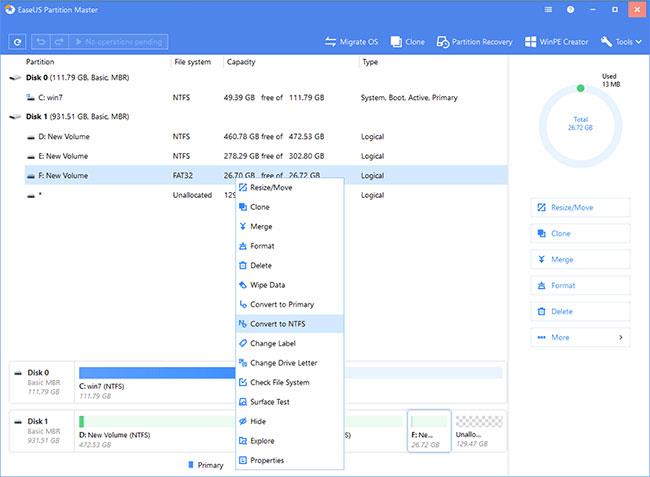
Válassza a "Konvertálás NTFS-re" lehetőséget
3. lépés : A folytatáshoz kattintson az "OK" gombra a felugró párbeszédpanelen.
4. lépés : Menjen a bal felső sarokhoz, kattintson az "Egy művelet végrehajtása" gombra , és látni fogja a művelet részleteit. A folyamat befejeztével kattintson az Alkalmaz > Befejezés gombra .
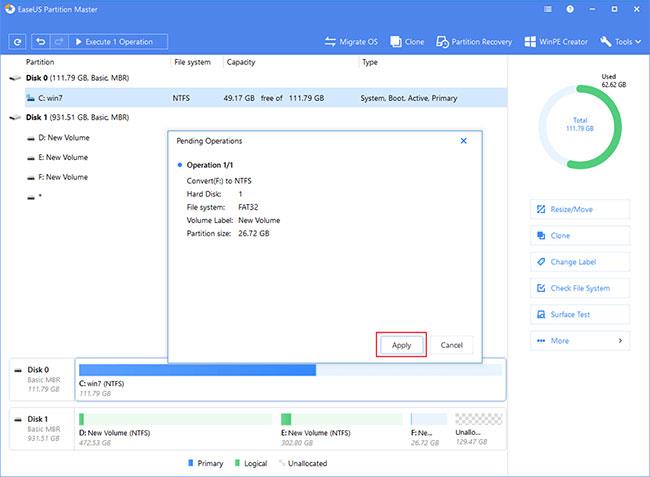
Kattintson az "Egy művelet végrehajtása" gombra
3. módszer: Frissítse az USB- vagy HDD-eszköz-illesztőprogramot
Ha a számítógép illesztőprogramja vagy az USB-merevlemez elavult, előfordulhat, hogy az alapvető funkciók, például a fájlok másolása nem működnek megfelelően. Az illesztőprogramok frissítése növelheti a maximális USB átviteli sebességet.
1. lépés . Kattintson a jobb gombbal a Start gombra , és válassza az "Eszközkezelő" lehetőséget.
2. lépés . Bontsa ki az egyik kategóriát, hogy megtalálja az eszköz nevét, majd kattintson rá jobb gombbal, és válassza az „Illesztőprogram frissítése” lehetőséget.
3. lépés Válassza a "Frissített illesztőprogram automatikus keresése" lehetőséget.
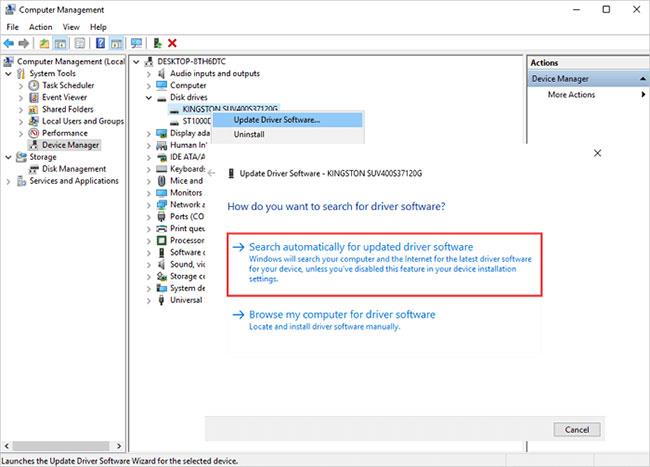
Válassza a "Frissített illesztőprogram automatikus keresése" lehetőséget.
Ha a Windows nem talál új illesztőprogramot, megpróbálhatja megkeresni az illesztőprogramot az eszköz gyártójának webhelyén, és kövesse az utasításokat. Ha nem, megpróbálhatja újratelepíteni az illesztőprogramot a következőképpen:
1. lépés . Nyissa meg az Eszközkezelőt , kattintson jobb gombbal az eszköz nevére, és ezúttal válassza az „Eszköz eltávolítása” lehetőséget.
2. lépés . Indítsa újra a számítógépet, és a Windows megpróbálja újratelepíteni az illesztőprogramot.
4. módszer: Távolítsa el, majd telepítse újra az összes USB-vezérlőt
Ha a fennmaradó 5 másodpercben elakadt fájlmásolás problémája továbbra sem oldódik meg, törölje le és telepítse újra az összes USB-vezérlőt.
1. lépés . Csatlakoztassa a külső USB-meghajtót a számítógéphez. Nyissa meg az Eszközkezelőt , és bontsa ki az "Univerzális soros buszvezérlők" elemet .
2. lépés . Keresse meg a külső USB/SD-kártyát, kattintson jobb gombbal minden eszközre az Univerzális soros buszvezérlők alatt , majd kattintson az "Eltávolítás" gombra az egyesével történő eltávolításhoz.
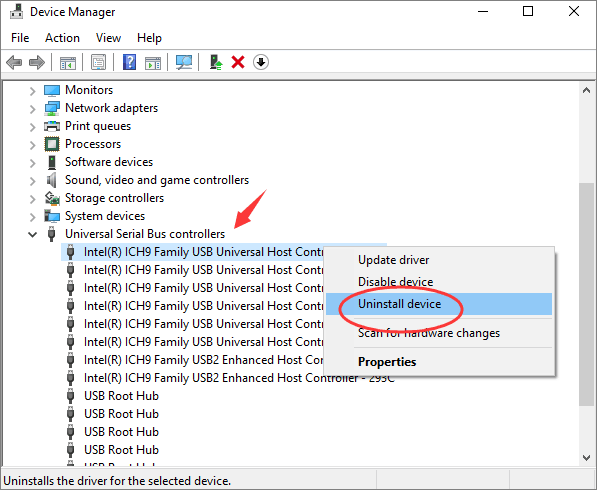
Az eltávolításhoz kattintson az "Eltávolítás" gombra
3. lépés . Indítsa újra a számítógépet, hogy a Windows telepíthesse az USB-vezérlő illesztőprogramját.
4. lépés . Csatlakoztassa az USB-t, majd ellenőrizze, hogy a probléma megoldódott-e.
5. módszer: Tisztítsa meg és optimalizálja a merevlemezt/USB-t
A haszontalan levélszemét fájlok lemezterületet foglalhatnak. A memóriahiány lehet az egyik oka annak, hogy a fájlmásolás a fennmaradó 5 másodpercnél elakad. Egyszerűen és gyorsan megtisztíthatja rendszerét és nagy fájljait. További részletekért lásd: Számítógépmemória felszabadítása Windows 7, 8/8.1 és Windows 10 rendszerben .
Többet látni:
- A „Fájl másik programban nyitva van” hiba kijavítása a Windows 10 rendszerben