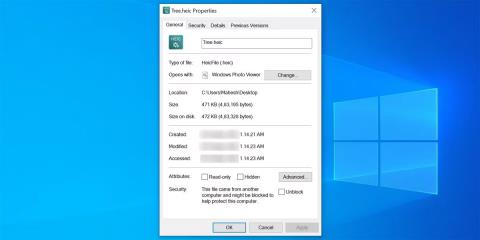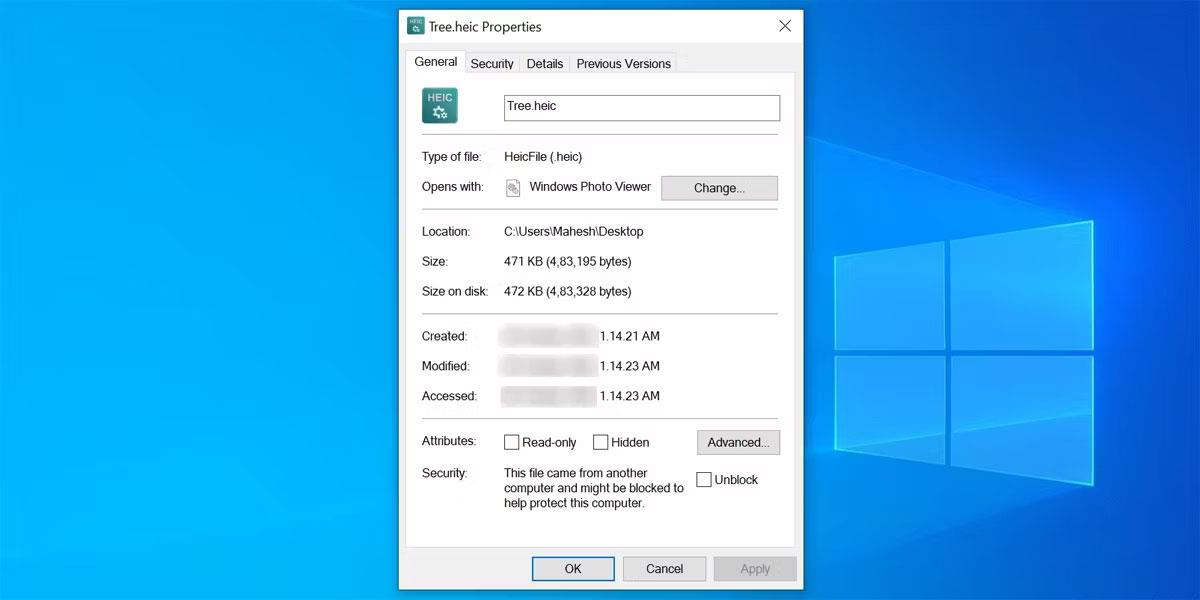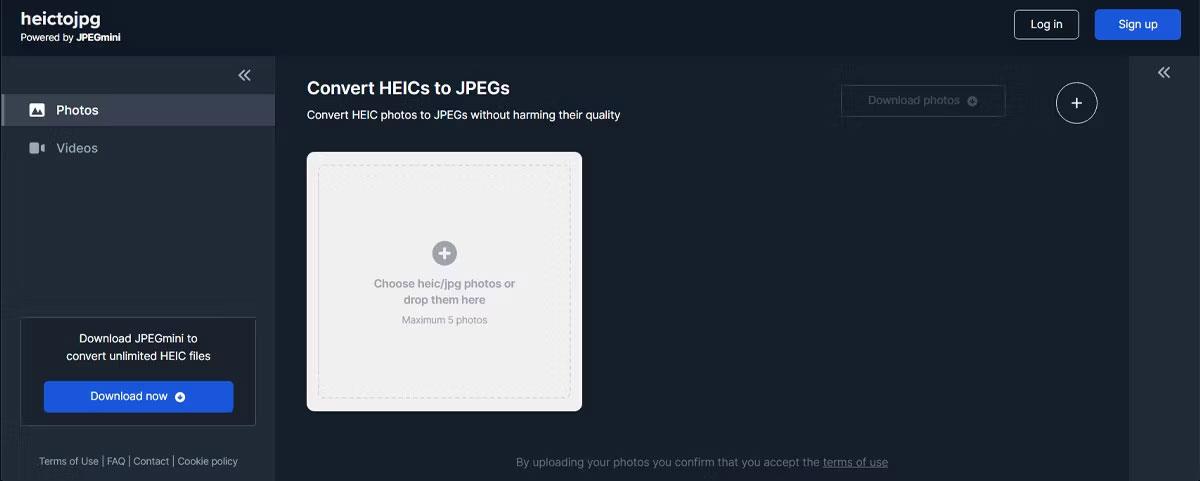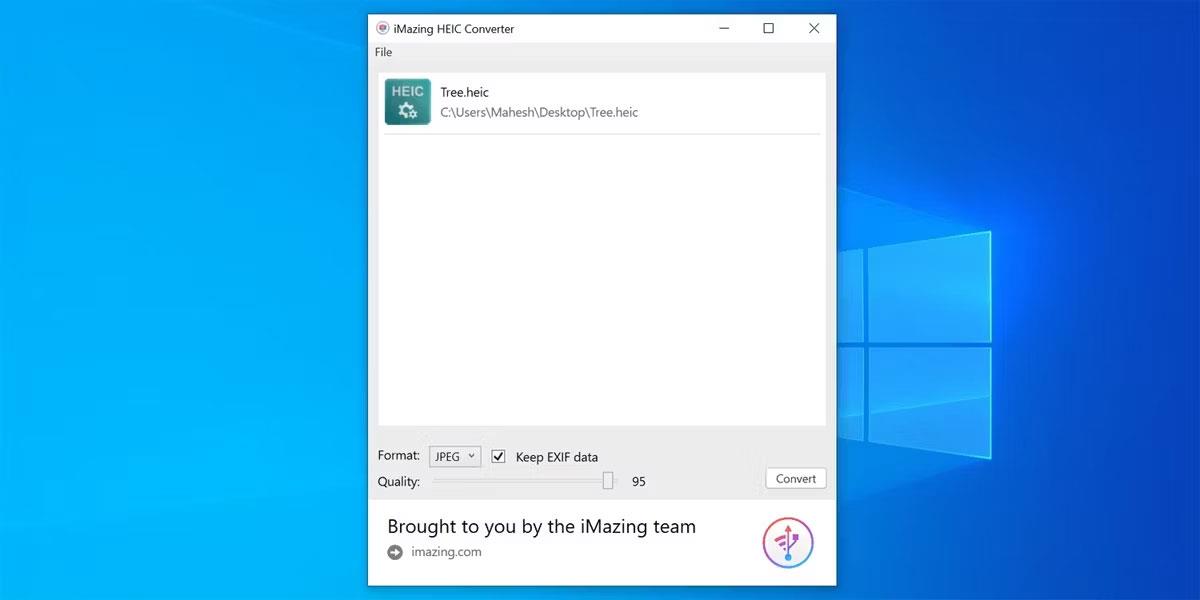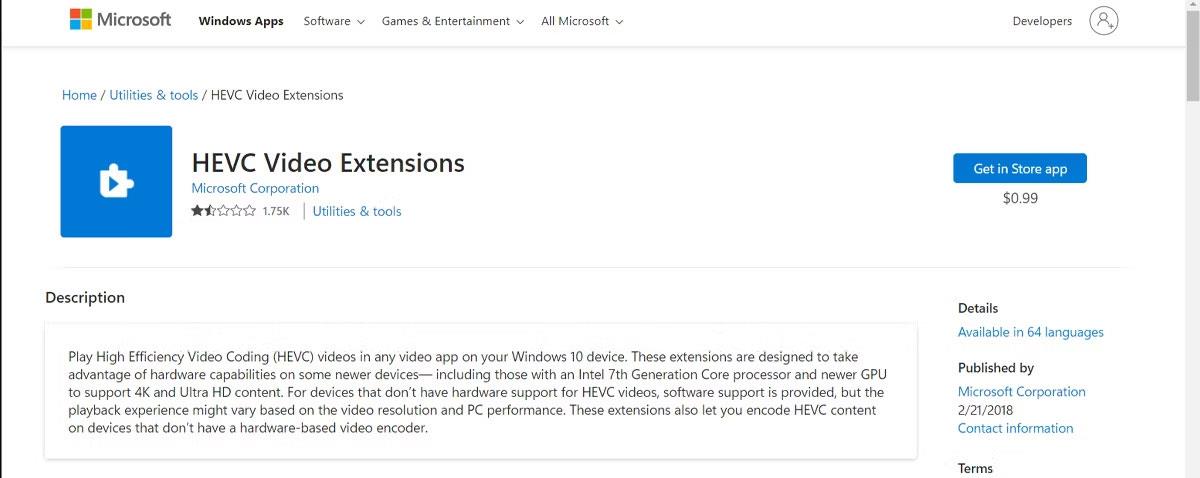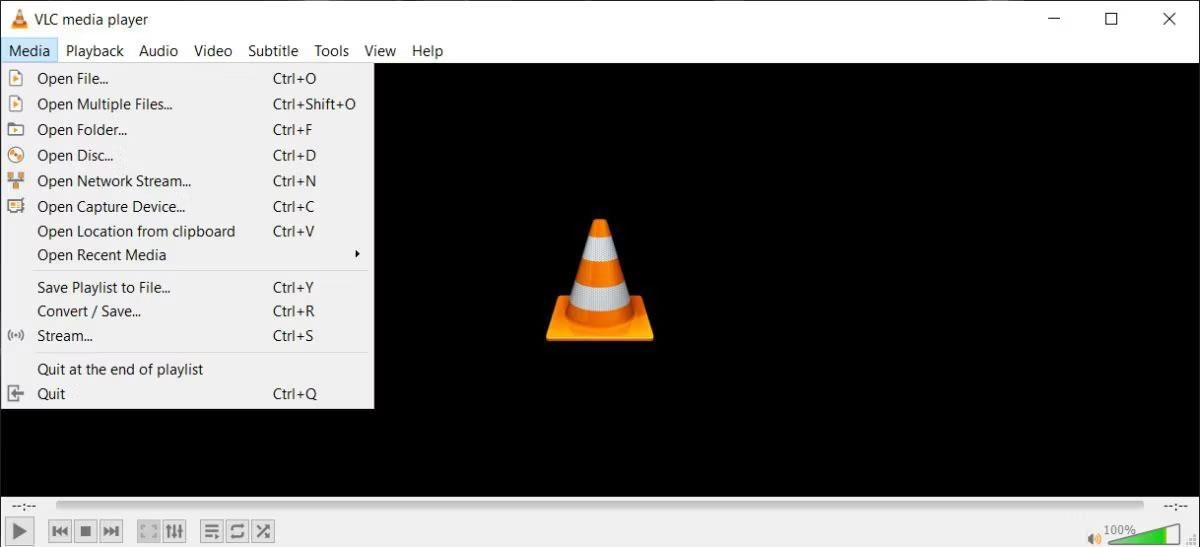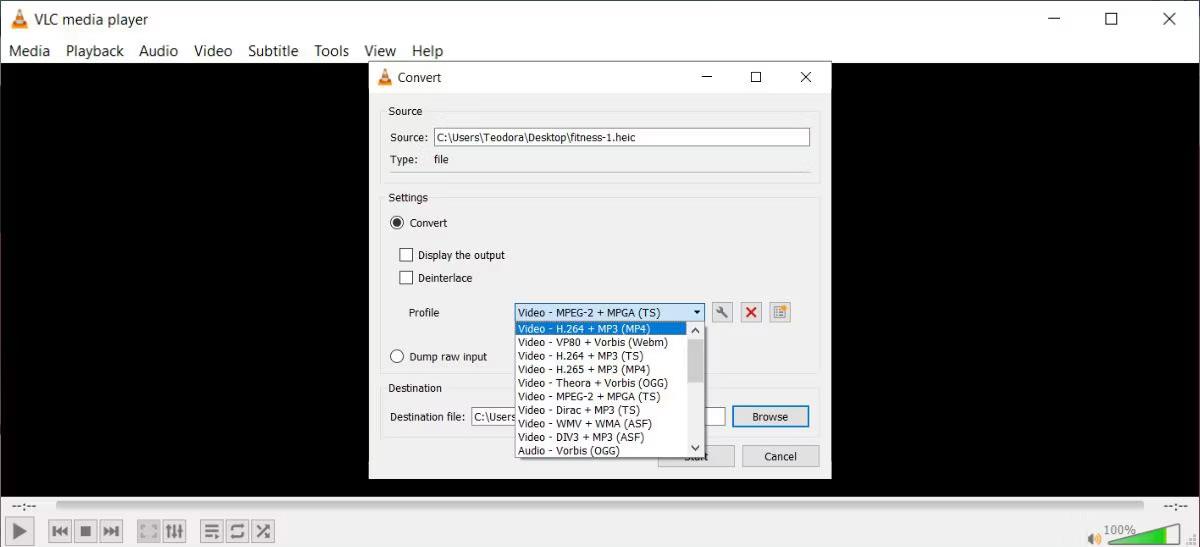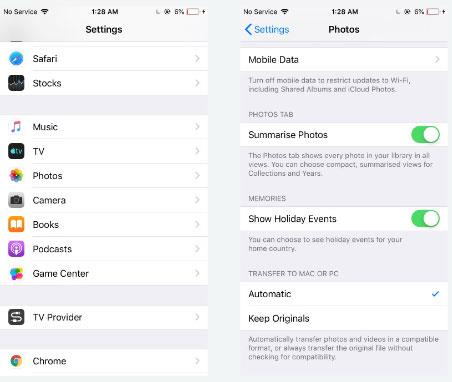Ha megpróbál megnyitni egy HEIC fájlt a Windows PC-n, látni fogja, hogy a fájlformátum nem támogatott. Ez azért történik, mert a Windows nem támogatja az Apple által használt új képformátumot.
Az Apple bemutatta a HEIC képfájlformátumot az iOS 11-től kezdve. Bár ez a formátum jól megnyílik az Apple eszközökön, könnyen megnyithatja ezt a fájltípust más gépeken is, beleértve a Windows PC-ket is.
Szerencsére számos harmadik féltől származó módszer létezik a támogatás hozzáadására és a HEIC-fájlok megtekintésére Windows számítógépén. Nézzünk meg néhány ilyen lehetőséget.
1. Nyissa meg a HEIC-et Windows rendszeren a CopyTrans segítségével
A CopyTrans HEIC for Windows egy teljesen ingyenes (személyes használatra szánt) eszköz, amely támogatja a HEIC-fájlokat a Windows-gépen. Valójában natív támogatást ad ehhez a fájlformátumhoz, ami azt jelenti, hogy az eszköz telepítése után megtekintheti a HEIC-et meglévő képnézegetőjében. A HEIC-fotói ugyanúgy megnyílnak, mint a többi fénykép a Windows Photo Viewerben, miután telepítette ezt a kis alkalmazást.
A következőképpen töltheti le az alkalmazást, és használhatja számítógépén:
1. Látogassa meg a CopyTrans HEIC for Windows oldalt , töltse le és telepítse az eszközt a számítógépére.
2. Kattintson jobb gombbal az egyik HEIC-képre, és válassza a Tulajdonságok menüpontot .
3. Győződjön meg arról, hogy az Általános lapon van , majd kattintson a Módosítás gombra .
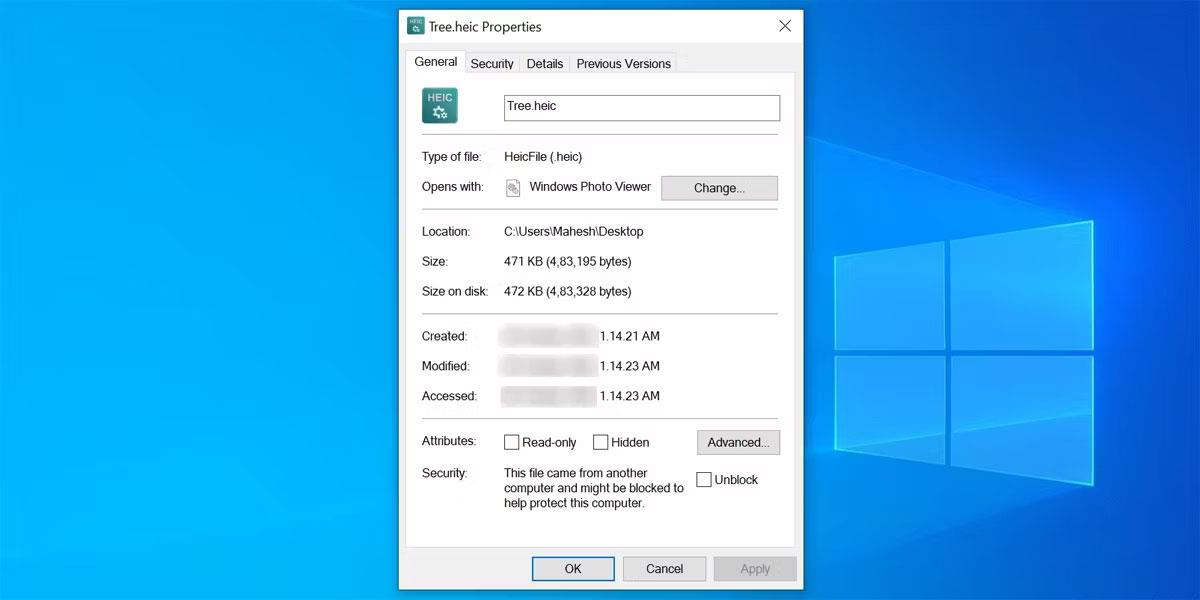
Nyissa meg a HEIC fájlokat Windows rendszeren a CopyTrans HEIC segítségével
4. Válassza ki a Windows Photo Viewer alkalmazást alapértelmezett eszközként a HEIC-fotók megnyitásához.
5. Kattintson alul az Alkalmaz > OK gombra.
6. Kattintson duplán bármelyik HEIC-fájlra, és azok automatikusan megnyílnak a Windows Photo Viewerben.
Ennek az eszköznek az egyik jó aspektusa, hogy lehetővé teszi a HEIC-fotók konvertálását a széles körben elismert JPEG formátumba. Ezt az átalakítást egyszerűen elvégezheti a helyi menüből.
Nyissa meg a HEIC fájlokat Windows rendszeren a CopyTrans HEIC segítségével
A képek konvertálásához válasszon ki egy HEIC-fotót a Fájlkezelőben, kattintson jobb gombbal bármelyik fényképre, és válassza a Konvertálás JPEG-be a CopyTrans segítségével . Ez az eszköz átalakítja és elmenti a kapott képet ugyanabba a mappába, mint az eredeti kép. Az eredeti fotó sértetlen marad.
2. Alakítsa át a HEIC-et JPEG-be online
A HEIC-képek Windows-gépen való megnyitásának másik módja a kép konvertálása web-kompatibilis formátumba. Számos ingyenes online eszköz segít feltölteni a HEIC-képeket, szükség szerint szerkeszteni, és olyan népszerű formátumokká konvertálni, mint a PNG vagy JPEG .
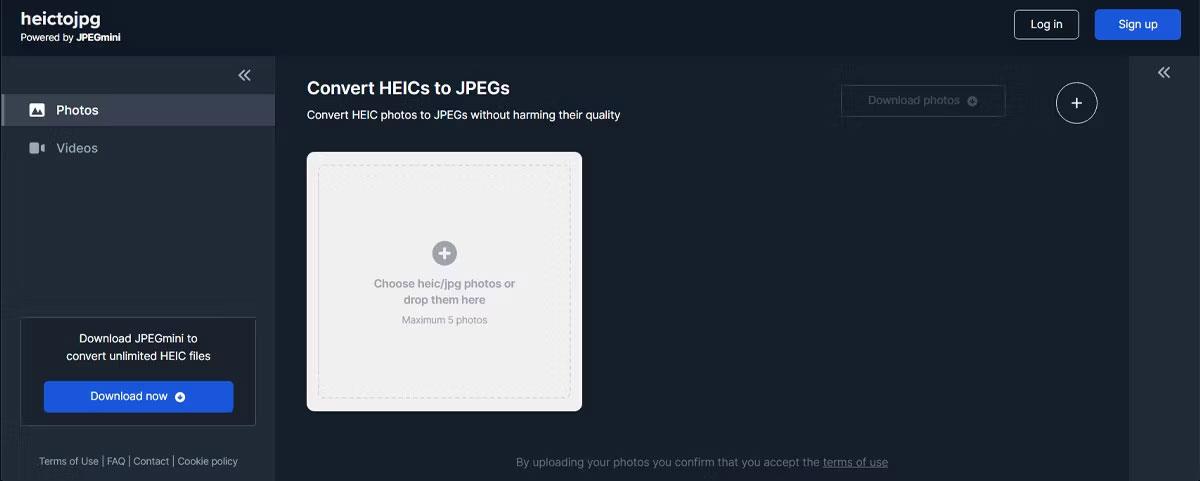
Konvertálja a HEIC-et JPG-be online
A HEIC JPEG-be az egyik online eszköz ennek a konvertálásnak. Íme, hogyan működik.
- Nyissa meg a HEIC to JPEG oldalt a böngészőben.
- Húzza az összes JPEG formátumba konvertálni kívánt HEIC-fotót a webhelyen található mezőbe. Egyszerre legfeljebb 5 fényképet támogat.
- Az eszköz a feltöltés után megkezdi a fájl konvertálását.
- Töltse le a kapott JPEG fájlokat a Windows számítógépére.
3. A HEIC konvertálása JPEG formátumba offline Windows rendszeren
Az online konvertáló eszközök ideálisak, ha csak néhány HEIC-fájlt szeretne konvertálni. Ha sok konvertálandó fényképe van, az offline eszköz gyorsabb és kényelmesebb lesz.
Az iMazing HEIC Converter egy ingyenes offline megoldás a HEIC fényképek JPEG vagy PNG formátumba konvertálására. Van néhány konfigurálható opció is, amelyeket a fájlok konvertálásakor használhat.
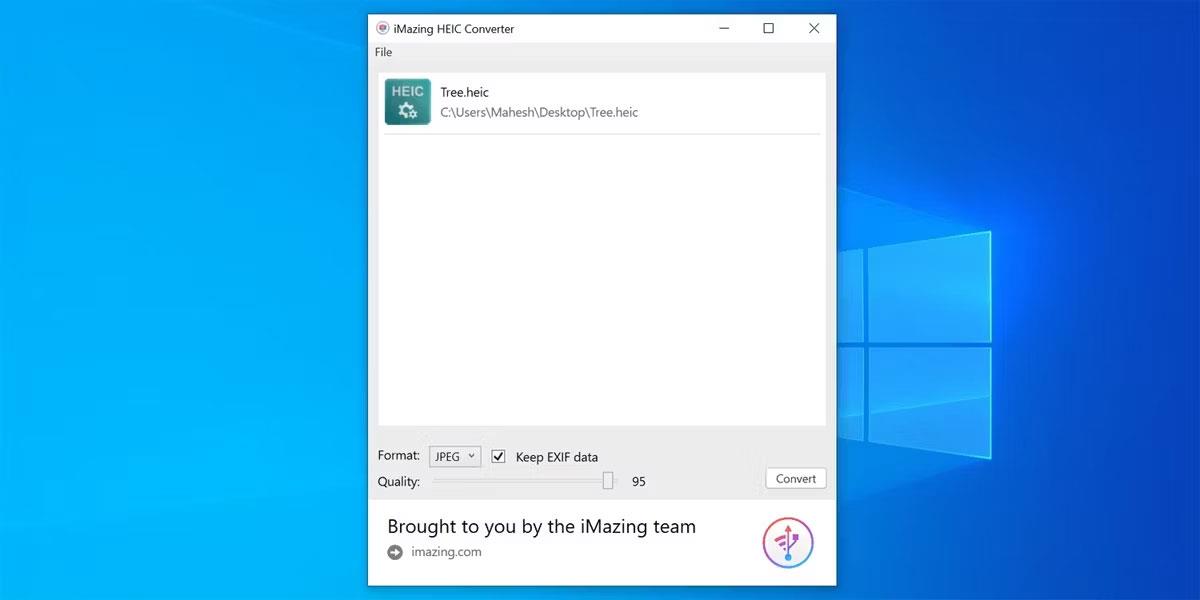
A HEIC-fájlok offline konvertálása Windows rendszeren
A fotók konvertálása után a legtöbb fotónézegetőben megnyithatja őket az eszközön. A konvertálás menete:
- Töltse le és telepítse ingyenesen az iMazing HEIC Converter programot a Microsoft Store-ból.
- Nyissa meg az eszközt, húzza át a konvertálni kívánt képet, és dobja be az eszköz felületére.
- Válassza a JPEG vagy PNG lehetőséget a Formátum legördülő menüben , jelölje be az EXIF-adatok megtartása , ha meg szeretné tartani az EXIF-adatokat, használja a Minőség csúszkát a kép minőségének beállításához, végül kattintson a Konvertálás gombra .
- Válassza ki azt a mappát, ahová menteni szeretné a konvertált fájlokat, majd kattintson az OK gombra.
- A fénykép konvertálása után kattintson a Fájlok megjelenítése elemre a fénykép megtekintéséhez a Fájlkezelőben.
4. Használja a fizetett opciót a HEIC megnyitásához Windows rendszeren
A Microsoftnak hivatalos lehetősége van arra, hogy engedélyezze a HEIC-képek megnyitását a számítógépén, de ez a lehetőség díjat igényel. Alkalmazást kell vásárolnia, hogy natív támogatást adjon a HEIC-képekhez az eszközéhez.
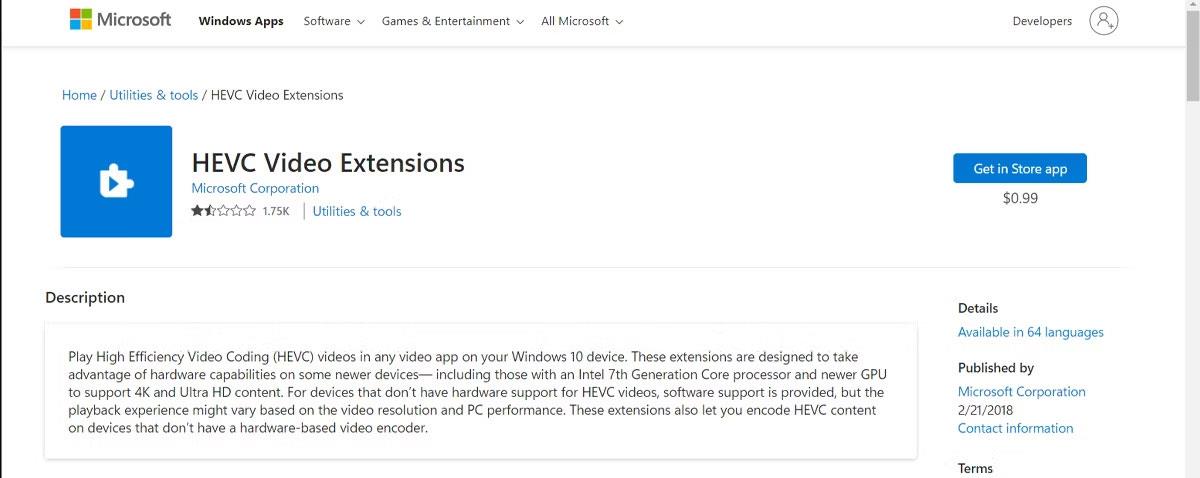
Használjon fizetett HEIC konvertert a Windows rendszeren
A HEIC Windows rendszeren való megnyitásához megvásárolhatja és használhatja a következő alkalmazást:
- Indítsa el a Microsoft Store-t, keresse meg a HEVC Video Extensions kifejezést .
- Az eszköz telepítése után telepítsen egy másik, HEIF Image Extensions nevű eszközt is a Microsoft Store-ból. Ez az eszköz ingyenes.
- Miután mindkét eszközt telepítette, kattintson duplán a HEIC fájlra, és megnyílik.
5. Konvertálja a HEIC fájlokat a VLC Media Player segítségével
A VLC Media Player több formátum támogatásáról ismert, így nem meglepő, hogy HEIC fájlok megnyitására és konvertálására használhatja. Valószínűleg már telepítette a VLC-t a számítógépére, így a VLC Media Player segítségével konvertálhatja a HEIC fájlokat:
1. Nyissa meg a HEIC fájlt VLC-vel.
2. Lépjen a Média elemre , és válassza a Konvertálás/Mentés lehetőséget .
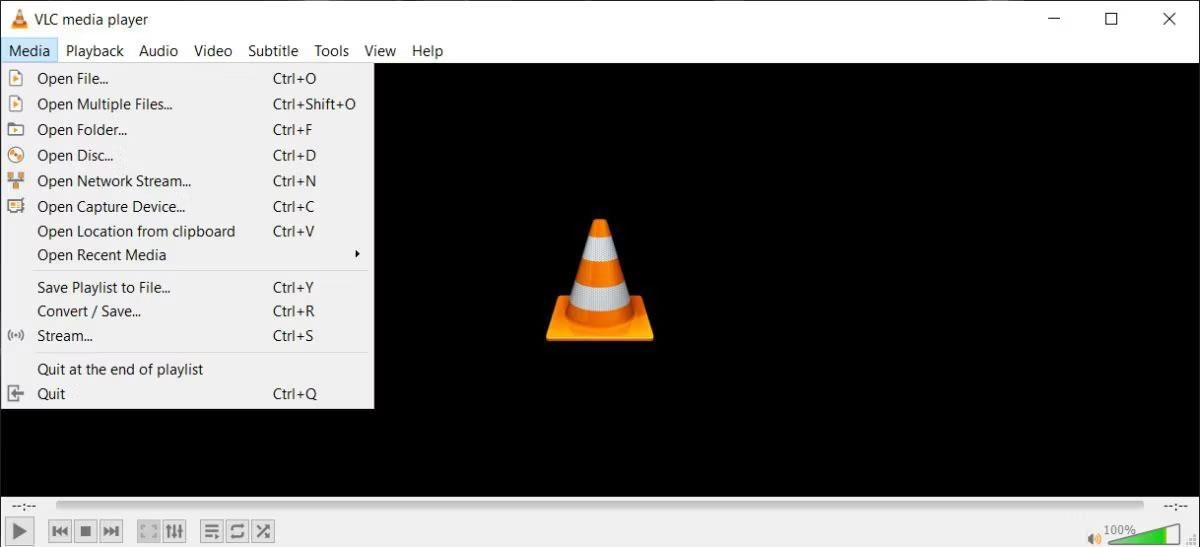
Konvertálja a HEIC fájlokat VLC-vel
3. Kattintson a Konvertálás/Mentés > Konvertálás elemre .
4. Nyissa meg a Profil menüt , és válassza a JPG lehetőséget. Vagy más kompatibilis formátum.
5. Válassza ki a célfájlt.
6. Kattintson a Start gombra .
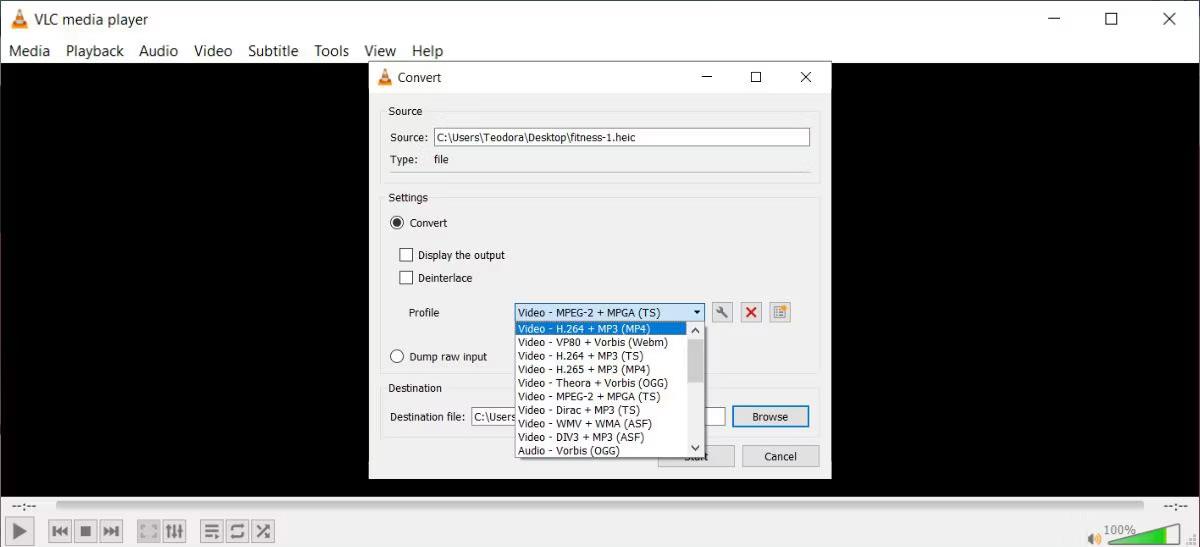
Válassza ki a konvertálni kívánt formátumot
A HEIC fájlok konvertálásának képessége csak egy a VLC Media Player titkai közül, amelyet tudnia kell.
6. Kérje meg iPhone-ját vagy iPadjét, hogy hozzon létre egy kompatibilis fájlformátumot
Az iPhone és iPad készülékeken valójában lehetőség van a fényképek mentési formátumának módosítására. Módosíthatja ezt a beállítást, hogy az eszköz ne használjon HEIC-et, és ez megoldja az összes inkompatibilitási problémát.
Íme, hogyan kell csinálni:
- Indítsa el a Beállítások alkalmazást , és érintse meg a Kamera elemet .
- Kattintson a Formátumok elemre , és válassza a Legkompatibilisebb lehetőséget .
iOS-eszköze mostantól JPEG formátumot használ a fényképezőgépével készített összes fényképhez.
Van egy másik lehetőség is az inkompatibilitási probléma megoldására. Ez azt jelenti, hogy iOS-eszköze konvertálja a HEIC fényképeket JPEG formátumba, amikor átviszi őket. Eszköze már rendelkezik ezzel a lehetőséggel, és mind��ssze annyit kell tennie, hogy bekapcsolja.
Íme, hogyan kell csinálni:
- Nyissa meg a Beállításokat , és koppintson a Fényképek elemre .
- Válassza az Automatikus lehetőséget az Átvitel Macre vagy PC-re részben . iOS-eszköze mostantól mindig átviheti a kompatibilis fényképeket Mac vagy Windows PC-re.
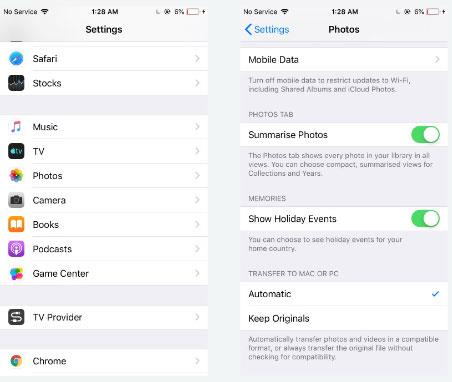
Módosítsa a HEIC fájl beállításait az iPhone készüléken