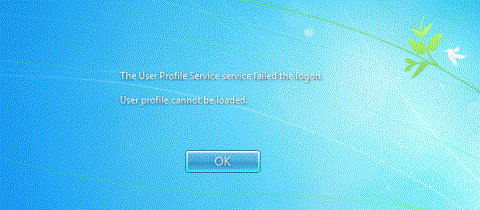Egyes esetekben, amikor a felhasználók a jelszavukkal bejelentkeznek a Windows számítógépük eléréséhez, nem tudnak bejelentkezni, és a képernyőn megjelenik a "A felhasználói profil szolgáltatás sikertelen bejelentkezés" hibaüzenet. A felhasználói profil nem tölthető be”.
Ha a hibaüzenet „ A felhasználói profil szolgáltatás nem sikerült a bejelentkezés. A felhasználói profilt nem lehet betölteni" üzenet, ami azt jelenti, hogy a profilod hibás. A profilhibáknak számos oka lehet, például vírustámadások vagy a Windows frissítése utáni hibák....
A hiba kijavításához olvassa el a Wiki.SpaceDesktop alábbi cikkét.

Ha elfelejti a Windows bejelentkezési jelszavát , tekintse meg a bejelentkezési lépéseket itt.
1. módszer: Javítsa ki a sérült profilt
Először indítsa el a Windows-t csökkentett módban. Ha nem tudja, hogyan kell ezt megtenni, olvassa el a következő cikket: Biztonságos mód aktiválása Windows 7 rendszerben .
A megoldás a felhasználói fiók profiljának szerkesztése, amelyhez módosítani kell a rendszerleíró adatbázist. A következő lépéseket óvatosan kell végrehajtani, mivel a beállításjegyzék helytelen módosítása komoly problémákat okozhat. Indítás előtt célszerű biztonsági másolatot készíteni a rendszerleíró adatbázisról, hogy visszaállíthassa azt, ha valami elromlik. A részletes útmutatásért olvassa el a következő cikket: Rendszerleíró adatbázis biztonsági mentése és visszaállítása a Windows 7 rendszerben .
Ezután kövesse az alábbi lépéseket:
1) Nyomja meg a Win + R billentyűkombinációt. Megnyílik a Futtatás párbeszédpanel .
2) Írja be a regedit parancsot , és kattintson az OK gombra. Megnyílik a Rendszerleíróadatbázis-szerkesztő segédprogram.

3) A Rendszerleíróadatbázis-szerkesztőben keresse meg, majd bontsa ki a következő beállításkulcsot:
HKEY_LOCAL_MACHINE\SOFTWARE\Microsoft\Windows NT\CurrentVersion\ProfileList

4) Ebben az alkulcsban keresse meg az S-1-5 karakterekkel kezdődő mappákat , amelyeket egy hosszú számsor követ.
A legtöbb esetben két ilyen mappa lesz: az egyik .bak végződésű , a másik pedig anélkül.

Ebben az esetben kattintson az egyes mappákra, és keresse meg a ProfileImagePath bejegyzést a jobb oldali részletek ablakban.

Kattintson duplán a ProfileImagePath elemre , hogy megbizonyosodjon arról, hogy ebben a felhasználói fiókprofilban van a hiba. Az Érték adatmező felhasználói fiókok megjelenítésére használható .

Ezután kövesse az alábbi lépéseket:
1) Kattintson jobb gombbal a .bak kiterjesztésű mappára, majd kattintson az Átnevezés parancsra. Írja be a .ba parancsot a végére, majd nyomja meg az Enter billentyűt.

2) Kattintson jobb gombbal a .bak végződésű mappára , majd kattintson az Átnevezés parancsra. Törölje a .bak kiterjesztést, majd nyomja meg az Enter billentyűt.

3) Kattintson jobb gombbal a .ba végződésű mappára , majd kattintson az Átnevezés parancsra. A mappanév végén módosítsa a .ba-t .bak- ra , majd nyomja meg az Enter billentyűt.

4) Indítsa újra a számítógépet, és ellenőrizze, hogy be tud-e jelentkezni.
Ha csak egy olyan mappája van, amely S-1-5 karakterekkel kezdődik, amelyet hosszú számsor követ, és .bak karakterrel végződik. Kattintson a jobb gombbal a mappára, és válassza az Átnevezés lehetőséget. Törölje a .bak fájlt , majd nyomja meg az Enter billentyűt.

5) Kattintson a mappára, kattintson duplán a RefCount elemre, írja be a 0 értéket az Érték mezőbe, majd kattintson az OK gombra.

6) Kattintson ismét a mappára, kattintson duplán az Állapot elemre, írja be a 0 értéket az Érték mezőbe, majd kattintson az OK gombra.

7) Indítsa újra a számítógépet, és a bejelentkezési folyamat sikeres lesz.
2. módszer: Hozzon létre egy új profilt a sikertelen fiókhoz
Ez a lehetőség akkor használatos, ha az 1. módszer nem segít kijavítani a sérült profilt, és lehetővé teszi a fiókba való visszajelentkezést.
Ez az opció lecseréli a fiók profilját egy új alapértelmezett profilra, és nem törli a felhasználói fiókot.
1. Jelentkezzen be abba a rendszergazdai fiókba, amelyet nem érint ez a hibás profilprobléma.
Megjegyzés : Ha nem rendelkezik adminisztrátori fiókkal a bejelentkezéshez, elindíthat csökkentett módban , aktiválhatja a beépített rendszergazdai fiókot , majd bejelentkezhet a rendszergazdai fiókba.
Mielőtt folytatná az alábbi lépésekkel, létre kell hoznia egy rendszerképet vagy visszaállítási pontot . Ily módon gyorsan visszaállíthatja a rendszert ezzel a visszaállítási ponttal, ha szükséges, hogy visszavonja a lépésekben elkövetett hibákat.
2. Nyissa meg a Parancssort .
3. Másolja ki és illessze be a parancsot a Parancssorba , majd nyomja meg az Enter billentyűt :
wmic useraccount get domain,name,sid
Jegyezze fel a törött profillal rendelkező fióknév (pl. "Brink-test") SID-jét (pl. S-1-5-21 -.....- 1003).

Másolja ki és illessze be a parancsot a Parancssorba
4. Nyomja meg a Win + R billentyűket a Futtatás megnyitásához , írja be a regedit parancsot a Futtatásba , és kattintson az OK gombra a Rendszerleíróadatbázis-szerkesztő megnyitásához .
5. Ha az UAC kéri, érintse meg az Igen gombot .

Kattintson az Igen gombra
6. Keresse meg a SID kulcsot (pl. S-1-5-21 -....- 1003) a 3. lépéstől kezdve a ProfileList kulcs helyén a Rendszerleíróadatbázis-szerkesztő bal oldali ablaktáblájában.
HKEY_LOCAL_MACHINE\SOFTWARE\Microsoft\Windows NT\CurrentVersion\ProfileList\
7. Törölje a SID-kulcs minden verzióját (pl. "S-1-5-21 -....- 1003" és/vagy "S-1-5-21 -....- 1003.bak") például: "S-1-5-21 -.....- 1003") a 3. lépéstől .bak-kal és/vagy anélkül.
Megjegyzés : Ne töröljön semmilyen SID-kulcsot (pl. "S-1-5-21 -.....- 1002"), kivéve a SID-kulcsok verzióit (pl. "S-1-5-21 -....-"). 1003") a 3. lépéstől.

Törölje a SID kulcs minden példányát
8. Kattintson az Igen gombra a SID kulcs törlésének megerősítéséhez.
9. Ha elkészült, bezárhatja a Parancssort és a Rendszerleíróadatbázis-szerkesztőt.
10. Jelentkezzen be a fiókba (pl. "Brink-teszt") a sérült profillal, hogy új alapértelmezett profilt hozzon létre ehhez a fiókhoz (pl. "Brink-teszt").

Jelentkezzen be fiókjába a sérült profillal
11. Kapcsolja be vagy ki a kívánt adatvédelmi beállításokat, majd kattintson az Elfogadás gombra , ha kész.


12. Mostantól a régi profilmappájából (pl. "C:\Users\Brink -test") átmásolhat és beilleszthet minden fájlt (például fényképeket, dokumentumokat stb.) az új aktuális profilkönyvtárba (pl. "C:\Users\Brink-test_DESKTOP-28KSHRI") ehhez a fiókhoz (pl. "Brink-test").

Másoljon és illesszen be minden fájlt a régi profilból
3. módszer: Állítsa vissza a rendszert
1. lépés: Indítsa el a számítógépet csökkentett módban a parancssorral
A számítógép csökkentett módban, parancssorral történő indításához kövesse az alábbi lépéseket:
- Windows 7, Vista és XP rendszeren:
- Indítsa el a számítógépet, nyomja meg és tartsa lenyomva az F8 billentyűt , amíg a Windows logó megjelenésére vár. Ha megjelenik a Windows logó, vagy ha az operációs rendszer betöltődik, újra kell indítania a számítógépet.
- Amikor a Speciális beállítások menü megjelenik a képernyőn, használja a nyílbillentyűket a navigáláshoz, válassza a Csökkentett mód parancssorral lehetőséget , és nyomja meg az Enter billentyűt .
- Windows 8 és Windows 8.1 rendszeren:
- Nyomja meg a Windows + R billentyűkombinációt a Futtatás parancsablak megnyitásához.
- Írja be az msconfig parancsot a Futtatás parancsablakban, és nyomja meg az Enter billentyűt.
- Kattintson a Boot fülre .
- Ezután válassza a Biztonságos rendszerindítás és az alternatív shell opciót.
- Kattintson az OK gombra , majd indítsa újra a számítógépet.

Megjegyzés: Ha ki szeretne lépni a Parancssor módból, és normál módban szeretné újraindítani a Windows számítógépét. A Parancssor ablakban írja be az msconfig parancsot , nyomja meg az Enter billentyűt , és törölje a jelölést a Biztonságos rendszerindítás opcióból a Boot lapon.
2. lépés: Állítsa vissza a számítógépet az eredeti állapotába
Jegyzet:
A Rendszer-visszaállítás nincs hatással egyetlen dokumentumra vagy fájlra sem. A Rendszer-visszaállítás visszaállítja és kezeli a rendszerfájlokat, beállításokat és programokat.
Következő lépés:
1. A Parancssor ablakban írja be az rstrui parancsot , és nyomja meg az Enter billentyűt .

2. A Rendszer-visszaállítás információs ablakában kattintson a Tovább gombra .
Jegyzet:
1. Az összes elérhető visszaállítási pont megtekintéséhez egyszerűen jelölje be a További visszaállítási pontok megjelenítése a Rendszer-visszaállítás ablakban jelölőnégyzetet.

2. Ha nem lát visszaállítási pontot, akkor programokkal kereshet rosszindulatú programokat a számítógépén, és ellenőrizheti.
3. A visszaállítási pont kiválasztása után kattintson a Tovább gombra a megerősítéshez, majd válassza a Befejezés lehetőséget a visszaállítási folyamat elindításához.
4. A visszaállítási folyamat befejezése után indítsa újra a Windows számítógépet, és indítsa el normál módban. Ha elkészült, folytassa a következő lépéssel.
3. lépés: Távolítsa el a rosszindulatú programokat a számítógépén a Malwarebytes Anti-Malware segítségével
Töltse le a Malwarebytes Anti-Malware programot az eszközére, és telepítse ide .
- Ezután futtassa a Malwarebytes Anti-Malware eszközt.
- Adatbázis frissítése.
- Válassza a Szkennelés lehetőséget a menü felső sarkában.
- A Select a Scan to végre ablakban : válassza az Egyéni vizsgálat lehetőséget , majd kattintson a Beolvasás most gombra .

- Az Egyedi szkennelési konfiguráció ablakban :
- Ellenőrizze az összes elérhető elemet az Egyéni szkennelési beállítások alatt (a bal oldali panelen).
- Válassza ki a C: meghajtót , majd kattintson a Vizsgálat indítása gombra .

- Várjon, amíg a folyamat véget ér, majd kattintson az Összes karanténba .
- Végül indítsa újra a számítógépet, és kész.
Ezenkívül a videóban megtudhatja, hogyan javíthatja ki a hibát. A felhasználói profil szolgáltatás sikertelen volt a bejelentkezés során. Az alábbi felhasználói profil nem tölthető be:
Tekintse meg néhány további cikket alább:
Sok szerencsét!