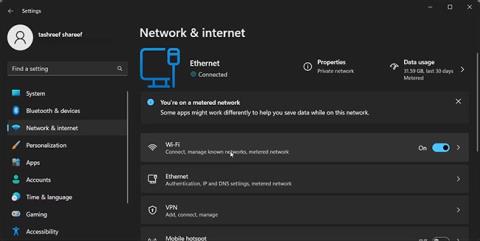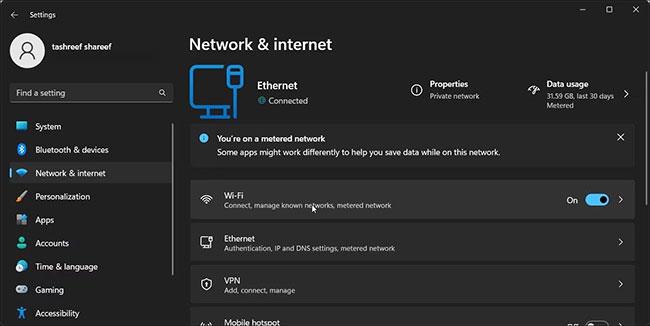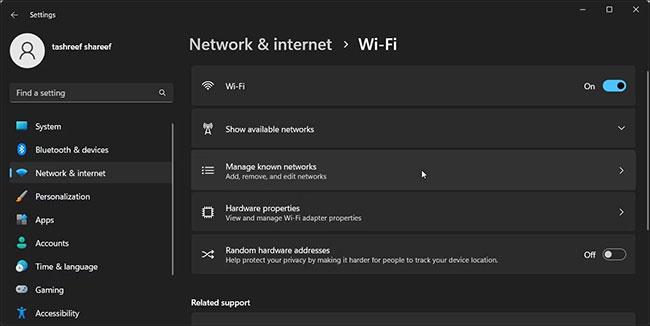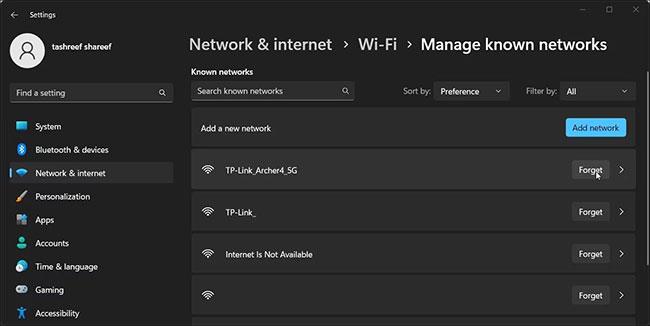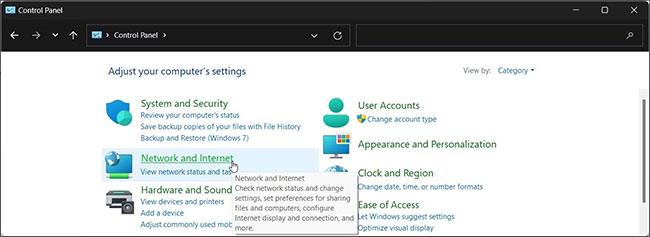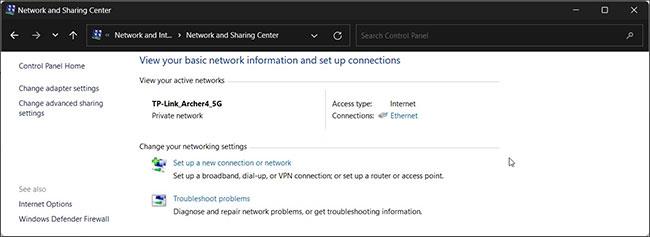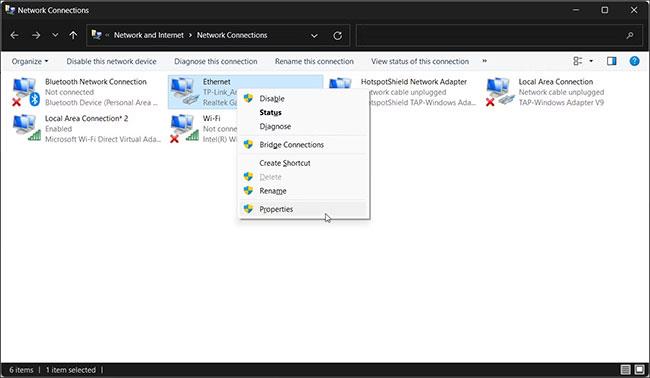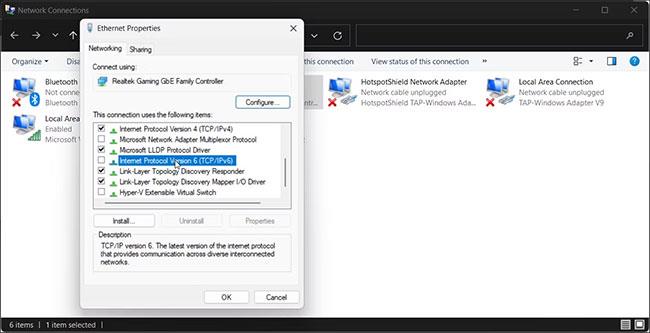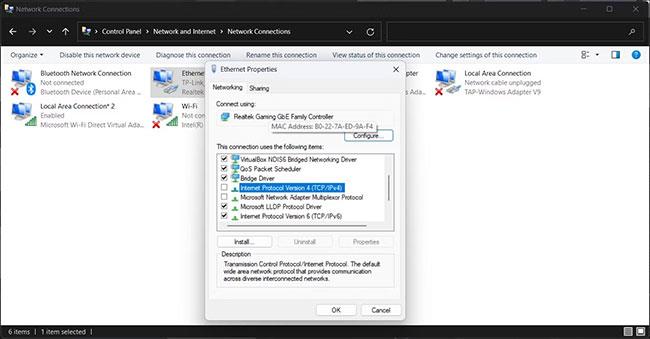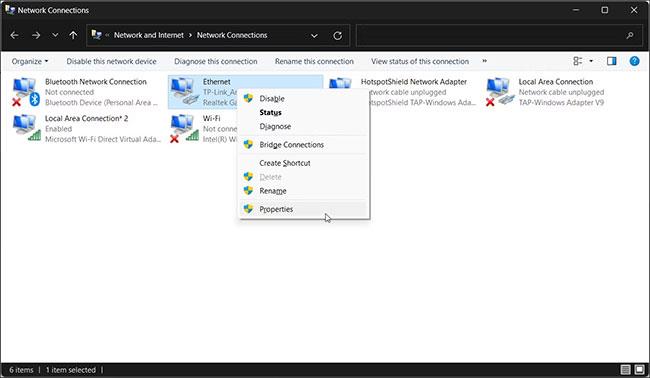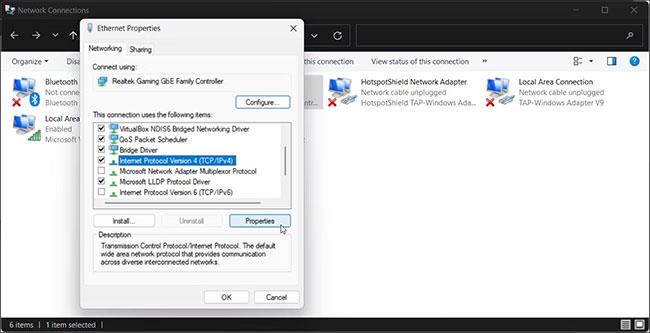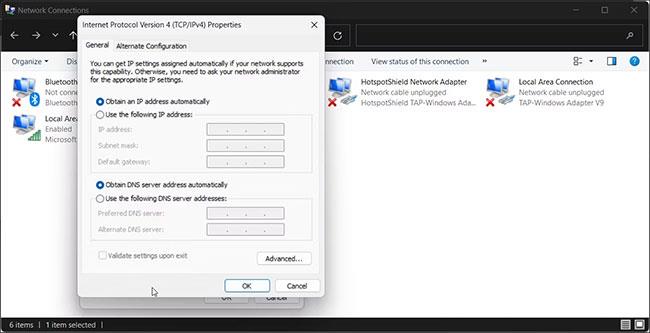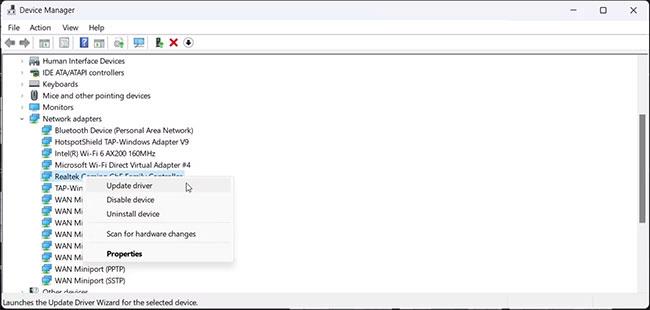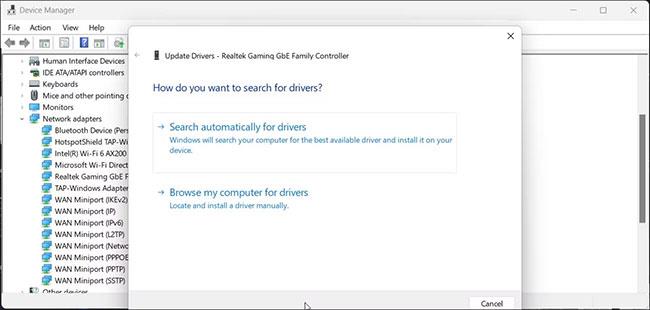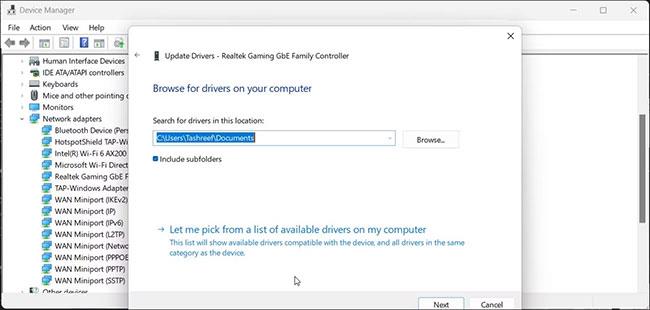Az IPv4- vagy IPv6- címek segítenek azonosítani és csatlakoztatni a hálózaton lévő többi eszközt. Ha azonban „Nincs internet-hozzáférés” hibaüzenetet tapasztal IPv4 vagy IPv6 használatakor, akkor valószínűleg az internetkapcsolat nem működik megfelelően.
Ebben az útmutatóban a Quantrimang.com néhány hibaelhárítási lépést fog megvizsgálni, amelyek segítenek megoldani az „IPv4/IPv6 Nincs internet-hozzáférés” hibát, és helyreállítani az internetkapcsolatot.
Mi okozza az „IPv4/IPv6 nincs internet-hozzáférés” hibát?
Ha számítógépe csak IPv4- vagy IPv6-címet kap, amikor hálózathoz csatlakozik, a „Nincs hálózati hozzáférés” hibaüzenet jelenik meg. Ennek számos oka lehet, de néhány gyakori tényező közé tartozik az útválasztó konfigurációjával kapcsolatos problémák, a hibás hálózati illesztőprogramok, a helytelen DNS-kiszolgálócímek és az IPv6-kompatibilitási problémák.
Bár nehéz meghatározni a pontos okot, van néhány általános javítás, amellyel megpróbálhatja megnézni, hogy megoldják-e a problémát. Íme néhány hibaelhárítási módszer, amelyek segítenek kijavítani a „Nincs hálózati hozzáférés” hibát Windows számítógépén.
Az „IPv4/IPv6 Nincs internet-hozzáférés” hiba javítása Windows rendszeren
1. módszer: Felejtsd el, és csatlakozz újra a vezeték nélküli hálózathoz
Az „IPv4/IPv6 nincs internet-hozzáférés” hibát úgy javíthatja ki, hogy eltávolítja a vezeték nélküli hálózati beállításokat a Windows PC-ről. Ha elkészült, csatlakozzon újra ugyanahhoz a hálózathoz, és ellenőrizze az esetleges fejlesztéseket.
A vezeték nélküli hálózat elfelejtéséhez és újbóli csatlakozásához:
1. Nyomja meg a Win + I billentyűket a Beállítások megnyitásához .
2. Ezután nyissa meg a Hálózat és internet lapot a bal oldalon.
3. Kattintson a Wi-Fi elemre.
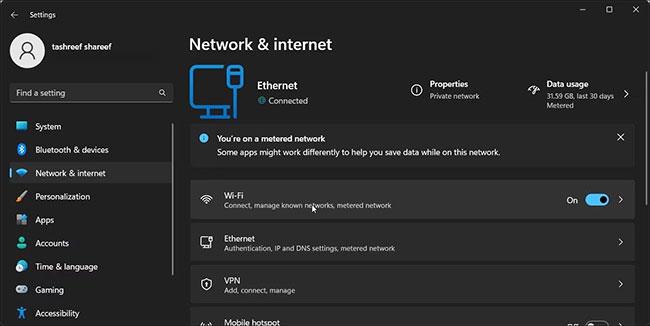
Hálózat és internet lap
4. Ezután kattintson az Ismert hálózatok kezelése elemre .
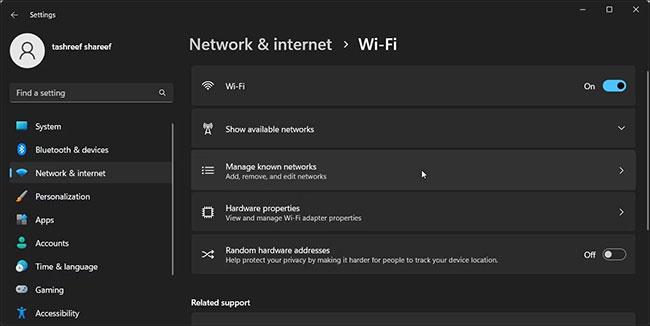
Kattintson az Ismert hálózatok kezelése lehetőségre
5. Kattintson a problémás WiFi hálózati kapcsolat neve melletti Elfelejtés gombra.
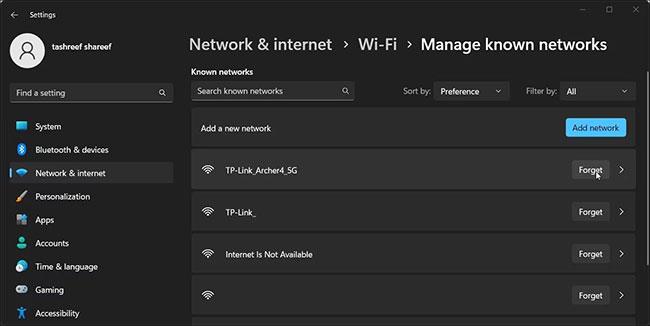
Felejtsd el a WIFI hálózatot
6. Ezután nyomja meg a Win + A billentyűket az Action Center megnyitásához.
7. A WiFi hálózat kezeléséhez kattintson a WiFi melletti caret gombra ( > ). A Windows megkeresi az elérhető WiFi hálózatokat, és itt felsorolja azokat.
8. Kattintson a WiFi hálózatra, és adja meg a jelszót a csatlakozáshoz, és ellenőrizze, hogy a hiba megoldódott-e.
További információért tekintse meg, hogyan kezelheti vezeték nélküli hálózati konfigurációját Windows rendszeren .
2. módszer: Állítsa vissza kézzel a Winsock-könyvtárat
Állítsa vissza a Winsock hálózati könyvtárát
Az „IPv4/IPv6 No Network Access” hiba egy másik változata csak bizonyos alkalmazásokat érint. Például elérheti az internetet a webböngészőjével, de nem e-mail kliensével vagy szoftverével.
Ez a sérült hálózati konfiguráció miatt fordulhat elő. Szerencsére gyorsan megjavíthatja a Winsock könyvtár alaphelyzetbe állításával. Ez egy sor Parancssor parancson keresztül érhető el a fontos hálózati beállítások alapértelmezés szerinti visszaállításához.
A Winsock könyvtár alaphelyzetbe állítása:
1. Nyomja meg a Win + S billentyűket a Windows Search megnyitásához.
2. Írja be a cmd parancsot. Ezután kattintson a jobb gombbal a Parancssorra , és válassza a Futtatás rendszergazdaként lehetőséget .
3. A Parancssor ablakba írja be a következő parancsot, és nyomja meg az Enter billentyűt:
netsh winsock reset catalog
4. A sikeres végrehajtás után írja be a következő parancsot, és nyomja meg az Enter billentyűt:
netsh int ipv6 reset reset.log
5. Ha sikeres, zárja be a Parancssort, és indítsa újra a számítógépet. Újraindítás után ellenőrizze, hogy az IPv4/IPv6 hiba megoldódott-e.
3. módszer: Az Internet Protocol 6-os verziójának (IPv6) letiltása
Ha a „Nincs internet-hozzáférés” hiba csak IPv6 esetén jelentkezik, a probléma megoldásához letilthatja az érintett IP-címet a hálózati tulajdonságokban. Hacsak nem kell IPv6-ot használnia, az IPv4 protokoll gond nélkül kezeli a kapcsolatot.
Az IPv6 protokoll letiltása:
1. Nyomja meg a Win + R billentyűket a Futtatás megnyitásához .
2. Írja be a control szót , és kattintson az OK gombra a Vezérlőpult megnyitásához .
3. Ezután kattintson a Hálózat és internet elemre .
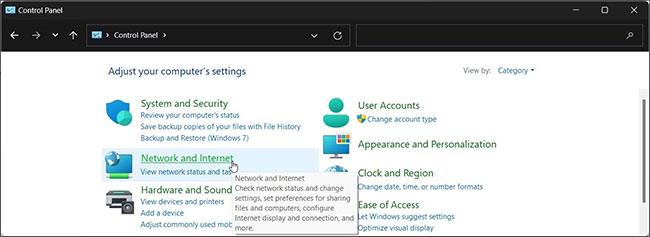
Hálózati és internetes vezérlőpult
4. Kattintson a Hálózati és megosztási központ elemre .
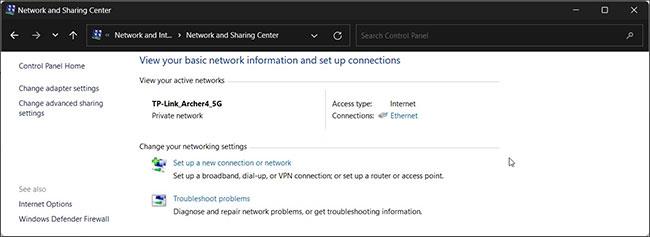
Kattintson az Adapterbeállítások módosítása elemre
5. Kattintson az Adapterbeállítások módosítása elemre a bal oldali panelen az összes hálózati adapter megtekintéséhez.
6. Kattintson jobb gombbal a hálózati kapcsolatra, és válassza a Tulajdonságok menüpontot.
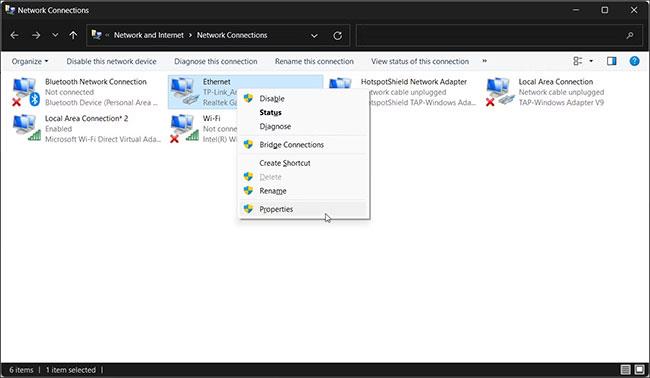
A hálózati adapter tulajdonságai
7. A Tulajdonságok párbeszédpanelen keresse meg az Internet Protocol Version 6 (TCP/IPv6) opciót, és törölje a jelölést .
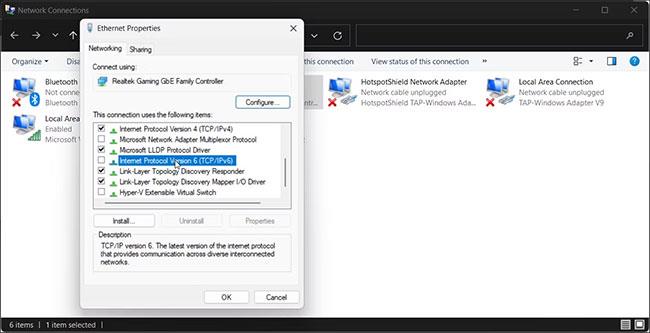
Az IPv6 letiltása
8. Ezután törölje a jelölést az Internet Protocol Version 4 (TCP/IPv4) opcióból .
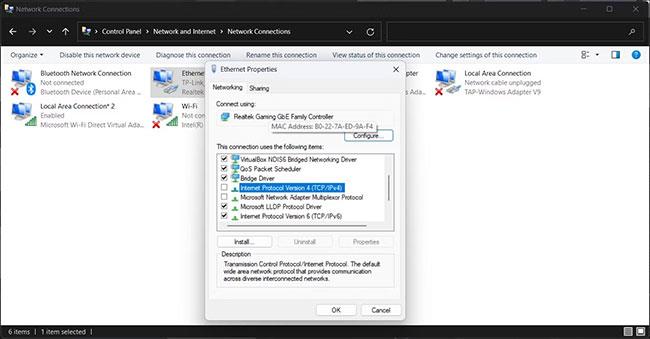
Az IPv4 letiltása
9. Kattintson az OK gombra a módosítások mentéséhez.
10. Kattintson ismét a jobb gombbal a hálózati kapcsolatra, és válassza a Tulajdonságok menüpontot.
11. Ezután ellenőrizze az Internet Protocol Version 4 (TCP/IPv4) opciót . Ne válassza az IPv6 opciót.
12. Kattintson az OK gombra a változtatások mentéséhez és a számítógép újraindításához.
4. módszer: Konfigurálja a hálózati adaptert a DNS-kiszolgáló címének automatikus lekérésére
A Windows operációs rendszer biztonsági okokból lehetővé teszi harmadik fél DNS-kiszolgálói címeinek beállítását és használatát. A DNS-kiszolgáló címeinek helytelen beállítása azonban „Nincs internet-hozzáférés” hibákat okozhat.
A probléma megoldásához győződjön meg arról, hogy a hálózati kapcsolat úgy van beállítva, hogy automatikusan megkapja az IPv4/IPv6 és a DNS-kiszolgáló címeit. Íme, hogyan kell csinálni.
1. Nyomja meg a Win + R billentyűket a Futtatás megnyitásához.
2. Írja be az ncpa.cpl parancsot , és kattintson az OK gombra a Hálózati kapcsolat megnyitásához a Vezérlőpulton.
3. Kattintson jobb gombbal a hálózati kapcsolatra, és válassza a Tulajdonságok menüpontot.
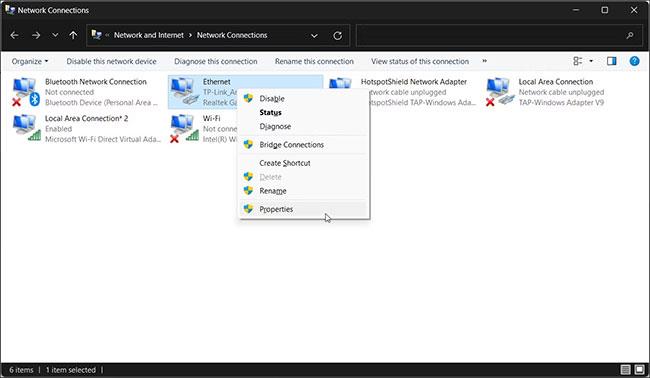
Válassza a Tulajdonságok lehetőséget
4. A Tulajdonságok párbeszédpanelen válassza ki az Internet Protocol 4-es verzióját (TCP/IP) , majd kattintson a Tulajdonságok gombra. Az IPv4-re duplán kattintva is elérheti tulajdonságait.
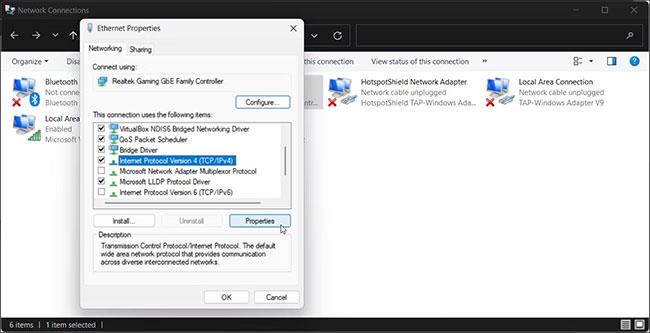
Válassza az Internet Protocol 4-es verzióját (TCP/IP)
5. Ezután válassza ki az IP-cím automatikus kérése és a DNS-kiszolgáló címének automatikus kérése opciókat .
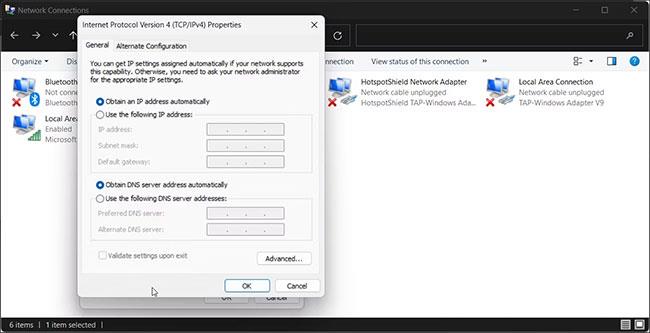
Válassza az IP-cím automatikus kérése és a DNS-kiszolgáló címének automatikus kérése opciókat
6. Ezután válassza a Beállítások érvényesítése kilépéskor lehetőséget , majd kattintson az OK gombra a módosítások mentéséhez.
5. módszer: Állítsa vissza az útválasztót és a modemet
Az útválasztóval kapcsolatos átmeneti problémák az internetkapcsolattal is problémákat okozhatnak. A probléma megoldásához hajtsa végre a tápellátás visszaállítását. Ez magában foglalja az útválasztó és a modem pillanatnyi kikapcsolását, majd ismételt bekapcsolását.
Az áramellátás visszaállításához:
1. Húzza ki a modem tápellátását a konnektorból.
2. Ezután válassza le az útválasztó tápellátását.
3. Hagyja a készüléket készenléti állapotban néhány percig.
4. Ha végzett, csatlakoztassa a tápfeszültséget, majd kapcsolja be a modemet és az útválasztót.
5. Várja meg, amíg az útválasztó összes jelzőfénye abbahagyja a villogást, majd ellenőrizze, hogy a hiba megoldódott-e.
6. módszer: Frissítse a hálózati adapter illesztőprogramját
Előfordulhat, hogy egy sérült vagy elavult hálózati adapter-illesztőprogram lép működésbe, így Ön hálózati kapcsolat nélkül marad. Az új illesztőprogramok gyakran teljesítményjavításokat és hibajavításokat tartalmaznak. A friss telepítés azonban segíthet a sérült illesztőprogramok által kiváltott problémák megoldásában is.
A hálózati adapter illesztőprogramjának frissítése:
1. Nyomja meg a Win + R billentyűket a Futtatás megnyitásához .
2. Írja be a devmgmt.msc fájlt , és kattintson az OK gombra az Eszközkezelő megnyitásához .
3. Ezután bontsa ki a Hálózati adapterek részt.
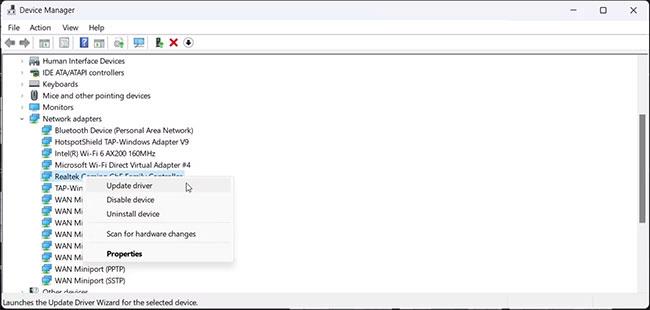
Bontsa ki a Hálózati adapterek részt
4. Kattintson a jobb gombbal a problémás hálózati adapterre (vezeték nélküli vagy Ethernet), és válassza az Illesztőprogram frissítése lehetőséget.
5. Kattintson az Illesztőprogramok automatikus keresése lehetőségre , és kövesse a képernyőn megjelenő utasításokat.
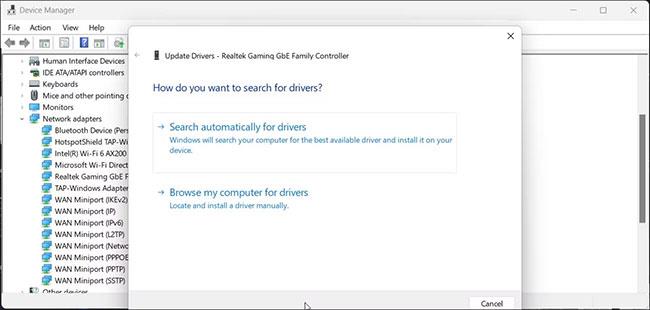
Kattintson az Illesztőprogramok automatikus keresése lehetőségre
6. Ha nincs aktív internetkapcsolata, kattintson az Illesztőprogramok keresése a számítógépemen lehetőségre .
7. Ezután kattintson a Hadd válasszak a számítógépemen elérhető illesztőprogramok listájából lehetőségre .
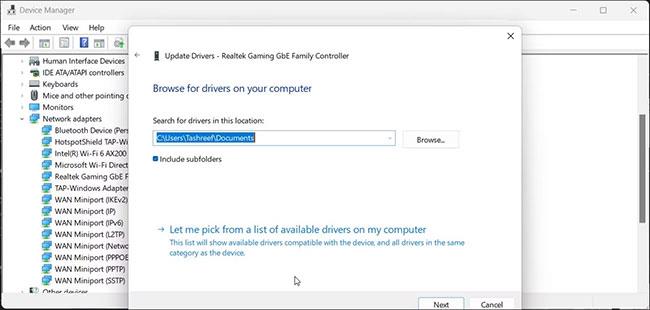
Kattintson a Hadd válasszak a számítógépemen elérhető illesztőprogramok listájából
8. Válassza ki a legújabb illesztőprogram-frissítést, és kattintson a Tovább gombra.
9. Az illesztőprogram telepítése után zárja be az Eszközkezelőt, és indítsa újra a számítógépet.
Egyes laptopgyártók saját alkalmazásokat kínálnak a rendszer-illesztőprogramok kezelésére. Például a HP, a Lenovo és az Asus laptopok HP Support Assistant, Lenovo Vantage és MyASUS alkalmazásokkal rendelkeznek. Indítsa el az alkalmazást, és ellenőrizze, hogy elérhető-e új frissítés a számítógépéhez.
Ezenkívül felkeresheti számítógépe gyártójának webhelyét is, ahol letöltheti a hálózati illesztőprogram legújabb frissítését.
7. módszer: Ellenőrizze a harmadik féltől származó víruskereső szoftvereket és tűzfalakat
A harmadik féltől származó víruskereső szoftverek beépített tűzfallal rendelkeznek. Néha a tűzfalak blokkolhatják a legitim kapcsolatokat, ami problémákat okoz a hálózati kapcsolattal.
Próbálja meg ideiglenesen kikapcsolni a tűzfalat vagy a harmadik féltől származó víruskereső szoftvert, hogy ellenőrizze, a probléma továbbra is fennáll-e a biztonsági program kikapcsolásakor. Néha előfordulhat, hogy teljesen el kell távolítania egy biztonsági programot a tűzfal letiltásához.