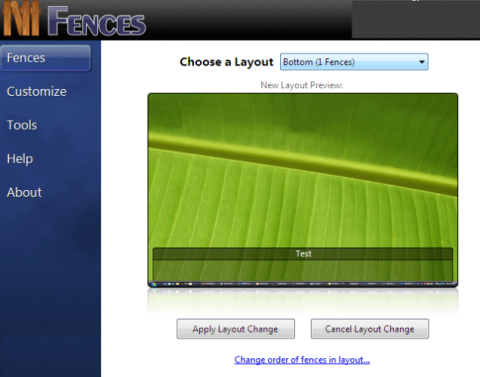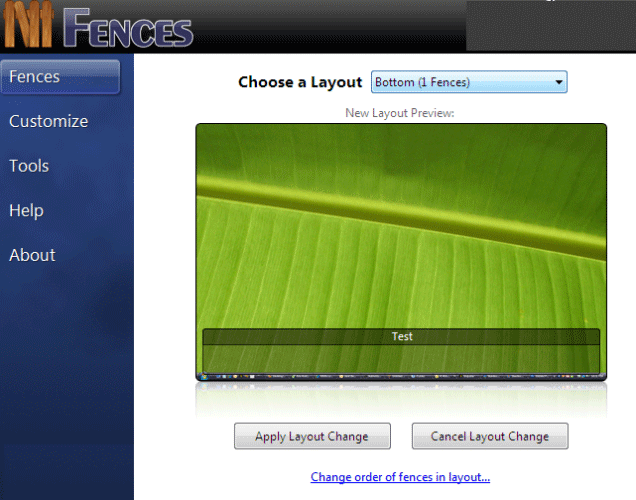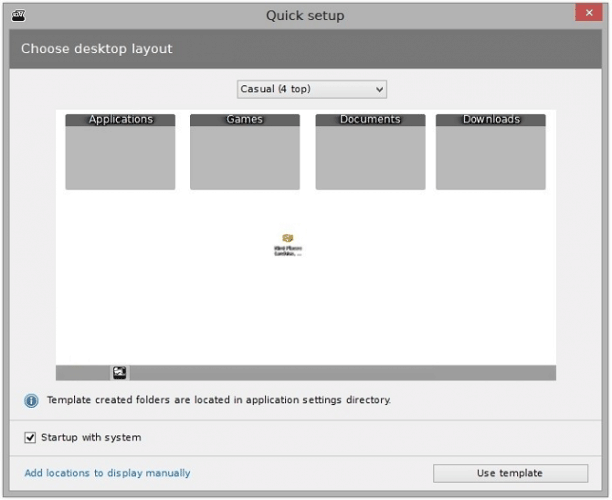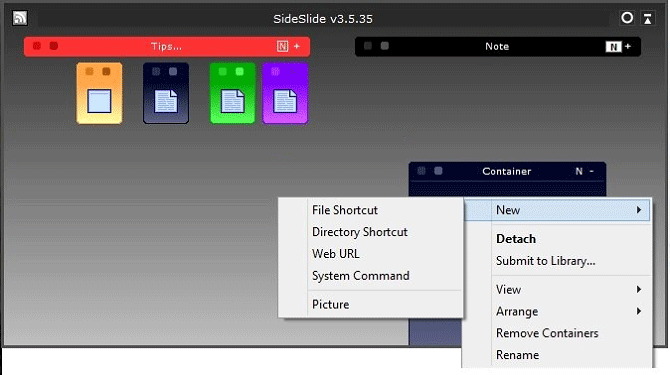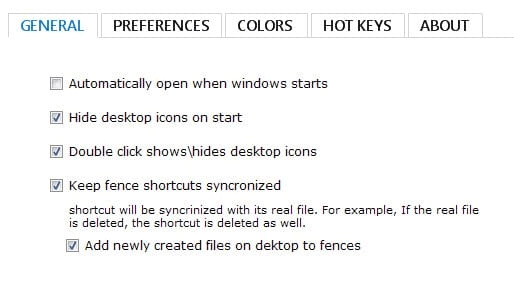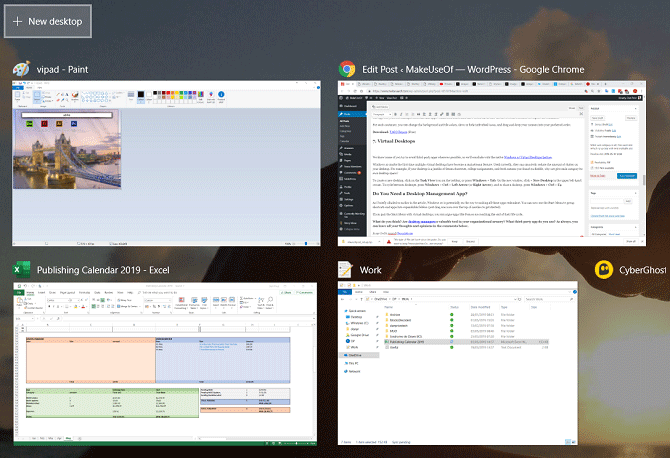Ha Ön szeret mindent az asztalon tartani, fontolja meg a képernyőkezelő szoftver használatát a dolgok rendezettebbé tétele érdekében. Az egyik híres képernyőkezelési szoftver a Fences, de az alkalmazás nem ingyenes. Az alábbiakban a Fences ingyenes alternatívái találhatók, amelyek segítségével jobban kezelheti és rendszerezheti Windows-asztalát.
1. Kerítések
- Töltse le a Fences 1.01-es verzióját
https://filehippo.com/download_fences/7835/
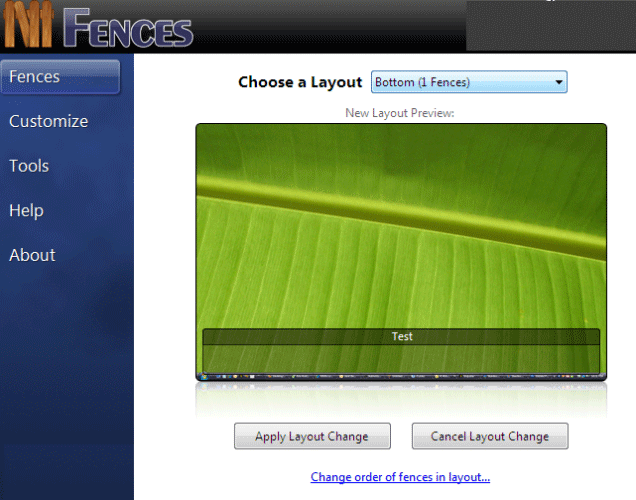
Várjunk csak, hogyan lehet a Stardock's Fences a Fences alternatívája? Mint tudják, a Fences fizetős szoftver. Bár a szoftvert 30 napig ingyenesen kipróbálhatja, utána 10 USD-t kell fizetnie a használat folytatásához. Ha szeretné a teljes verziót, beleértve az Object Desktop funkciót, akkor 50 USD-t kell fizetnie a birtoklásért.
Azonban lehet, hogy nem tudja, hogy amikor először megjelent, a Fences ingyenes szoftver volt. Továbbra is ingyenesen letöltheti a Fences régi verzióját, bár nem rendelkezik annyi funkcióval, mint az új verzió, de elég jól működik.
2. Nimi Helyek
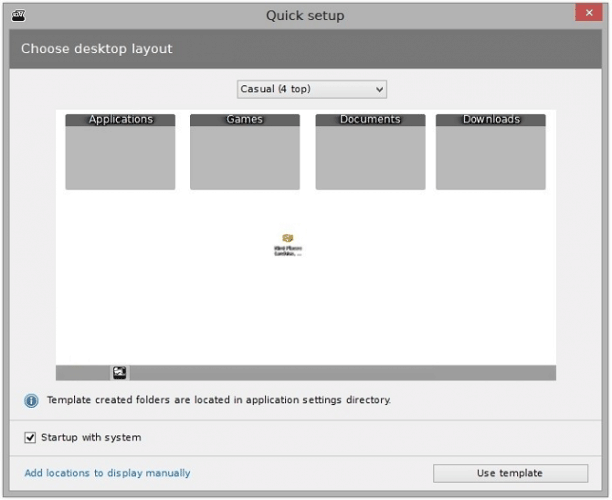
A Nimi Places egy asztali rendszerező szoftver, amely lehetővé teszi a felhasználók számára, hogy az asztalokat egyéni tárolókba rendezzék. Minden tároló több helyről tartalmazhat fájlokat és mappákat, és minden fájl vagy mappa ikonként vagy miniatűrként jelenik meg.
Színcímkéket adhat hozzá, és szabályokat hozhat létre ezekhez a tárolókhoz, hogy meghatározott műveleteket hajtson végre előre meghatározott időkkel. Minden tároló saját témát és különböző méretű ikonokat használhat. Ezenkívül ezek a tárolók beépített média-előnézettel is rendelkeznek.
A Nimi Places nemcsak képek és videók bélyegképeinek létrehozására képes, hanem Photoshop-fájlokkal, webhely-parancsikonokkal, mappatároló- és termelékenységi fájlokkal is jól működik.
3. XLaunchpad
http://www.xwidget.com/
Ha Ön Apple-felhasználó, aki megszokta a Launchpad használatát , és átváltott a Windows használatára, a Windows 10 Start menüjét testreszabhatja úgy, hogy a Launchpad egy részét másolja, de az összes telepített alkalmazást egyetlen kattintással rendezze. Ez kényelmes és időt takarít meg.
Mint valaki, akinek szokása több száz alkalmazás-parancsikont hagyni az asztalon , próbálja ki az XLaunchpadot. Ez a szoftver a Mac Launchpad élményét hozza a Windowsba. A telepítés után megjelenik egy Rocket ikon, kattintson erre az ikonra az összes alkalmazás megtekintéséhez. Ezután törölheti az összes alkalmazás parancsikonját az asztalról.
4. SideSlide
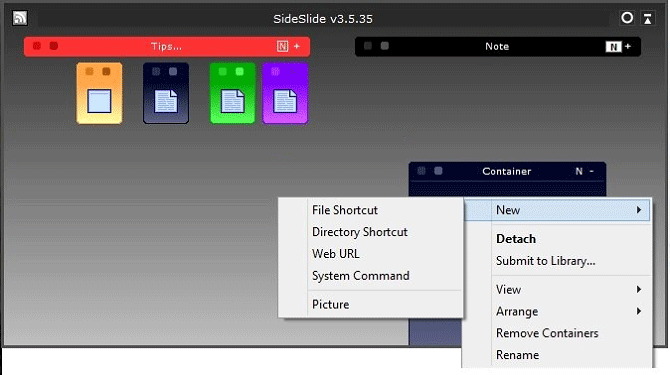
Ha valaha is használt Fences-t, imádni fogja a SideSlide-ot. Olyan, mint egy fiók az íróasztalon, így mindent bele lehet rakni, ami az íróasztalon van. Munkaterület-központú szoftver. A Workspace-ben tárolókat, parancsikonokat, parancsokat, URL-eket , RSS-hírcsatornákat, fényképeket, emlékeztetőket, jegyzeteket stb. adhat hozzá .
A munkaterület összes tartalma egyetlen kattintással megjelenik. Egyszerűen csak helyezi az alkalmazást a képernyő oldalára, és eltűnik a szemünk elől, ha nem használja. Mutasson a dokkoló fölé, hogy felfedje. A SideSlide számos testreszabási lehetőséget kínál, amelyeket módosíthat, hogy az alkalmazások a kívánt módon működjenek.
5. TAGO kerítések
https://download.cnet.com/Tago-Fences/3000-2072_4-75940095.html
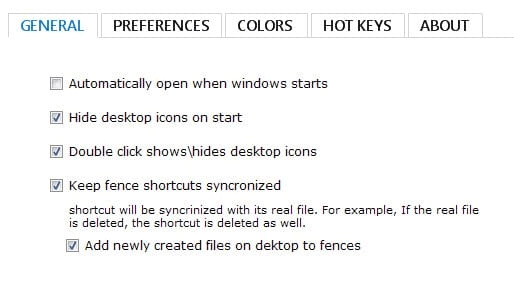
A TAGO Fences a legkönnyebb asztali felügyeleti szoftver ezen a listán. Ha csak néhány kulcsfontosságú funkciót szeretne, használja azt. Ez a szoftver olyan élményt is nyújt, mint a fent említett kerítések és Nimi helyek használata.
A TAGO Fences lehetővé teszi több parancsikon és alkalmazás tárolását minden egyes tárolóban, és van egy görgetősáv, ha az ikonlista túl nagy. A tárolóban módosíthatja a hátteret, a színt, megjelenítheti vagy elrejtheti az ikonokat, és áthúzhatja a tartalmat kedvenc mappájába.
6. Virtuális asztal Windows 10 rendszeren
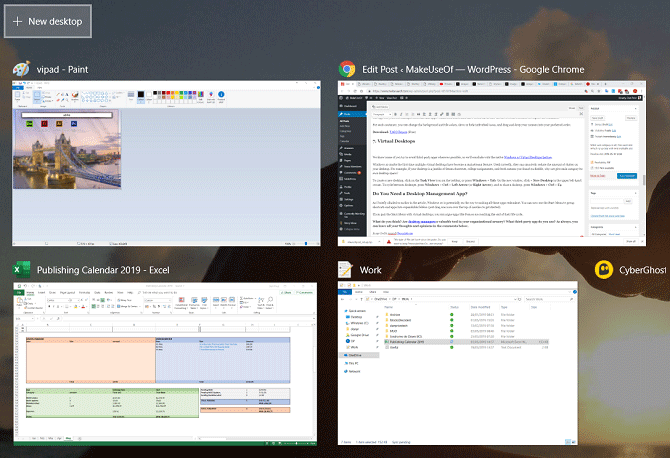
Vannak, akik félnek attól, hogy harmadik féltől származó szoftvereket telepítsenek a számítógépükre. Tehát mi a megoldás arra, hogy az asztali képernyőt kezelje, és ne kelljen szoftvert telepítenie? Használja a Windows 10 Virtual Desktopot .
Ha a számítógép asztala sok új alkalmazással, parancsikonnal, dokumentummal, témával összezavarodik, miért ne adna minden kategóriának saját asztali helyet.
Új asztal létrehozásához kattintson a Feladatnézet ikonra a tálcán, vagy nyomja meg a Windows + Tab billentyűket . Az új ablak bal felső sarkában kattintson a + Új asztal gombra . Az asztalok közötti váltáshoz nyomja meg a Windows + Ctrl + balra nyíl (vagy jobbra nyíl) billentyűket , az asztal bezárásához pedig a Windows + Ctrl + F4 billentyűket .
Ha tudja, hogyan lehet jól kihasználni a Windows 10-et, a fenti alkalmazások használhatatlanná válnak. A Start menü segítségével parancsikonokat és alkalmazásokat csoportosíthat a kiterjesztett mappákba (csak húzza az egyik ikont a másikra). Vagy párosítsa a Start menüt egy virtuális asztallal, így többé nem kell olyan alkalmazásokat használnia, mint a Fences. Ha azonban a Fences-szerű élményre vágyik, használja a TAGO-t vagy a Nimit.