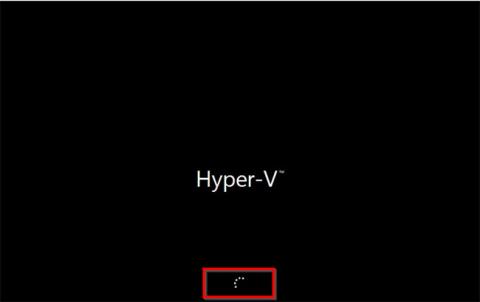A Windows Server 2016 helyreállítási módot kétféleképpen indíthatja el:
- Nincs telepítő adathordozó (a normál rendszerindítás megszakításával)
- Windows Server 2016 telepítési adathordozóval (DVD vagy USB)
Számos oka lehet a Windows Server 2016 helyreállítási mód indításának, például:
Bármi legyen is az oka a Windows Server 2016 helyreállítási mód indításának, ez az útmutató két lehetőséget kínál erre.
1. Indítsa el a Windows Server 2016 helyreállítási módot telepítési adathordozó nélkül
Ha nem fér hozzá a Windows Server 2016 telepítési adathordozójához (DVD vagy USB), akkor is elindíthatja a helyreállítási módot.
Íme a lépések:
Nyomja meg a bekapcsoló gombot a szerver elindításához. Amikor a fehér körök elkezdenek megjelenni, nyomja meg a bekapcsológombot a szerver kikapcsolásához.

Nyomja meg a bekapcsoló gombot a szerver elindításához
Megjegyzés : A példa képén a Hyper-V látható, mert a szerző virtuális géppel futtatja ezt a bemutatót. A szerver megjeleníti a gyártó nevét. Csak arra kell figyelni, hogy mikor jelennek meg a körök. Ezután kapcsolja ki a szervert.
Kapcsolja vissza a kiszolgálót. Ezután kapcsolja ki, amikor megjelenik a rendszerindító kör.
Amikor harmadszor indítja el a kiszolgálót, elindul az Automatikus javítás előkészítése . Ez a folyamat 2-5 percig tarthat (a szervertől függően). Kérjük, várjon türelmesen.

Amikor harmadszor indítja el a kiszolgálót, elindul az Automatikus javítás előkészítése
Ezután újraindul helyreállítási módba! A Helyreállítási mód opcióinak megjelenítéséhez kattintson a Hibaelhárítás elemre.

A Helyreállítási mód opcióinak megjelenítéséhez kattintson a Hibaelhárítás elemre
Ha a Hibaelhárítás gombra kattint , az alábbi Speciális beállítások képernyő jelenik meg.

Megjelenik a Speciális beállítások képernyő
A lehetőségeket az alábbiakban ismertetjük:
- System Image Recovery : Kattintson erre a lehetőségre, ha korábban engedélyezte a rendszer-helyreállítást, és rendelkezésre állnak visszaállítási pontok.
- Parancssor : Ez az opció betölti a Parancssort . Ezután futtathatja a cmd parancsokat. Egy nagyon hasznos parancs a legtöbb probléma megoldására a DISM.exe /Online /Cleanup-Image /Restorehealth .
- UEFI firmware beállítások : Ha erre az opcióra kattint, a szerver az UEFI BIOS-ba indul.
- Indítási beállítások : Ez egy "rejtett drágakő"! Az indítási beállítások a csökkentett módú rendszerindítási lehetőségeket kínálják.
2. Indítsa el a Windows Server 2016 helyreállítási módot a telepítési adathordozóról
A helyreállítási módba való rendszerindításhoz a Server 2016-ot tartalmazó DVD-ről vagy USB-ről, tegye a következőket:
Helyezzen be adathordozót a szerverbe (USB vagy DVD).
Ezután módosítsa a rendszerindítási sorrendet úgy, hogy a rendszer a fenti adathordozóról induljon.
Kapcsolja be a szervert. Óvatosan figyelje ezt a képernyőt, hogy megerősítse a CD-ről vagy DVD-ről történő indítást. Ezután nyomja meg bármelyik gombot a folytatáshoz.
A Windows Boot Manager alkalmazásban válassza a Windows Setup [EMS Enabled] lehetőséget . Ezután nyomja Entermeg a billentyűzetet.
Válassza a Windows beállítást [EMS engedélyezve]
A Windows Server 2016 telepítési képernyőjén kattintson a Tovább gombra.

A Windows Server 2016 telepítési képernyője
Ezután kattintson a Számítógép javítása elemre .
Körülbelül egy perc múlva megjelenik a Helyreállítási mód. Ez ugyanaz a rendszerindítás a Helyreállítási mód oldalon, mint az első módszer.
Az első módszerhez hasonlóan a helyreállítási mód további opcióinak megjelenítéséhez kattintson a Hibaelhárítás elemre. De amint látja, ez kevesebb javítási lehetőséget kínál. Csak az első 3 lehetőséget kínálja, és nem tartalmazza az Indítási javítást.

Csak 3 lehetőség van, az Indítási javítás nélkül