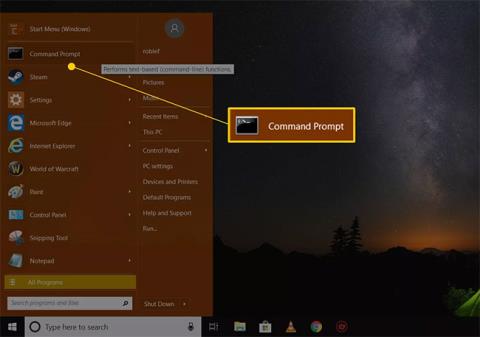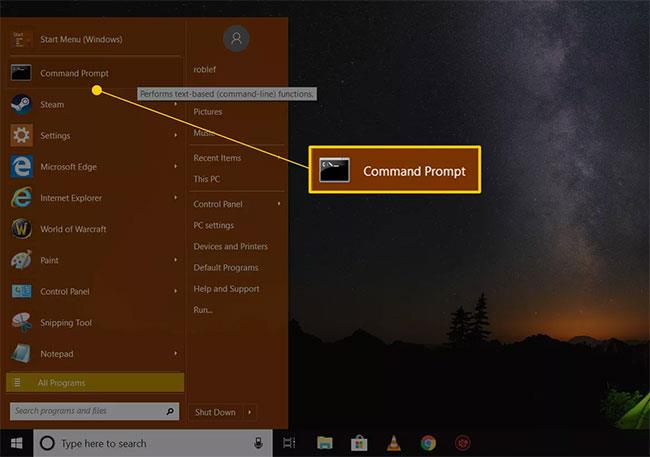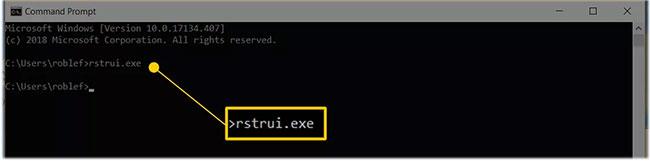A Rendszer-visszaállítás egy nagyszerű segédprogram, amely "visszaállítja" a Windows korábbi állapotát, visszavonva az esetlegesen problémákat okozó rendszermódosításokat.
Néha azonban egy komoly probléma megakadályozza a számítógép megfelelő indítását, ami azt jelenti, hogy a Rendszer-visszaállítás nem futtatható a Windows rendszerből. Mivel a Rendszer-visszaállítás nagyszerű eszköz az ehhez hasonló problémák megoldására, úgy tűnik, elakadtál.
Szerencsére még ha nem is tehet mást, mint a csökkentett módba való rendszerindítást és a Parancssor elérését , egy egyszerű parancs végrehajtásával elindíthatja a Rendszer-visszaállítás segédprogramot. Még akkor is, ha csak egy gyors módot keres a Rendszer-visszaállítás elindítására a Futtatás párbeszédpanelről , ez a cikk hasznos lehet.
Megjegyzés : A Rendszer-visszaállítás parancs ugyanaz a Windows összes verziójában, így ezek az egyszerű utasítások egyformán vonatkoznak a Windows 10, Windows 8, Windows 7, Windows Vista és Windows XP rendszerre:
A Rendszer-visszaállítás elindítása a parancssorból
Kevesebb, mint 1 percet vesz igénybe a Rendszer-visszaállítás parancs végrehajtása, és összesen kevesebb mint 30 percet vesz igénybe a teljes folyamat befejezése.
1. Nyissa meg a Parancssort , ha még nincs megnyitva.
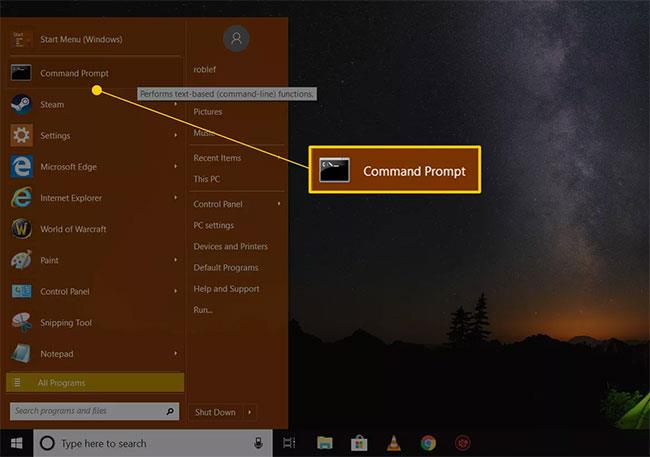
Nyissa meg a Parancssort
Megjegyzés : Mint fentebb említettük, hajlandónak kell lennie egy másik parancssori eszköz használatára, például a Futtatás mezőre a Rendszer-visszaállítás parancs végrehajtásához. Windows 10 és Windows 8 esetén nyissa meg a Futtatást a Start menüből vagy a Power User menüből. Windows 7 és Windows Vista esetén kattintson a Start gombra. Windows XP és korábbi verziókban válassza a Start menü Futtatás parancsát.
2. Írja be a következő parancsot a szövegmezőbe vagy a Parancssor ablakba:
rstrui.exe
...majd nyomja meg Entervagy válassza ki az OK gombot , attól függően, hogy hol hajtotta végre a Rendszer-visszaállítás parancsot.
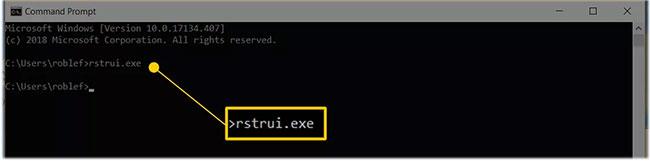
Írja be az rstrui.exe parancsot
Megjegyzés: Legalábbis a Windows egyes verzióiban nem kell .EXE utótagot hozzáadnia a parancs végéhez.
3. A Rendszer-visszaállítás varázsló azonnal megnyílik. Kövesse a képernyőn megjelenő utasításokat a rendszer-visszaállítási folyamat befejezéséhez.
Tipp : Ha segítségre van szüksége, tekintse meg a Quantrimang.com útmutatóját a Rendszer-visszaállítás Windows rendszerben való használatáról .
Legyen óvatos a hamis rstrui.exe fájlokkal!
Ahogy a cikkben említettük, a Rendszer-visszaállító eszköz neve rstrui.exe. Ez az eszköz benne van a Windows telepítésében, és ebben a mappában található:
C:\Windows\System32\rstrui.exe
Ha egy másik, rstrui.exe nevű fájlt talál a számítógépén, az valószínűleg egy rosszindulatú program, amely megpróbálja rávenni, hogy azt higgye, ez a Windows rendszer-visszaállítási segédprogramja. Ilyen helyzet akkor fordulhat elő, ha a számítógépen vírus van.
Ne használjon olyan programot, amely rendszer-visszaállításnak adja ki magát. Még ha valósnak tűnik is, valószínűleg fizetni fog a fájlok visszaállításáért, vagy ajánlatot fog mutatni, hogy vásároljon valami mást a program megnyitásához.
Ha számítógépe mappáiban keresi a Rendszer-visszaállítás programot, és egynél több rstrui.exe fájlt lát, mindig használja a fent említett System32 helyen található fájlt .

Az rstrui.exe fájl mindig a System32 helyen található
Jegyezze meg a fájl nevét is. A hamis rendszer-visszaállító programok kisebb elírásokat alkalmazhatnak, hogy elhitethetik, hogy valódiak. Példa erre az i betű cseréje kis L betűre , például az rstrul.exe, vagy egy betű hozzáadása/eltávolítása (pl. restrui.exe vagy rstri.exe ).
Mivel az rstrui.exe-hez hasonló nevű véletlenszerű fájlokat nem szabad rendszer-visszaállító segédprogramnak álcázni, meg kell győződnie arról, hogy víruskereső szoftvere naprakész. Vegye fontolóra ezeket az ingyenes, igény szerinti víruskeresőket is, ha gyors keresési módot keres.
Valójában nem szabad a mappákban bolyongani a Rendszer-visszaállítás segédprogramot keresve, mivel a rendszer-visszaállítás segédprogramot normálisan és gyorsan megnyithatja az rstrui.exe paranccsal, a Vezérlőpulton vagy a Start menüvel, a Windows verziójától függően.