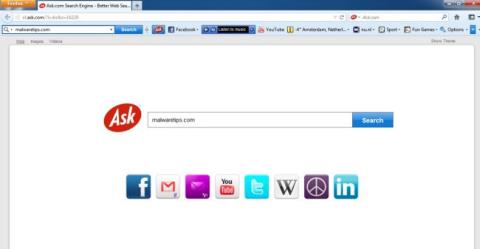Kérdezzen meg az eszköztárat és az Ask keresőmotort. com az Ask.com böngészőbővítményébe (kiegészítő) integrált keresőmotorok. Kérdezze meg az Eszköztárat. És az Ask Toolbar és az Ask böngésző-gépeltérítőnek tekinti. com módosítsa a böngésző keresési beállításait a „search . kérdezz . com” címet, a böngésző kezdőlapját pedig a „home . tb . kérdezz . com”.
Az Ask eszköztár a felhasználó engedélye nélkül telepítve van a számítógépen. Ez a böngésző-eltérítő ezután beállítja és alapértelmezett keresőmotorként használja az Ask-t.

1. Mi az "Ask Toolbar" és az "Ask .com Search"?
Kérdezzen meg az eszköztárat és az Ask keresőmotort. com az Ask.com böngészőbővítményébe (kiegészítő) integrált keresőmotorok. Kérdezze meg az Eszköztárat. És az Ask Toolbar és az Ask böngésző-gépeltérítőnek tekinti. com módosítsa a böngésző keresési beállításait „search.ask.com”-ra, a böngésző kezdőlapját pedig „home”-ra. tb . kérdezz . com”.
Például, ha telepíti a JAVA-t vagy a MINDSPARK-ot, akkor a kereső és az Ask kezdőlap. com a JAVA vagy a MINDSPARK telepítése során alapértelmezés szerint telepítve lesz.

2. Miért érdemes eltávolítani az Ask eszköztárat?
Az Ask eszköztár a felhasználó engedélye nélkül telepítve van a számítógépen. Ez a böngésző-eltérítő ezután beállítja és alapértelmezett keresőmotorként használja az Ask-t.
Az Ask eszköztár böngésző támadói gyakran beépülnek ingyenes szoftverekbe és programokba, amelyeket a felhasználók online töltenek le, majd a programok telepítésekor a szoftver véletlenül az Ask eszköztárat is telepíti anélkül, hogy ezt észrevenné.
Ha teljesen el szeretné távolítani az Ask eszköztárat, kövesse a Wiki.SpaceDesktop alábbi utasításait.
3. Távolítsa el az Ask Toolbar és az Ask.com Seach alkalmazást a Chrome, IE és Firefox böngészőkből
1. lépés: Távolítsa el a rosszindulatú programokat Windows rendszerű számítógépéről
1. Nyissa meg az Eltávolítás menüt.
- Windows 10 és Windows 8 rendszeren:
1. Egy program eltávolításához Windows 10 vagy Windows 8 rendszerű számítógépről először kattintson a jobb gombbal a Start gombra, és válassza a Vezérlőpult lehetőséget.
2. A Vezérlőpult ablakában kattintson a Programok részben található „ Program eltávolítása ” lehetőségre .

- Windows 7 és Windows Vista rendszeren:
1. Windows XP, Windows Vista és Windows 7 használata esetén kattintson a Start gombra , majd a Vezérlőpult elemre .
2. A Vezérlőpult ablakában keresse meg a Programok részben található " Program eltávolítása " lehetőséget , és kattintson rá.

3. A Programok és szolgáltatások ablakban görgessen le a nemrégiben telepített alkalmazások és programok listájában, és távolítsa el a rosszindulatú programokat a számítógépről.
Rosszindulatú programok, mint például: Ask Toolbar, Ask Toolbar Updater, Ask Updater és az Ask, Spigot vagy Mindspark Interactive Network által kifejlesztett programok.
- A legutóbb telepített programok megtekintéséhez kattintson a Telepítve lehetőségre az alkalmazások dátum szerinti rendezéséhez. Ezután görgessen lefelé a listán, és távolítsa el a nem kívánt programokat.
- Ha problémái vannak a fenti rosszindulatú programok eltávolításával, a Revo Uninstaller segítségével teljesen eltávolíthatja a nem kívánt programokat a számítógépéről.
Töltse le a Revo Uninstaller programot számítógépére, és telepítse innen.

2. lépés: Használja a Malwarebytes AdwCleaner programot a rendszer átvizsgálásához
Az AdwCleaner egy ingyenes segédprogram, amely átvizsgálja a rendszert és a webböngészőket, hogy megtalálja és eltávolítsa a rendszerére telepített rosszindulatú programokat.
1. Töltse le az AdwCleanert az eszközére, és telepítse.
Töltse le az AdwCleanert az eszközére, és telepítse itt.
2. Az AdwCleaner telepítése előtt zárja be az összes webböngészőt a számítógépén, majd kattintson duplán az AdwCleaner ikonra.
Ha a Windows megkérdezi, hogy kívánja-e telepíteni az AdwCleanert, kattintson az Igen gombra a program futtatásának engedélyezéséhez.

3. Amikor a program megnyílt, kattintson a Beolvasás gombra az alábbiak szerint:

Az AdwCleaner pedig elindítja a vizsgálati folyamatot, hogy megkeressen és eltávolítson más programokat és rosszindulatú programokat.
4. Az AdwCleaner által észlelt rosszindulatú fájlok eltávolításához kattintson a Tisztítás gombra .

5. Az AdwCleaner értesíti, hogy mentsen el minden fájlt vagy dokumentumot, amelyet újra megnyit, mert a programnak újra kell indítania a számítógépet a rosszindulatú fájlok tisztításának befejezéséhez. Az Ön feladata a fájlok és dokumentumok mentése, majd kattintson az OK gombra .

Miután a számítógép befejeződött, és újra bejelentkezett, az AdwCleaner automatikusan megnyit egy naplófájlt , amely tartalmazza a számítógépről eltávolított fájlokat, rendszerleíró kulcsokat és programokat. Megtekintheti ezt a naplófájlt, és bezárhatja a Jegyzettömb ablakát .
3. lépés: Használja a Malwarebytes Anti-Malware programot a rendszer újbóli vizsgálatához
A Malwarebytes Anti-Malware egy igény szerinti rendszerellenőrző eszköz, amely eltávolít minden rosszindulatú szoftvert (rosszindulatú programot), az Ask Toolbart és az Ask-t. com Windows számítógépéről. Fontos, hogy a Malwarebytes Anti-Malware más víruskereső szoftverekkel párhuzamosan, konfliktusok nélkül fusson.
1. Töltse le a Malwarebytes Anti-Malware programot számítógépére, és telepítse.
Töltse le a Malwarebytes Anti-Malware programot az eszközére, és telepítse innen.
2. A Malwarebytes Anti-Malware letöltése után zárjon be minden programot, majd kattintson duplán a mbam-setup nevű ikonra a Malwarebytes Anti-Malware telepítési folyamatának elindításához.
Ekkor a képernyőn megjelenik a Felhasználói fiókok felügyelete párbeszédpanel , amely megkérdezi, hogy szeretné-e futtatni a fájlt vagy sem. Kattintson az Igen gombra a telepítési folyamat folytatásához.

3. Kövesse a képernyőn megjelenő utasításokat a Malwarebytes Anti-Malware Setup Wizard telepítéséhez.

Kattintson a Tovább gombra a Malwarebytes Anti-Malware telepítéséhez, az utolsó ablakig kattintson a Befejezés gombra a befejezéshez.

4. A telepítés befejezése után a Malwarebytes Anti-Malware automatikusan megnyitja és frissíti a víruskereső adatokat. A szkennelési folyamat elindításához kattintson a Beolvasás most gombra .

5. A Malwarebytes Anti-Malware megkezdi a rendszer átvizsgálását, hogy megtalálja és eltávolítsa a rosszindulatú programokat.

6. A vizsgálati folyamat befejezése után egy ablak jelenik meg a képernyőn, amely megjeleníti a Malwarebytes Anti-Malware által észlelt összes rosszindulatú fájlt és programot. A Malwarebytes Anti-Malware által észlelt rosszindulatú programok eltávolításához kattintson a Kijelöltek eltávolítása gombra.

7. A Malwarebytes Anti-Malware eltávolít minden rosszindulatú fájlt, programot és rendszerleíró kulcsot, amelyet észlel. A fájlok eltávolításának folyamata során a Malwarebytes Anti-Malware a számítógép újraindítását kérheti a folyamat befejezéséhez.
4. lépés: Ellenőrizze és vizsgálja meg újra a rendszert a HitmanPro segítségével
A HitmanPro megtalálja és eltávolítja a rosszindulatú programokat (rosszindulatú programokat), a reklámprogramokat (adware), a rendszerfenyegetéseket és még a vírusokat is. A program víruskereső programokkal és egyéb biztonsági eszközökkel való futtatásra készült.
1. Töltse le a HitmanPro programot a számítógépére, és telepítse.
Töltse le a HitmanPro-t készülékére, és telepítse itt .
2. Kattintson duplán a „ HitmanPro.exe ” nevű fájlra (32 bites verzió használata esetén), vagy kattintson duplán a „ HitmanPro_x64.exe ” fájlra (64 bites verzió használata esetén).
Ekkor a képernyőn megjelenik a Felhasználói fiókok felügyelete párbeszédpanel, amely megkérdezi, hogy szeretné-e futtatni a fájlt vagy sem. Kattintson az Igen gombra a telepítési folyamat folytatásához.
3. Kattintson a Tovább gombra a HitmanPro számítógépre telepítéséhez.
4. A HitmanPro megkezdi a rosszindulatú programok (rosszindulatú programok) keresését a rendszeren.

5. A folyamat befejezése után a HitmanPro megjeleníti a rendszeren észlelt rosszindulatú programok (rosszindulatú programok) listáját. Kattintson a Tovább gombra a rosszindulatú programok eltávolításához .

6. Kattintson az Ingyenes licenc aktiválása gombra a HitmanPro 30 napos kipróbálásához és a rosszindulatú fájlok eltávolításához a rendszerről.

5. lépés: Használja a Zemana AntiMalware programot a rendszer átvizsgálásához
A Zemana AntiMalware segítségével ellenőrizze és távolítsa el a számítógépén lévő egyéb rosszindulatú programokat.
1. Töltse le a Zemana AntiMalware programot a számítógépére, és telepítse.
Töltse le a Zemana AntiMalware programot eszközére, és telepítse innen.
2. Kattintson duplán a „Zemana.AntiMalware.Setup.exe” fájlra a Zemana AntiMalware számítógépre telepítéséhez.
Ha a képernyőn megjelenik a Felhasználói fiókok felügyelete ablak, amely megkérdezi, hogy kívánja-e futtatni a programot vagy sem. A folytatáshoz kattintson az Igen gombra .

3. Kattintson a Tovább gombra , és kövesse a képernyőn megjelenő utasításokat a Zemana AntiMalware számítógépre telepítéséhez.
A „ További feladatok kiválasztása ” képernyőn törölje a „ Valós idejű védelem engedélyezése ” jelölőnégyzetet, majd kattintson a Tovább gombra.

4. Amikor megnyílik a Zemana AntiMalware ablak, kattintson a Vizsgálat gombra .
5. A Zemana AntiMalware elkezdi ellenőrizni a számítógépet rosszindulatú fájlok keresésére. A beolvasás körülbelül 10 percig tarthat.
6. A vizsgálat végén a Zemana AntiMalware megjeleníti az összes észlelt rosszindulatú program listáját. Kattintson a Tovább gombra az összes rosszindulatú fájl eltávolításához a számítógépről.

A Zemana AntiMalware eltávolítja az összes rosszindulatú fájlt a számítógépéről, és az összes rosszindulatú program eltávolításához a rendszer újraindítása szükséges.
6. lépés: Állítsa vissza a böngészőt az alapértelmezett beállításokra
- Chrome böngészőben:
1. Kattintson a 3 szaggatott vonal ikonra a képernyő felső sarkában, és válassza a Beállítások lehetőséget .

2. Most megjelenik a Beállítások ablak a képernyőn, ahol lefelé görgetve keresse meg és kattintson a Speciális beállítások megjelenítése (Speciális beállítások megjelenítése) lehetőségre.

3. A képernyőn megjelenik a Chrome böngésző speciális beállításainak ablaka, ahol lefelé görgetve keresse meg a Böngészőbeállítások visszaállítása lehetőséget . Ezután kattintson a Böngésző visszaállítása gombra .

4. Egy megerősítő ablak jelenik meg a képernyőn, az Ön feladata, hogy a Reset gombra kattintva erősítse meg.

- Internet Explorer böngészőben:
Az Internet Explorer böngésző alapértelmezett beállításainak visszaállításához kövesse az alábbi lépéseket:
1. Nyissa meg az Internet Explorert, majd kattintson a fogaskerék ikonra a képernyő jobb felső sarkában, és válassza az Internetbeállítások lehetőséget .
2. Most az Internetbeállítások ablak jelenik meg a képernyőn , itt kattintson a Speciális fülre , majd kattintson a Reset gombra .

3. Az „Internet Explorer beállításainak visszaállítása” ablakban jelölje be a „Személyes beállítások törlése” lehetőséget , majd kattintson a Visszaállítás gombra.

4. A visszaállítási folyamat befejezése után kattintson a Bezárás gombra a megerősítő párbeszédablak bezárásához. Végül indítsa újra az Internet Explorer böngészőt, és kész.

- Firefox böngészőben:
1. Kattintson a 3 szaggatott vonal ikonra a képernyő jobb felső sarkában, majd válassza a Súgó lehetőséget.

2. A Súgó menüben kattintson a Hibaelhárítási információk elemre
Ha nem tudja elérni a Súgó menüt, írja be a címsorba: about:support a Hibaelhárítási információs oldal megnyitásához.

3. Kattintson a „Firefox frissítése” gombra a Hibaelhárítási információk oldal jobb felső sarkában.

4. Továbbra is kattintson a Firefox frissítése gombra a megerősítő ablakban.

5. A Firefox automatikusan bezárja az ablakot, és visszatér az eredeti alapértelmezett telepítési állapothoz. Ha elkészült, megjelenik egy ablak, amely megjeleníti az információkat. Kattintson a Befejezés gombra.
Tekintse meg néhány további cikket alább:
Sok szerencsét!