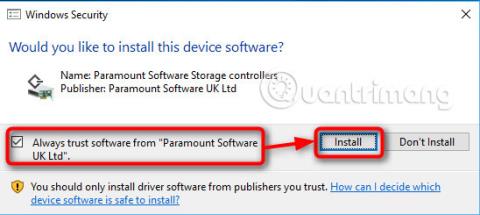A Macrium viBoot (Virtual Image Boot) lehetővé teszi a számítógép rendszerképének Hyper-V virtuális gépként való használatát . Lehetővé teszi fájlok hozzáadását, sőt szoftverek telepítését a képhez, frissítést, sőt akár frissítést is. A lemezkép létrehozása után telepítheti a Microsoft Office 2016- ot a rendszerképre, ha az nem volt telepítve a lemezkép létrehozásakor. Bármilyen más képkészítő szoftver használatához telepítenie kell az Office 2016-ot a számítógépére, majd újra kell generálnia a képet. A Macrium viBoot segítségével azonban egyszerűen létrehozhat egy virtuális gépet a képfájlhoz, telepítheti az Office 2016-ot arra a virtuális gépre, majd módosíthatja a képfájlt.
Legközelebb visszaállíthat egy telepített Office 2016 lemezképet, még akkor is, ha az eredetileg nem volt telepítve a képfájl létrehozásakor.
Tipp:
A viBoot virtuális gép talán legpraktikusabb használata a Windows frissítése és frissítése a Macrium rendszerképekben.
Ez a cikk bemutatja, hogyan lehet létrehozni egy Build 14316-os képfájlt, létrehozni hozzá egy virtuális gépet, telepíteni néhány további szoftvert, és végül frissíteni a Build 14352-re. Így, bár a képfájl az 14316-os Build-ből készült, 14352-es lesz, amikor a kép visszakerül a számítógépre.
Ez az útmutató bemutatja a Macrium viBoot használatát. Hivatalosan 2016. július 15-én, pénteken adták ki. Ha bármilyen kérdése van a Macrium viBoot-tal kapcsolatban, megteheti megjegyzéseit az alábbi megjegyzések részben.
Mivel a Macrium viBoot használatához aktiválni kell a Hyper-V funkciót, nem használható a Windows 10 Home kiadásban. A Hyper-V csak Pro, Education és Enterprise kiadásokban érhető el.
1. rész: A Macrium viBoot telepítése
1.1) A Macrium viBoot használatához engedélyezni kell a Hyper-V funkciót, és legalább egy külső virtuális kapcsolót kell létrehozni a hálózati csatlakozáshoz.
1.2) Töltse le a Macrium viBoot alkalmazást a következő címről: http://www.macrium.com/viboot.aspx . Futtassa a telepítőt
1.3) Indítsa el a Macrium viBoot alkalmazást. Vegye figyelembe, hogy az első futtatáskor a viBootnak telepítenie kell egy virtuális SCSI-adaptert. Válassza a Mindig megbízható szoftver lehetőséget a Paramount Software-ben , majd kattintson a Telepítés gombra .

1.4) Indítsa el a Macrium viBoot alkalmazást, kattintson az Opciók elemre , és módosítsa a Virtuálisgép-lerakat helyét. Alapértelmezés szerint a következőre van állítva: C:\ProgramData\Macrium\viBoot . Legyen elég hely a viBoot virtuális gépek tárolására.

FONTOS INFORMÁCIÓ : Kérjük, olvassa el, mielőtt folytatná!
Ha a kiválasztott tárolóban nincs elég hely a kép virtuális gépként történő csatlakoztatásához, a folyamat meghiúsul.
Például létrehozott egy rendszerképet a Macrium Reflect segítségével, amely tartalmazza a rendszermeghajtót, az MBR vagy EFI rendszerpartícióval és a Windows C: rendszerpartícióval . Ez a meghajtó egy 256 GB-os SSD vagy SSD.
A legtöbb ilyen meghajtó üres, a Windows és a telepített szoftver, valamint a személyes fájlok csak 100 GB-ot foglalnak el az ingyenes 150 GB-ból. A Macrium rendszerkép körülbelül 75 GB-os, de ha ezt a lemezképet virtuális gépként csatlakoztatja, a rendszer 256 GB-os meghajtóval rendelkező gépként fogja látni.
A kép Macrium viBoot segítségével történő csatlakoztatásához legalább 256 GB szabad területre lesz szüksége a virtuális gép tárhelyén, valamint a megfelelő működéshez. A képalkotó meghajtó vagy a kritikus meghajtók mérete, a meghajtón használt hely vagy a Macrium Reflect rendszerkép mérete teljesen lényegtelen.
Egy másik példa, hogy van 1 TB-os merevlemeze, amelyet particionált, ebből 100 GB a Windows számára ( C: meghajtó ), 250 GB a személyes fájlokhoz ( D: meghajtó ) és a fennmaradó 650 GB a játékokhoz (D: meghajtó). E: ). Létrehoz egy Macrium Rreflect rendszerképet, amely tartalmazza az MBR/EFI rendszerpartíciót, valamint a C: és D: meghajtókat .
Ebben az esetben a viBoot archívumnak több mint 1 TB szabad területre lesz szüksége a kép virtuális gépként való csatlakoztatásához, még akkor is, ha a rendszerpartíció, a C: és D: meghajtók teljes kapacitása csak 350 GB . Ha ezt a Macrium-képet virtuális gépként csatlakoztatja, a rendszer a HDD-t/VHD-t 1 TB-os meghajtóként fogja látni.
2. rész: Hozzon létre egy új virtuális gépet
2.1) A felhasználói felület négy fő részre oszlik, beleértve a felső menüket és paneleket, a virtuális gépeket jelenleg beállító Virtuális gépek ablakot, az aktuális Macrium Reflect képet mutató csatolt képet és a Naplót.
2.2) Válassza az Új virtuális gép lehetőséget .

2.3) Kattintson a Tovább gombra .

2.4) Kattintson a Hozzáadás gombra , tallózzon és válasszon ki egy Macrium Reflect képet.

2.5) A kiválasztott Macrium kép megjelenik a viBoot managerben. Kattintson a Tovább gombra .

2.6) Nevezze el a virtuális gépet tetszés szerint (#1), rendelje hozzá a RAM-ot (#2), adja meg a virtuális processzorok számát (#3, el kell fogadnia az alapértelmezett értéket), és válassza ki a virtuális kapcsolót a listából (# 4). Kattintson a Befejezés gombra .

2.7) A viBoot most létrehoz egy virtuális gépet, amely a rendszerképet virtuális merevlemezként használja. Ez csak egy pillanatig tart.

2.8) Ha elkészült, az újonnan létrehozott virtuális gép automatikusan elindul. Állapota a Hyper-V Manager és a Macrium viBoot Manager segítségével is nyomon követhető.

2.9) Mint minden más hardverre visszaállított vagy importált kép esetén, ebben az esetben a Hyper-V hardvert emulálja, a Windowsnak időre van szüksége az eszköz és az illesztőprogramok előkészítéséhez. Az alábbiakban egy képernyőkép látható egy svéd Windows 10 képről egy viBoot virtuális gépen.
2.10) A jövőben, amíg meg akarja tartani ezt a virtuális gépet, futtathatja a viBoot Managerből vagy a Hyper-V Managerből. Ha nincs használatban, a viBoot az értesítési területen található , és csak néhány megabájt RAM-ot foglal el.
3. rész: Szoftver és Windows frissítések telepítése a képre
3.1) A Macrium rendszerkép ezen példája közvetlenül a Windows 10 Education Build 14316 telepítése és néhány alapvető szoftver telepítése után készült.
Mielőtt visszaállítaná ezt a képet több számítógépre, a szerző további szoftvereket szeretne telepíteni rá, és frissíteni 14352-re, ami a fő ok, amiért a szerző először a viBootot használta virtuális gép létrehozásához a képéből. Így a szerzőnek nem kell minden alkalommal ugyanazt a szoftvert telepítenie, amikor a kép visszakerül a számítógépre, és nem kell frissítenie.
Most telepítse az Office 2016-ot és a PowerDirector 13 LE-t a viBoot virtuális gépre.


3.2) Személyes fájlokat és mappákat is hozzáadhat a képekhez. Egyszerűen másolja a hozzáadni kívánt fájlokat és mappákat a kiszolgálóról a virtuális gépre.
3.3) Még ha nem is kell más szoftvert vagy tartalmat hozzáadnia a képhez, a viBoot virtuális gép lehetővé teszi a Windows rendszeres frissítését is a képpel. Ebben a példában a rendszerkép a Windows 10 Education Build 14316-os verziójából jött létre, néhány Insider builddel ezelőtt.

Mivel minden más tekintetben a kép az, amire szüksége van, a kép frissítése egyszerűbb és gyorsabb, mint a Build 14352 (a sajtóidőszak legfrissebb verziójának) telepítése a számítógépre, testreszabása és telepítése. Helyezze be az összes szoftvert, és végül hozzon létre egy új frissítési kép.
4. rész: Módosítások alkalmazása a rendszerképre
4.1) A kép módosításainak alkalmazásához kapcsolja ki a virtuális gépet, kattintson rá jobb gombbal, és válassza a Biztonsági mentés lehetőséget, ha későbbi használatra szeretné elérhetővé tenni a viBootban, vagy nyomja meg a Törlés gombot , ha módosítani szeretné a módosításokat. Módosítás, majd törlés és válassza le a képet. Ne töröljön virtuális gépeket a Hyper-V Manager használatával!


4.2) Válassza a Differenciális biztonsági másolat létrehozása lehetőséget (a fizetős verzióban használhatja a növekményes biztonsági mentést is) a képen végzett módosítások alkalmazásához (kis fájl, gyors folyamat). Válassza a Teljes biztonsági másolat létrehozása lehetőséget , ha új képet szeretne létrehozni (nagyobb fájlméret esetén tovább tart). Ha csak ellenőrzi a dolgokat, és nincs mentenivalója, válassza a Módosítások elvetése lehetőséget . Kattintson az OK gombra .

4.3) A képfájl létrejön, a következő üzenetet kapja:

4.4) Telepítsen néhány frissítést a Windows 10 rendszerképhez, mindössze másfél percet vesz igénybe a differenciálkép létrehozása.

A folyamat során néhány értesítést kap a képernyőn. Az alábbiakban egy képernyőkép látható a teljes biztonsági másolat létrehozásáról a Windows 10 egyik telepítéséből.




Tipp:
A ViBoot virtuális gép minden probléma nélkül fog működni, amíg nem törli. Kikapcsolt állapotban a virtuális gépek természetesen nem használják a gazdagép erőforrásait.
ViBoot/Hyper-V virtuális gépet azonnal létrehozhat a Macrium rendszerkép létrehozása után, majd folyamatosan frissítheti, telepítheti a szoftvert, hozzáadhat személyes fájlokat és mappákat, majd végül, amikor szüksége van a képre, visszaállíthatja a számítógépére, alkalmazhatja a változtatásokat, és visszaállítja.
Így mindig naprakész képet kaphat az összes Windows-frissítésről és frissítésről.
4.5) A Macrium az újonnan frissített képet ugyanabba a mappába írja, ahol az eredeti képet tárolja. Ha teljes biztonsági másolatot készít a viBoot virtuális gépről, akkor mindkettőt érintetlenül hagyhatja, vagy törölheti az eredetit, és csak a frissített képet tarthatja meg. Ez tőled függ.

4.6) Minden kész! A frissített lemezkép segítségével bármilyen gépre visszaállíthatja a Windows rendszert. Ebben az esetben minden további szoftver az Office 2016 és a PowerDirector, a Windows az eredeti rendszerképben szereplő Build 14316-ról Build 14352-re lett frissítve.

Többet látni: