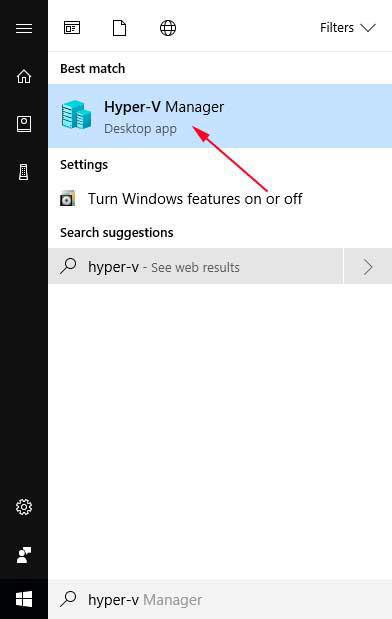Néha, amikor létrehoz egy Hyper-V virtuális gépet , nevet kell adnia neki, néha pedig az elnevezés helytelen, vagy egyszerűen nem akarja használni ezt a nevet. Ez a cikk három módszert kínál a Hyper-V virtuális gépek kívánsága szerinti átnevezésére.
Nevezze át a Hyper-V virtuális gépet az F2 billentyűvel
A Hyper-V virtuális gép átnevezésének legegyszerűbb és leggyorsabb módja a Hyper-V Manager billentyűzetének F2 funkcióbillentyűjének használata .
Ehhez indítsa el a Hyper-V Managert úgy, hogy írja be a Hyper-V parancsot a Start keresőmezőjébe , majd válassza a Hyper-V Manager lehetőséget , amikor az alább látható módon megjelenik.

Miután megnyílt a Hyper-V Manager, egyszerűen kattintson a bal gombbal az átnevezni kívánt virtuális gépre a kiválasztásához. Ezután nyomja meg az F2 billentyűt a billentyűzeten, és a virtuális gép neve szerkeszthető mezővé válik az alábbiak szerint.

Most írja be a virtuális géphez használni kívánt új nevet, és ha kész, nyomja meg az Enter billentyűt a billentyűzeten. A virtuális gép mostantól az új nevet fogja használni.

Nevezze át a Hyper-V virtuális gépet a Hyper-V Manager helyi menüjével
Ha át szeretne nevezni egy Hyper-V virtuális gépet a Hyper-V Manager használatával, kövesse az alábbi lépéseket:
1. Indítsa el a Hyper-V Managert úgy, hogy beírja a Hyper-V parancsot a Keresés indítása mezőbe , majd válassza a Hyper-V Manager lehetőséget , amikor az alább látható módon megjelenik.

2. Amikor megnyílik a Hyper-V Manager, keresse meg az átnevezni kívánt virtuális gépet, és kattintson rá jobb gombbal, hogy megjelenjen a virtuális gép helyi menüje. Ahogy az alábbi képen is látható, van egy Átnevezés... opció . Ha ez az a virtuális gép, amelyet át szeretne nevezni, kattintson az Átnevezés gombra .

3. A virtuális gép neve mostantól szerkeszthető mezővé válik. Csak törölje az aktuális nevet, és írja be a használni kívánt új nevet.

4. Ha kész, nyomja meg az Enter billentyűt , és a virtuális gép az új nevet fogja használni

Most bezárhatja a Hyper-V Managert.
Nevezze át a Hyper-V virtuális gépet a Powershell használatával
Azok számára, akik egy Hyper-V virtuális gépet akarnak átnevezni a parancssoron vagy egy parancsfájlon keresztül, a PowerShell Rename-VM paranccsal nevezhetik át a virtuális gépet. Egy virtuális gép PowerShell használatával történő átnevezéséhez kövesse az alábbi lépéseket:
1. Indítsa el a PowerShellt rendszergazdai jogokkal a Start gombra kattintva , majd válassza ki a Windows PowerShell (Rendszergazda) elemet az alábbiak szerint.
2. Amikor megnyílik a PowerShell, megtekintheti a telepített virtuális gépek listáját, ha beírja a Get-VM parancsot , és megnyomja az Enter billentyűt a billentyűzeten. A Get-VM parancs egy virtuális gépet és annak nevét adja ki.

3. A virtuális gép átnevezéséhez a Rename-VM parancsot kell használnia. Ez a parancs két argumentumot használ: az átnevezni kívánt virtuális gép nevét, majd az átnevezni kívánt új nevet. Fontos megjegyezni, hogy szóközt tartalmazó nevek használatakor a név köré idézőjeleket kell tenni. Például átnevezzük az Ubuntu virtuális gépet Ubuntu Renamed névre. Ehhez írjuk be a következő parancsot, és nyomjuk meg az Enter billentyűt a billentyűzeten:
Rename-VM Ubuntu "Ubuntu átnevezve"

4. Amikor a PowerShell átnevez egy virtuális gépet, nem jelenít meg semmilyen eredményt. Ha látni szeretné, hogy a virtuális gépet átnevezték-e, kiadhatja a Get-VM parancsot.

5. Amint láthatja, a virtuális gépet átnevezték Ubunturól Ubuntu Renamed névre. Most írja be az Exit parancsot , és nyomja meg az Enter billentyűt a PowerShellből való kilépéshez.
Többet látni: