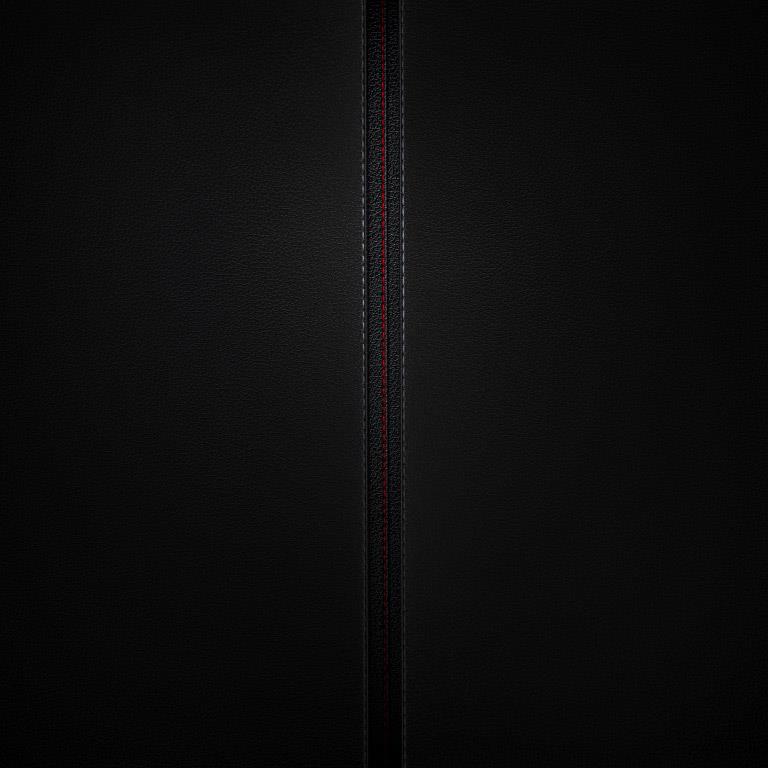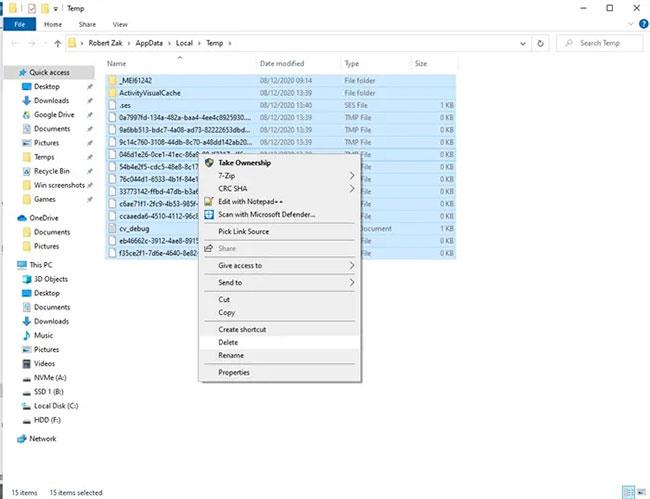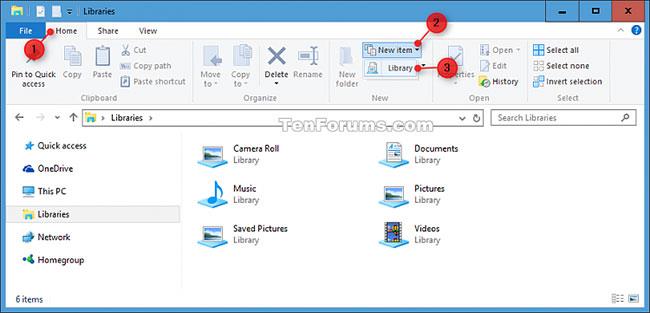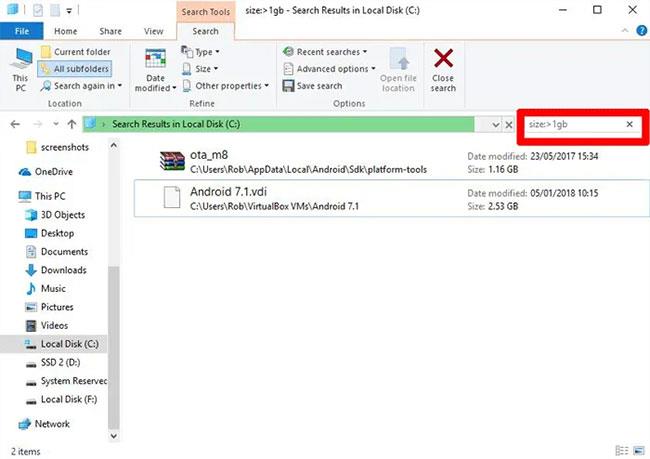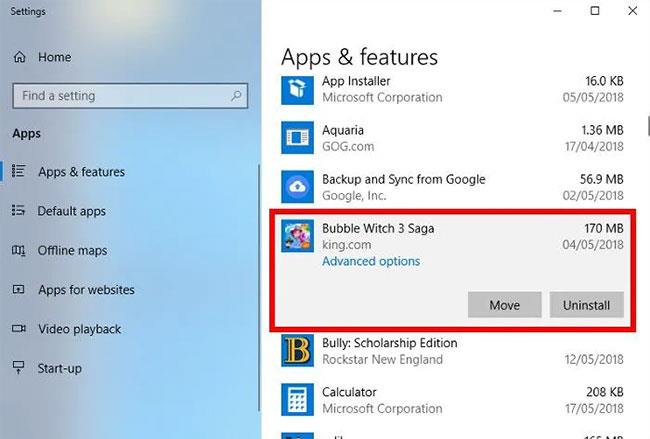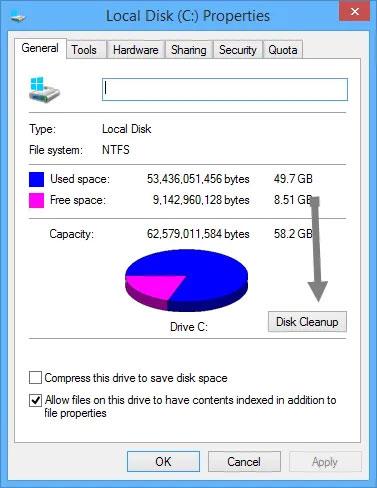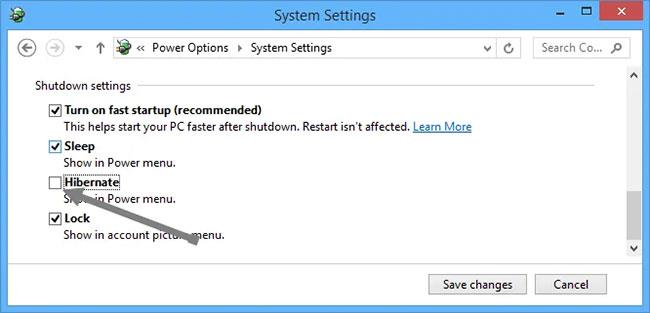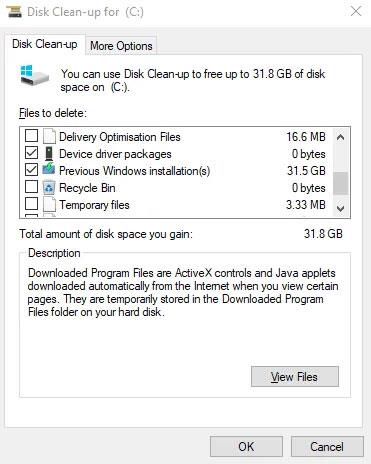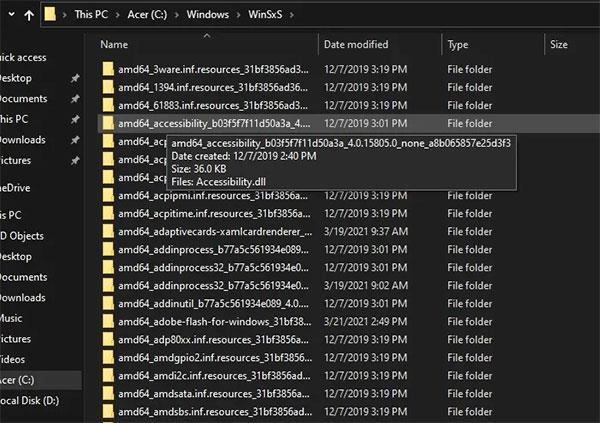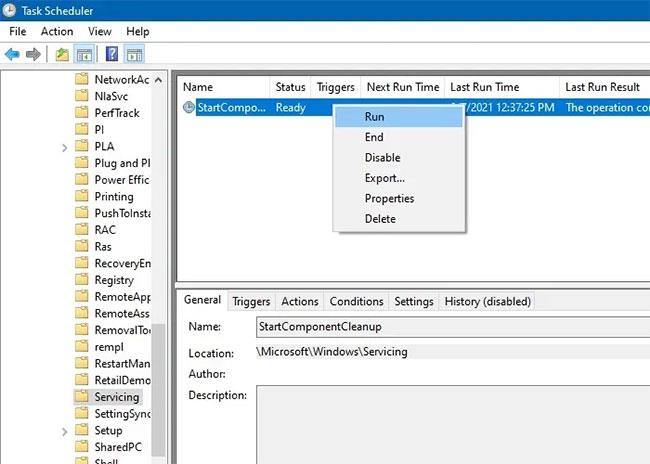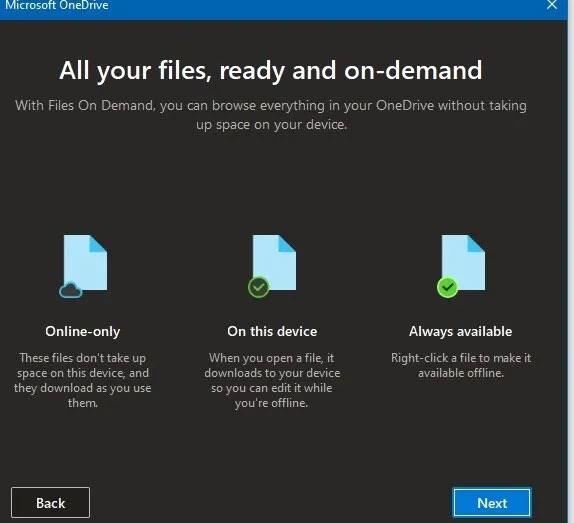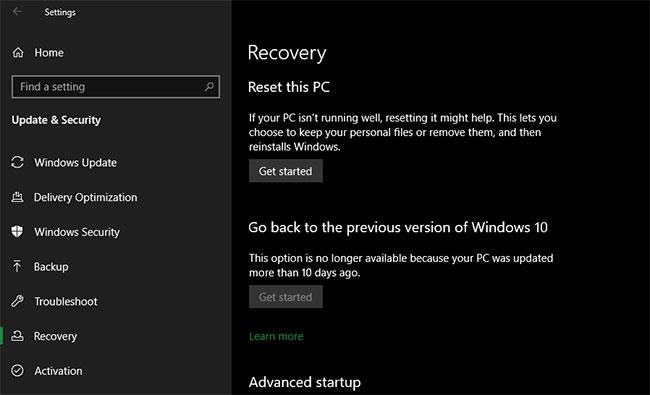A legtöbb ember számára a C meghajtó a számítógép központi része, ahol az operációs rendszer telepítve van, és az összes fontos rendszerfájlt tárolják. Természetesen ez az a meghajtó is, amely a legvalószínűbb a végtelen Windows-frissítések, az elfelejtett letöltések, valamint az, hogy alapértelmezés szerint minden a C meghajtóra van mentve.
Ezután a Quantrimang megmutatja, hogyan tisztítsa meg a C meghajtót, állítson vissza egy kis helyet, és hogyan állítsa be újra jól és gyorsan.
A cikk tartalomjegyzéke
Az ideiglenes fájlok manuális törlése
Az alábbiakban a cikk bemutat néhány trükköt, amelyekkel automatikusan törölhetők a különböző ideiglenes fájlok, de ezek a módszerek (például a Storage Sense és a Disk Clean-up) nem fogják befejezni az ideiglenes fájlok törlését. ideiglenes, és valószínűleg az ideiglenes fájlok többsége A merevlemezt károsító fájlok még egy ideig a Temp mappában maradnak.
Jegyzet :
Ügyeljen arra, hogy ne futtasson semmit az ideiglenes fájlok kézi törlésekor. Ha töröl egy jelenleg futó alkalmazáshoz kapcsolódó ideiglenes fájlokat, az alkalmazás összeomolhat, és elveszítheti mindazt, amit akkor csinált.
A fő ideiglenes fájlmappa megtalálásához az alapértelmezett mappa a „C:\Users\Rob\AppData\Local\Temp” (vagy nyomja meg a Win + R billentyűket , majd írja be a %temp% billentyűt ).
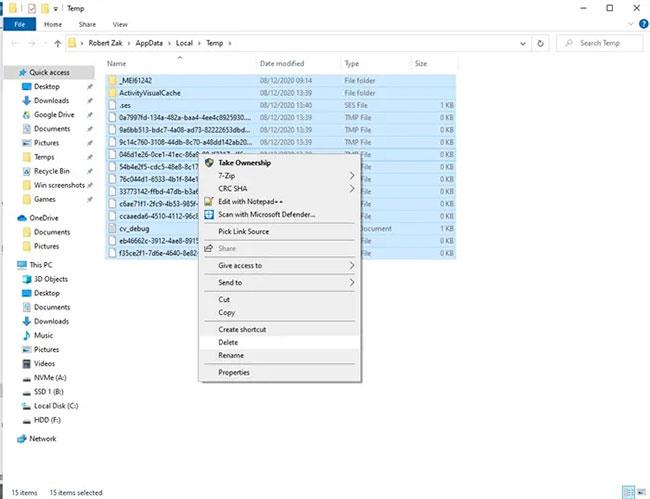
Az ideiglenes fájlok manuális törlése
Ha látni szeretné, hogy a Temp mappa mennyi helyet foglal el, jelöljön ki mindent a Ctrl + A billentyűkombinációval , majd kattintson a jobb gombbal bármelyik fájlra, és kattintson a Tulajdonságok parancsra. Ha folytatni szeretné a törlést, győződjön meg róla, hogy minden ki van jelölve a Ctrl + A billentyűkombinációval , kattintson a jobb gombbal, majd kattintson a Törlés parancsra.
Használja a Storage Sense-t
A Windows 10 rendelkezik a Storage Sense nevű praktikus funkcióval, amely figyeli a számítógép tárhelyét, majd megtisztítja a dolgokat, ha kevés a hely. Olyan alapvető dolgokat végez, mint a Lomtár tisztítása , régi fájlok törlése a Letöltések mappából és ideiglenes fájlok törlése a számítógépen.
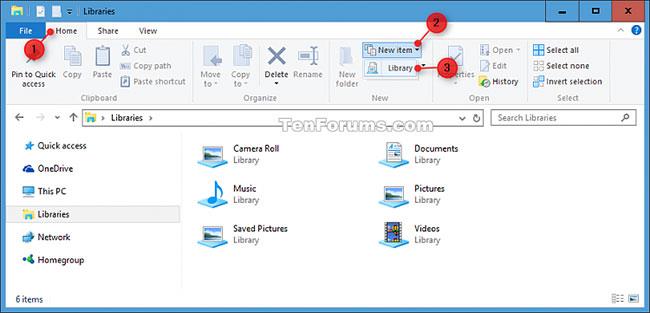
Használja a Storage Sense-t
Tekintse meg a következőt: Hogyan használja a Storage sense funkciót a Windows 10 rendszeren, hogy helyet szabadítson fel a meghajtón, hogy megtudja, hogyan teheti meg.
Nagy fájlok beolvasása merevlemezen
A Windows Intéző segítségével átvizsgálhatja a teljes merevlemezt, hogy kapacitásuk alapján keressen fájlokat.
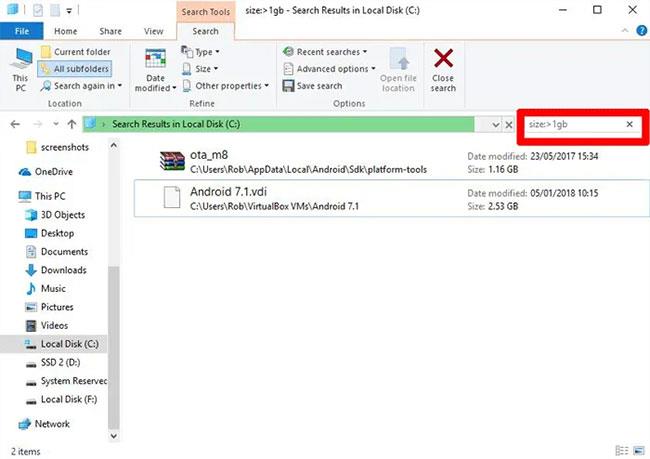
Nagy fájlok beolvasása merevlemezen
A részletes utasítások a következő cikkben találhatók: Nagy fájlok keresése Windows 10 rendszeren .
Távolítsa el a Windows Shovelware-t és az űrt zsákmányoló alkalmazásokat
Az „Alkalmazások és szolgáltatások” ablakban (ezt a Start gombra jobb gombbal kattintva találja meg) a listát „Méret” szerint rendezheti, hogy megtudja, mely alkalmazások foglalják el a legtöbb helyet. Meglepődhet az eredményeken, és törölheti az alkalmazást, ha jónak látja. Gondolja át, hogy valóban szüksége van-e ezekre a helyigényes alkalmazásokra, és törölje, ha szükséges.
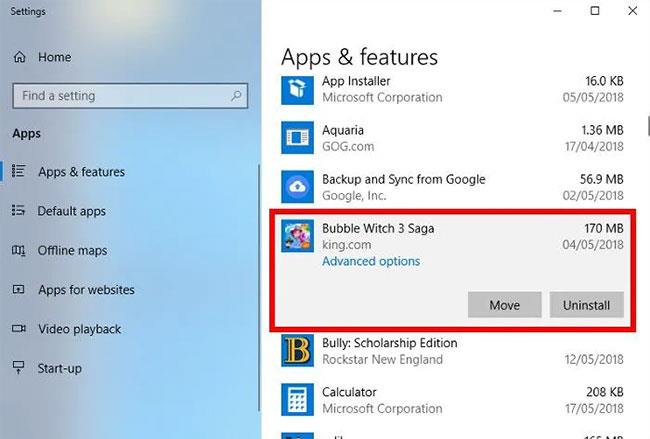
Távolítsa el a Windows Shovelware-t és az űrt zsákmányoló alkalmazásokat
Egy másik dolog, ami meglephet, hogy most olyan játékaid vannak, mint a Bubble Witch 3 Saga és a Minecraft, amelyeket eleve nem is akartál! Azonban nem elég egyszerűen eltávolítani őket az „Alkalmazások és szolgáltatások” listából , és el kell távolítania őket a Powershell segítségével . Ehhez olvassa el az előre telepített Windows-alkalmazások eltávolítására vonatkozó utasításokat .
Használja a Lemezkarbantartó segédprogramot
Talán már ismeri a Windows beépített Lemezkarbantartó segédprogramját, de még nem használta. Ez az első hely, ahol helyet szabadíthat fel. A használat megkezdéséhez indítsa el a Windows Intézőt, kattintson a jobb gombbal a C meghajtóra, és válassza a „Tulajdonságok” lehetőséget a listából.
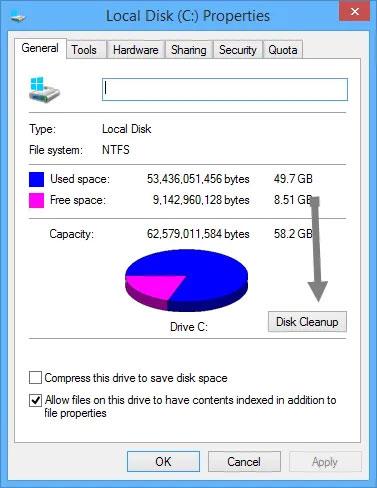
Használja a Lemezkarbantartó segédprogramot
Amikor megnyílik a Tulajdonságok ablak , kattintson a „Lemezkarbantartás” gombra a segédprogram megnyitásához. Itt a „törölendő fájlok” mezőben jelölje be az összes jelölőnégyzetet, például a Rendszermemória-hiba kiíratási fájlok, Lomtár, Telepítési naplófájlok stb.
Miután kiválasztotta az összes kívánt jelölőnégyzetet, kattintson az OK gombra a fenti fájlok által elfoglalt meghajtóterület felszabadításához. A felszabadított hely attól függ, hogy mennyire "hanyagoltad el" a C meghajtót.
Kapcsolja ki a hibernálást
A hibernált állapot egy praktikus funkció, amellyel egyszerűen kikapcsolhatja a számítógépet, miközben elmenti az aktuális állapotát, így folytathatja a munkát, amikor bekapcsolja. A hibernált állapot azonban nagy lemezterületet foglalhat el, mivel a RAM-ban tárolt tartalom mennyiségével egyenlő helyet foglal le a merevlemezen. (Tehát potenciálisan minél több RAM van, annál több lemezterületet használ).
A hibernált állapot letiltásához nyissa meg a Windows Vezérlőpultját a Win + X billentyűkombinációval , és válassza ki a „Vezérlőpult” lehetőséget a listából. Amikor a Vezérlőpult meg van nyitva, válassza az Energiagazdálkodási lehetőségek lehetőséget.
2. Kattintson a bal oldalon található „Válassza ki a bekapcsológombok funkcióját” linkre. Ezzel a művelettel a rendszerbeállítások ablakba kerül.
3. Kattintson a „Jelenleg nem elérhető beállítások módosítása” lehetőségre . Ez a művelet engedélyezi az összes letiltott opciót.
4. Görgessen lefelé, és törölje a jelet a „Hibernált” jelölőnégyzetből a hibernált állapot letiltásához a Windows 10 rendszerben.
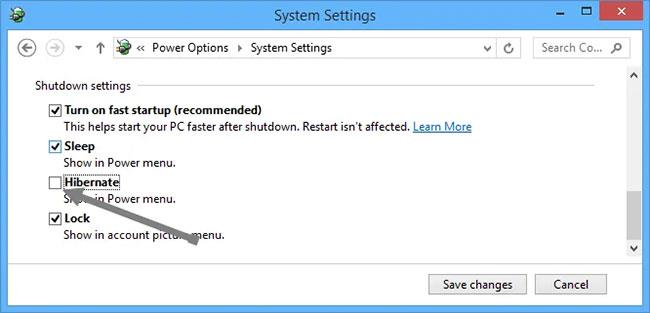
Törölje a „Hibernált” jelölőnégyzet jelölését a hibernált állapot letiltásához
Törölje a böngésző gyorsítótárát és a cookie-kat
Az ideiglenes internetes fájlok, például a böngésző gyorsítótára és a cookie-k egy kis helyet foglalnak el a C meghajtón, így az ideiglenes fájlok törlésével szabad helyet kap. További részletekért lásd: A gyorsítótár és a cookie-k törlése a Chrome, a Firefox és a Coc Coc böngészőben .
Törölje a régi Windows frissítési fájlokat és a korábbi telepítéseket
A Windows általában megőrzi a régi (és többnyire redundáns) rendszerfájlokat. A legtöbb esetben törölheti ezeket a fájlokat, különösen akkor, ha a Windows új verzióját telepítette. Ezt csináld meg:
1. Nyissa meg a Windows Intézőt, kattintson jobb gombbal a C meghajtóra , és válassza a Tulajdonságok menüpontot.
2. Kattintson a „Lemezkarbantartás” elemre , majd az új ablakban kattintson a „Rendszerfájlok törlése” gombra a speciális lemeztisztítási ablak megnyitásához.
3. Jelölje be a „Windows frissítési naplófájlok” jelölőnégyzetet , és ha van ilyen, jelölje be a „Korábbi Windows-telepítés(ek)” jelölőnégyzetet .
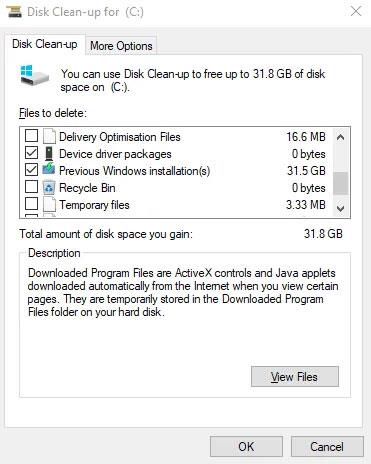
Törölje a régi Windows frissítési fájlokat és a korábbi telepítéseket
Vannak itt más jelölőnégyzetek is, de a legtöbb nem foglal helyet, és egyedül is hagyható. Ha készen áll, kattintson az OK gombra a merevlemez megtisztításához.
Csökkentse a WinSxS mappa méretét
A WinSxS mappa a számítógép C-meghajtójában, a Windows mappa helyén található – például C:\Windows\WinSxS. A rendszer visszaállításához szükséges fájlokat tárolja. Könnyen csökkentheti a mappa méretét, de ez figyelmeztetéssel jár.
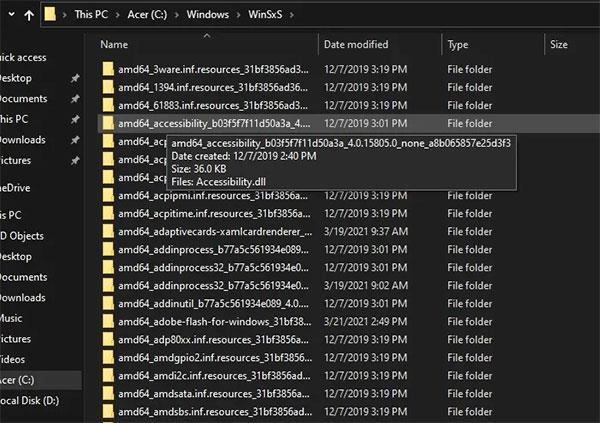
Csökkentse a WinSxS mappa méretét
Figyelmeztetés : Ne töröljön semmilyen fájlt közvetlenül a WinSxS mappából vagy magából a mappából. Ez súlyosan károsítja a rendszert, és lehetetlenné teszi az újraindítást vagy a visszaállítást.
1. Nagyon fontos, hogy óvatosan járjon el, és ezeket a fájlokat közvetlenül a Feladatütemezőből dolgozza fel .
2. Amikor megnyílik a Feladatütemező , keresse meg a Task Scheduler Library > Microsoft > Windows > Service > StartComponentCleanup elemet , és kattintson a jobb gombbal a Futtatás elemre.
3. Várjon néhány percet, amíg a művelet befejeződik.
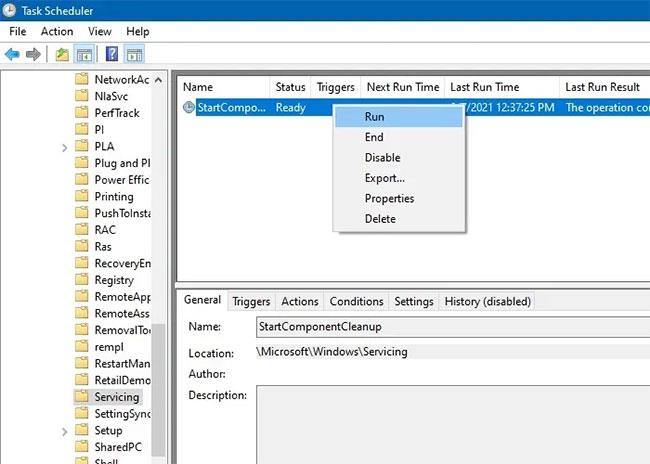
Fájlok feldolgozása közvetlenül a Feladatütemezőből
Állítsa be a OneDrive és a File Explorer fájlokat úgy, hogy csak online legyen elérhető
Beállíthatja, hogy a OneDrive és a File Explorer fájlok csak online legyenek elérhetők. Ezzel jelentősen megtakaríthatja a C meghajtón felhasznált helyet. Ha gyors, megbízható internetkapcsolattal rendelkezik, hasznára válik ez a nagyszerű helytakarékos tipp.
OneDrive esetén válassza ki a OneDrive alkalmazást a Start menü keresőmezőjéből a Windows 11 rendszerben és a Windows 10 keresőmezőjéből. Jelentkezzen be a helyi számítógépen használt Microsoft-fiókkal. Lépjen a OneDrive mappába a Tovább gombra kattintva .

Lépjen a OneDrive mappába
Kattintson a jobb gombbal bármelyik OneDrive-almappára, és ha sok helyet foglal el, állítsa „csak online” értékre ahelyett, hogy az eszközre helyezné.
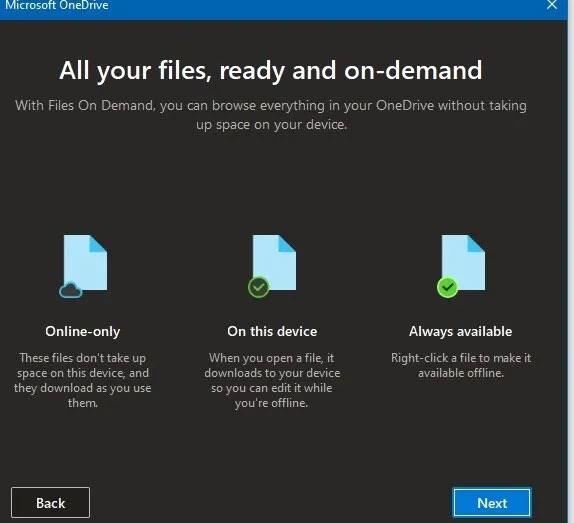
Állítsa a fájlokat „csak online” módba
A fenti módszerek megismételhetők a Fájlkezelő ablak bármely fájljára vagy mappájára. Ha beállítja, hogy csak online legyenek elérhetők, akkor bármikor hozzáférhet fájljaihoz. Természetesen, ha vannak olyan fontos adatok, amelyekhez mindig hozzá kell férnie, ezeket az adatokat meg kell hagynia az eszközén.
Ha szükséges, frissítse a Windows 10-et
Lehet, hogy arra a következtetésre jutott, hogy a számítógépe akkora rendetlenség, hogy nem akarja a Windows 10 tisztításával foglalkozni. Ebben az esetben használhatja a beépített opciót a Windows egy friss példányának újratelepítésére.
Lehet, hogy ismeri a Helyreállítási beállításoknál elérhető Számítógép visszaállítása opciót . Ennek a funkciónak a használata bizonyos opciókkal azonban visszaállítja a számítógép eredeti állapotát, beleértve az előre telepített gyártói bloatware-t is. Ennek elkerülése érdekében más módszert is használhat.
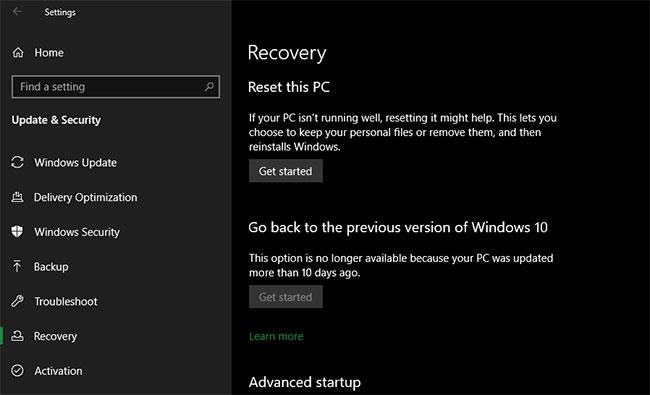
Állítsa vissza a Windows 10 rendszert
A funkció használatához kattintson a Helyreállítás menü Első lépések gombra . Válassza a Fájlok megtartása lehetőséget , válassza a letöltés vagy újratelepítés helyileg lehetőséget, a beállításokat, majd győződjön meg arról, hogy a Nem lehetőséget választja a Visszaállítja az előre telepített alkalmazásokat?
Ez megegyezik a Windows 10 régebbi verzióiban a Windows Security alkalmazás Eszköz teljesítménye és állapota szakaszában található Friss indítás lehetőséggel. A Windows 10 újratelepül és a legújabb verzióra frissül, emellett eltávolítja az összes telepített alkalmazást. Csak a személyes fájljai és "egyes Windows-beállításai" maradnak meg.
Bár a Windows megígéri, hogy biztonságban tartja őket, mindenképpen készítsen biztonsági másolatot a fontos fájlokról, mielőtt ezt megtenné, ha valami baj történne. Figyelembe kell vennie azokat a licenckulcsokat is, amelyekre szüksége lesz a szoftver újraaktiválásához a frissítés után.
Az összes program manuális újratelepítése eltart egy ideig. De ha a számítógép rendetlen, érdemes megfontolni ezt a módszert.
Gyakran Ismételt Kérdések
1. Hasonlóak a C-meghajtó tisztításának módszerei Windows 10 és Windows 11 rendszerben?
Igen, a C-meghajtó tisztításának módszerei nagyon hasonlóak a Windows 10 és a Windows 11 esetében . Egyes menüopciók helye kismértékben változhat, de az említett C meghajtó tisztítási módszerek Windows 10 és Windows 11 esetén egyaránt alkalmazhatók.
2. Használjak C meghajtó tisztító szoftvert?
A meghajtóterület felszabadításához válassza a beépített Windows-módszereket, beleértve a C meghajtót is. A cikk számos beépített technikát említett ebben az útmutatóban.
A rendszeres Windows-frissítések a legbiztosabb eszközök a rendszer integritásának ellenőrzésére. A harmadik féltől származó szoftverek ugyanazokat a dolgokat végzik, mint a beépített eszközök: azonosítani tudják az ideiglenes fájlokat, a függőben lévő frissítéseket, a Lomtárban lévő fájlokat stb.
Ha azonban véletlenül törölnek bármilyen fontos fájlt, például a WinSxS mappafájlokat, az sok gondot okozhat. Ez a probléma megakadályozhatja a frissítések visszaállítását vagy a Windows-problémák önálló kijavítását. Általánosságban elmondható, hogy a cikk nem javasolja harmadik féltől származó szoftver használatát a Windows meghajtók tisztítására. Többet ártanak, mint használnak. Kerülje az olyan eszközöket, mint a CCleaner és a Wondershare RecoverIt.
3. Miért telik meg automatikusan a C meghajtó?
Rendszeres használat mellett a C meghajtó fokozatosan megtelik. Minden létrehozott fájl és mappa (bármely meghajtón) hatással van a C meghajtó szabad területére. Ha hosszú ideig nem frissítette a számítógépet, az ki van téve a Bloatware-nek, és nehézkes lehet a fájlok törlése. Természetesen gyakran elfelejtjük törölni az ideiglenes fájlokat, a felesleges programokat, alkalmazásokat, amelyek sok helyet foglalnak el. Mindezek a dolgok szerepet játszanak abban, hogy a C meghajtó fokozatosan feltöltődjön.