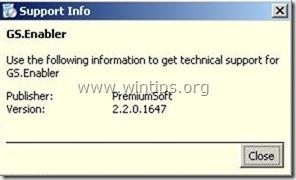Olyan programok, mint a GS.Enabler (GS.Enabler.exe), SK.Enabler (SK.Enabler.exe), SK.Enhancer (SK.Enhancer.exe) és WS.Enabler (WS.Enabler.exe) a PremiumSoft gyártótól az export potenciálisan nem kívánt programnak (PUP) minősül. Ezek a programok "elrejtőznek" a felhasználó számítógépén, és megváltoztatnak bizonyos beállításokat, veszélyt okozva a rendszerre.
A potenciálisan nemkívánatos programok (PUP) rosszindulatú programokat tölthetnek be a fertőzött rendszerekre, letilthatják a víruskereső programokat, és átirányíthatják a böngészőket hirdetési oldalakra. Általában a PUP-ok gyakran szerepelnek ingyenes programokban és szoftverekben, amelyeket a felhasználók ismeretlen forrásból töltenek le és telepítenek.
Tehát hogyan távolíthatja el a GS.Enabler, SK.Enabler, SK.Enhancer, WS.Enabler kártékony programokat a számítógépéről, olvassa el a Wiki.SpaceDesktop alábbi cikkét.

1. lépés: Indítsa el a számítógépet „Csökkentett mód hálózattal” módban
Ha a számítógépet csökkentett módban szeretné elindítani a Netowrking segítségével, kövesse az alábbi lépéseket:
- Windows 7, Vista és Windows XP rendszeren:
1. Zárjon be minden programot, majd indítsa újra a számítógépet.
2. Nyomja meg az F8 billentyűt a számítógép újraindítása közben, mielőtt az Apple logó megjelenik.
3. Most megjelenik a képernyőn a " Windows Advanced Options Menu " menü , a nyílbillentyűkkel válassza ki a Csökkentett mód hálózattal lehetőséget , majd nyomja meg az Enter billentyűt .

- Windows 8 és 8.1 rendszeren:
1. Nyomja meg a Windows + R billentyűkombinációt a Futtatás parancsablak megnyitásához .
2. A Futtatási parancs ablakban írja be az „ msconfig ” parancsot, és nyomja meg az Enter billentyűt .

3. Ekkor a képernyőn megjelenik a System Configuration ablak , itt kattintson a Boot fülre , majd jelölje be a Biztonságos rendszerindítás és hálózat lehetőséget .

4. Kattintson az OK gombra , majd indítsa újra a számítógépet.
Jegyzet:
A Windows normál módba (Normál mód) történő újraindításához kövesse ugyanezeket a lépéseket, majd törölje a jelölést a Biztonságos rendszerindítás négyzetből, és kész.
2. lépés: Távolítsa el a rosszindulatú és nem kívánt programokat a Vezérlőpultról
1. Ehhez tegye a következőket:
- Windows 8, 7 és Windows Vista esetén: Menjen a Start => Vezérlőpult elemre .
- Windows XP rendszeren: Menjen a Start => Beállítások => Vezérlőpult elemre .
- Windows 8 és 8.1 rendszeren:
Nyomja meg a Windows + R billentyűkombinációt a Futtatás parancsablak megnyitásához.
Ezután lépjen be a Vezérlőpultra , és nyomja meg az Enter billentyűt.

2. A Vezérlőpult parancsablakban:
- Windows XP rendszeren: kattintson duplán a Programok telepítése és törlése elemre .
- Windows Vista, 7 és Windows 8 esetén: kattintson duplán a Programok és szolgáltatások vagy a Program eltávolítása elemre .

3. A program ablakában megjelenik:
- Rendezze a megjelenített programokat a telepítés dátuma szerint (kattintson a Telepítés gombra).
- A programok listájában keresse meg és távolítsa el a rosszindulatú programokat, köztük:
- GSEnabler, GS.Enabler, GS-Enabler, GS_Enabler (a „PremiumSoft” által)
- SKEnabler, SK.Enabler, SK-Enabler, SK_Enabler (a „PremiumSoft” által)
- SKEnhancer, SK.Enhancer, SK-Enhancer, SK_Enhancer (a „PremiumSoft” által)
- WSEnabler, WS.Enabler, WS-Enabler, WS_Enabler (a „PremiumSoft” által)
- Adobe Updater
- kkeaepEr LETÖLTÉSE
- dowunLoaditokeeeep
- őrző letöltése
- EZDownloader
- Prof.Supporter 1.80
- OptimizerPro
- Optimizer Pro v3.2
- SearchNewTab
- ss_Helper
- ss u Támogató
- szörfözni és tartani
- Youtube Adblocker
- Keresse meg és távolítsa el a rendszerére nemrég telepített ismeretlen programokat.
3. lépés: Törölje a rosszindulatú mappákat és fájlokat
Jegyzet:
Engedélyeznie kell a rejtett fájlokat és mappákat a rendszeren.
További lépések a rejtett fájlok és mappák Windows 10, 8 és 7 rendszeren való engedélyezéséhez itt .
1. Keresse meg az alábbi linkeket, és törölje ezeket a mappákat:
C:\Program Files\GS-Enabler
C:\Program Files\EZDownloader
C:\Program Files\Optimizer Pro
C:\Program Files\SK-Enabler
C:\Program Files\SK-Enhancer
C:\Program Files\SurFNakeeap
C:\Program Files\YoutubeAdblocker
- Windows XP rendszeren:
C:\Dokumentumok és beállítások\Minden felhasználó\Application Data\Quickkset
C:\Dokumentumok és beállítások\Minden felhasználó\Application Data\SoftWarehouse
C:\Dokumentumok és beállítások\Minden felhasználó\Alkalmazásadatok\StarApp\GS-Enabler
- Windows 8, 7, Vista rendszeren:
C:\Users\All Users\Quickkset
C:\Users\All Users\SoftWarehouse
C:\Users\All Users\StarApp\GS-Enabler
C:\ProgramData\BetterSoft
C:\ProgramData\InstallMate
C:\ProgramData\SK-Enabler
C:\ProgramData\SoftWarehouse
C:\ProgramData\StarApp\GS-Enabler
4. lépés: Távolítsa el a hirdetési programok (Adware) beállításait és mappáit az AdwCleaner segítségével
Az AdwCleaner egy ingyenes eszköz, ezzel az eszközzel könnyedén eltávolíthatja a reklámprogramokat (Adware szoftver), a nem kívánt programokat (PUP-ok – potenciálisan nem kívánt programok), az eszköztárakat, a program támadóit. Böngészés (Eltérítők),....
1. Töltse le az AdwCleanert az eszközére, és telepítse.
Töltse le az AdwCleanert az eszközére, és telepítse itt.
2. Zárjon be minden megnyitott programot, majd kattintson duplán az AdwCleaner elemre a program megnyitásához a számítógépen.
3. Fogadja el a feltételeket, majd kattintson a Beolvasás gombra .

4. A vizsgálati folyamat végén kattintson a Tisztítás gombra az összes rosszindulatú és nem kívánt program eltávolításához.

5. Az AdwCleaner – Információ ablakban kattintson az OK gombra, majd kattintson ismét az OK gombra a számítógép újraindításához.

6. Miután a számítógép befejeződött, zárja be az AdwCleaner információs (readme) ablakát, és kövesse az alábbi lépéseket.
5. lépés: A Junkware fájlok eltávolításához használja a Junkware Removal Tool eszközt
1. Töltse le a Junkware Removal Tool-t a számítógépére, és telepítse.
Töltse le a Junkware Removal Tool eszközt eszközére, és telepítse innen.
2. A Junkware Removal Tool sikeres letöltése és telepítése után nyissa meg a programot.
Nyomja meg bármelyik billentyűt a számítógép átvizsgálásához a JRT – Junkware Removal Tool segítségével.

3. Várja meg, amíg a JRT megvizsgálja és megtisztítja a rendszert.

4. Zárja be a JRT naplófájlt, és indítsa újra a számítógépet.

6. lépés: Távolítsa el a rosszindulatú programokat a Malwarebytes Anti-Malware Free segítségével
- Töltse le és telepítse a Malwarebytes Anti-Malware Free:
Töltse le a Malwarebytes Anti-Malware Premium szolgáltatást eszközére, és telepítse.
Töltse le a Malwarebytes Anti-Malware Premium szolgáltatást eszközére, és telepítse itt.
Az alkalmazás ingyenes verziójának telepítéséhez törölje a jelet a "Malwarebytes Anti-Malware Premium ingyenes próbaverziójának engedélyezése" jelölőnégyzetből a végső telepítési képernyőn.

- Vizsgálja meg és tisztítsa meg számítógépét a Malwarebytes Anti-Malware programmal:
1. Futtassa a Malwarebytes Anti-Malware programot, és engedélyezze a program frissítését a legújabb verzióra (ha szükséges).

2. A frissítési folyamat befejezése után kattintson a Vizsgálat most gombra a rendszer vizsgálatának megkezdéséhez, a rosszindulatú programok és a nem kívánt programok eltávolításához.

3. Várja meg, amíg a rendszervizsgálat befejeződik.

4. Amikor a vizsgálat befejeződött, kattintson az összes karanténba a talált fenyegetések eltávolításához.

5. A folyamat befejezése után indítsa újra a számítógépet a folyamat befejezéséhez.

6. Miután a számítógép befejezte a rendszerindítást, futtassa újra a Malwarebytes' Anti-Malware programot, hogy megbizonyosodjon arról, hogy nincsenek többé „fenyegetések” a rendszeren.
Tipp: Annak érdekében, hogy számítógépe vírusmentes és biztonságos legyen, hajtsa végre a rendszer teljes ellenőrzését a Malwarebytes' Anti-Malware segítségével csökkentett módban.
7. lépés: Tisztítsa meg a kéretlen elemeket és fájlokat
A CCleaner segítségével tisztítsa meg a rendszert, távolítsa el az ideiglenes internetes fájlokat és rendszerleíró fájlokat.
Töltse le a CCleanert eszközére, és telepítse itt.
8. lépés: Vizsgálja át újra a rendszert
Indítsa újra a számítógépet, majd egy víruskereső programmal ellenőrizze újra a rendszert.
Itt találhat néhány hatékony vírusirtó szoftvert Windows rendszerű számítógépekhez.
9. lépés: Állítsa vissza a böngészőt az alapértelmezett beállításokra
- Internet Explorer böngészőben:
Az Internet Explorer böngésző alapértelmezett beállításainak visszaállításához kövesse az alábbi lépéseket:
1. Nyissa meg az Internet Explorert, majd kattintson a fogaskerék ikonra a képernyő jobb felső sarkában, és válassza az Internetbeállítások lehetőséget.

2. Most az Internet Options ablak jelenik meg a képernyőn , itt kattintson a Speciális fülre .

3. Ezután kattintson a Reset gombra .

4. Az „ Internet Explorer beállításainak visszaállítása ” ablakban jelölje be a „ Személyes beállítások törlése ” lehetőséget, majd kattintson a Visszaállítás gombra .

5. A visszaállítási folyamat befejezése után kattintson a Bezárás gombra a megerősítő párbeszédablak bezárásához. Végül indítsa újra az Internet Explorer böngészőt, és kész .

6. Zárja be az összes Internet Explorer böngészőablakot, majd indítsa újra a böngészőt.
- Chrome böngészőben:
1. Kattintson a képernyő felső sarkában található 3 szaggatott vonal ikonra, és válassza a Beállítások lehetőséget.

2. Most megjelenik a Beállítások ablak a képernyőn, ahol lefelé görgetve keresse meg és kattintson a Speciális beállítások megjelenítése (Speciális beállítások megjelenítése) lehetőségre.

3. A képernyőn megjelenik a Chrome böngésző speciális beállításainak ablaka, ahol lefelé görgetve keresse meg a Böngészőbeállítások visszaállítása lehetőséget . Ezután kattintson a Böngésző visszaállítása gombra .

4. Egy megerősítő ablak jelenik meg a képernyőn, az Ön feladata, hogy a Reset gombra kattintva erősítse meg.

5. Indítsa újra a Chrome böngészőt.
- Firefox böngészőben:
1. Kattintson a 3 szaggatott vonal ikonra a képernyő jobb felső sarkában, majd válassza a Súgó lehetőséget.
2. A Súgó menüben kattintson a Hibaelhárítási információk elemre .
Ha nem tudja elérni a Súgó menüt, írja be a címsorba: about:support a Hibaelhárítási információs oldal megnyitásához.

3. Kattintson a „ Firefox frissítése ” gombra a Hibaelhárítási információk oldal jobb felső sarkában.

4. Továbbra is kattintson a Firefox frissítése gombra a megerősítő ablakban.

5. A Firefox automatikusan bezárja az ablakot, és visszatér az eredeti alapértelmezett telepítési állapothoz. Ha elkészült, megjelenik egy ablak, amely megjeleníti az információkat. Kattintson a Befejezés gombra .
Tekintse meg néhány további cikket alább:
Sok szerencsét!