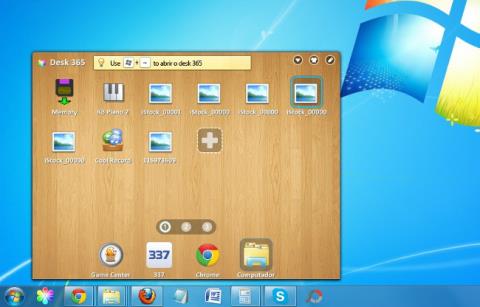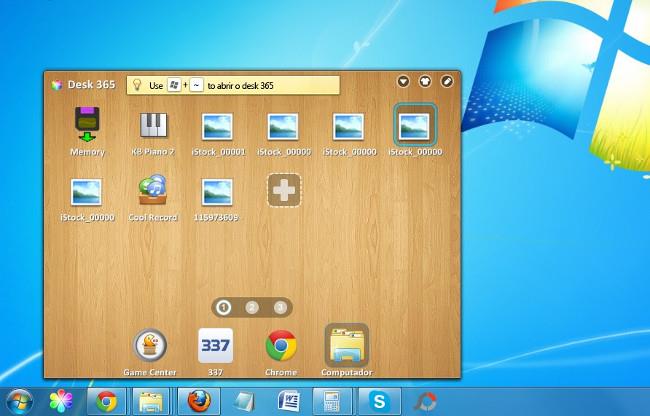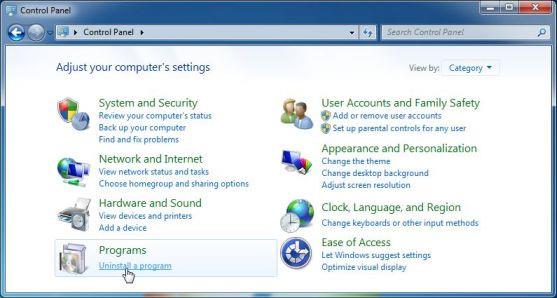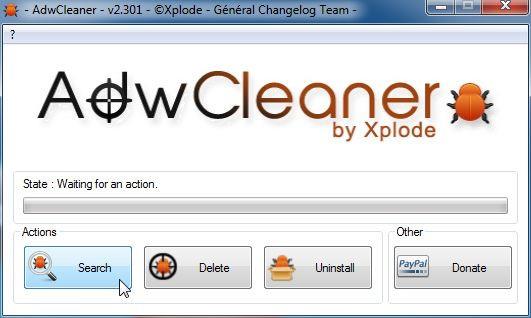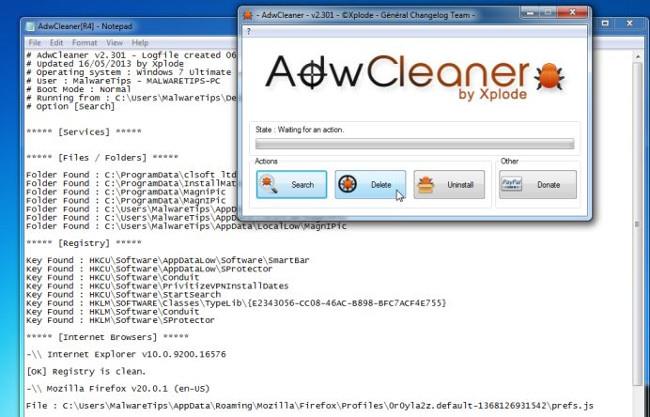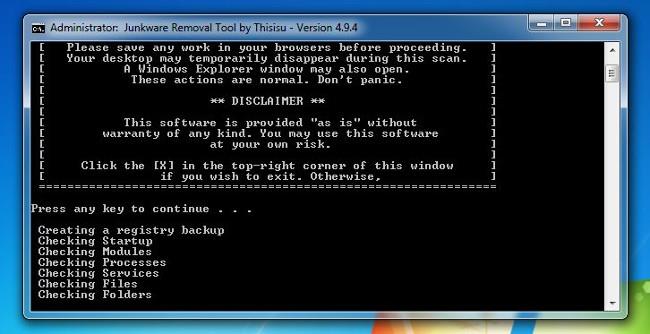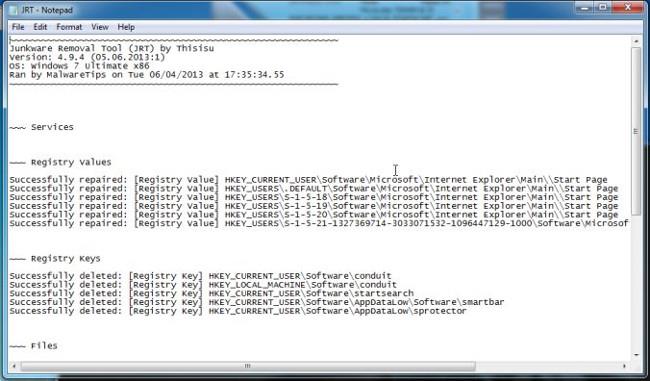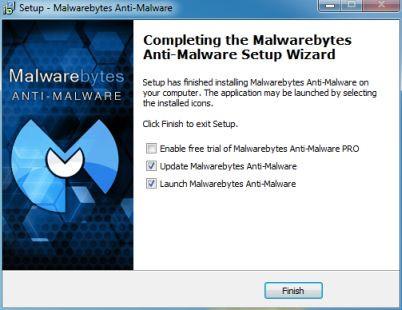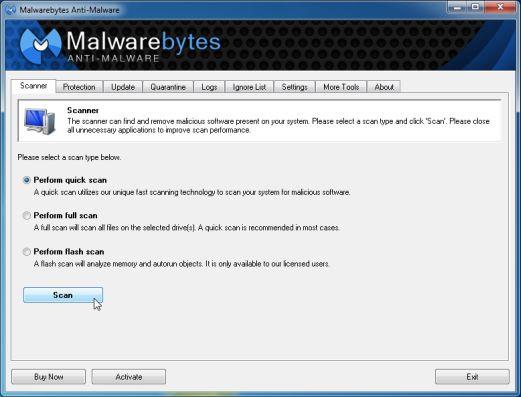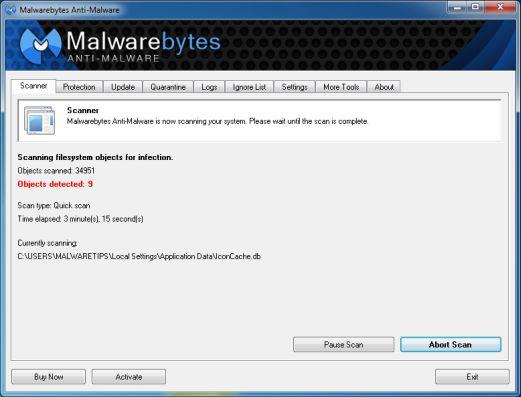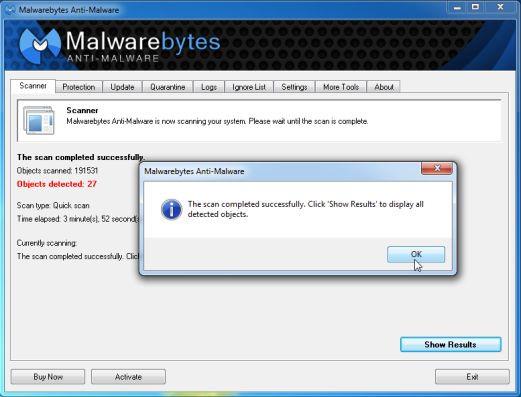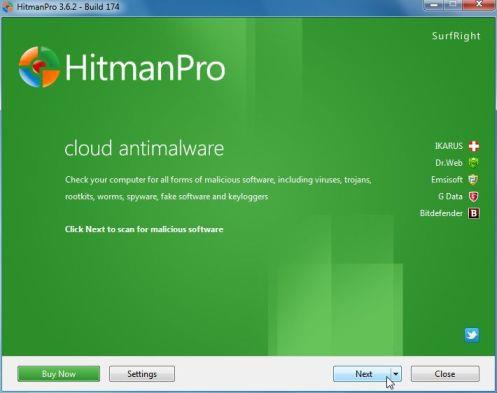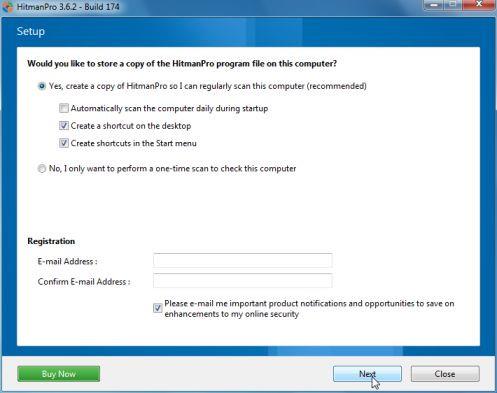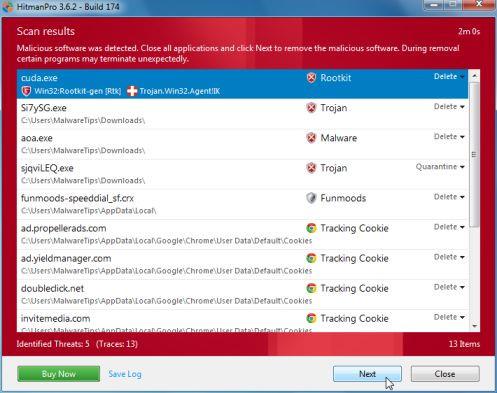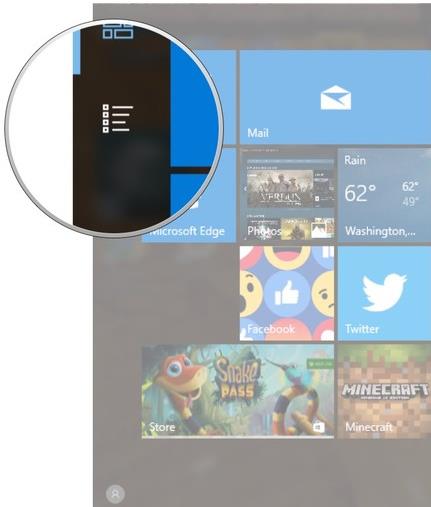A Desk 365 felhasználói engedély nélkül telepítve van a rendszerre. Ezenkívül ez a program a háttérben fut, és csökkentheti a webböngészés sebességét, sőt biztonsági problémákat is fenyegethet a Desk 365 által megtámadt felhasználók számítógépein. Ezenkívül ez a program reklámprogramokat, kémprogramokat vagy egyéb rosszindulatú szoftvereket is tartalmazhat.
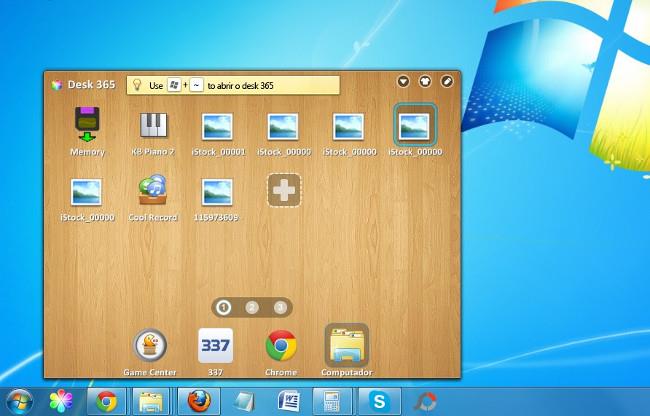
1. Mi az a Desk 365?
A Desk 365 egy potenciálisan nem kívánt program (PUP). A Desk 365 lényegében egy hamis program , és nemkívánatos programnak minősül. Ez a program rosszindulatú kódot tartalmaz, amely károsíthatja a felhasználó számítógépét.
A nem kívánt programok (PUP-ok) a felhasználó engedélye nélkül kerülnek a számítógépre, és ha ezek a programok a számítógépre telepítve vannak, kárt tehetnek a számítógépben, mert az a háttérben fut. Ezeknek a programoknak a háttere és kódja rosszindulatú fájlokat tartalmazhat a végrehajtás során.
2. Miért kell eltávolítanom a Desk 365-öt?
A Desk 365 felhasználói engedély nélkül telepítve van a rendszerre. Ezenkívül ez a program a háttérben fut , és csökkentheti a webböngészés sebességét , még a Desk 365 által megtámadt felhasználók számítógépeinek biztonsági problémáit is veszélyeztetve. Ezenkívül ez a program reklámprogramokat, kémprogramokat vagy egyéb rosszindulatú szoftvereket is tartalmazhat.
Ezen okok miatt el kell távolítania a Desk 365-öt a számítógépéről.
3. Távolítsa el a Desk 365 szoftvert
1. lépés: Távolítsa el a Desk 365 programot a számítógépről
A Wiki.SpaceDesktop alábbi példájában a Desk 365 3 programot (Yontoo, Desk 365 és Pc Optimizer Pro) telepít a rendszerre, azonban a Desk 365 számos más szoftvert is telepíthet a rendszerre.
Az első lépés a számítógépére telepített rosszindulatú programok megkeresése és eltávolítása.
1. Nyissa meg az Eltávolítás menüt .
- Windows 7 és Windows Vista rendszeren:
Ha Windows XP, Windows Vista és Windows 7 rendszert használ, kattintson a Start gombra , majd a Vezérlőpult elemre .
- Windows 10 és Windows 8 rendszeren:
Egy program eltávolításához Windows 10 vagy Windows 8 rendszerű számítógépről először kattintson a jobb gombbal a Start gombra, és válassza a Vezérlőpult lehetőséget.
A Vezérlőpult ablakában kattintson a Programok részben található „Program eltávolítása” lehetőségre.
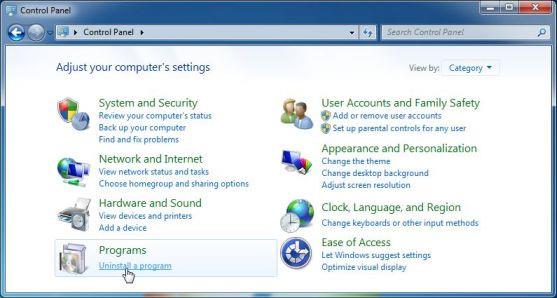
2. A Programok és szolgáltatások vagy a Program eltávolítása ablakban görgessen le a legutóbb telepített programok listájához, majd keresse meg és távolítsa el a Desk 365 (337 Technology Limited), Yontoo programot.
- Ismeretlen eredetű programok keresése és eltávolítása is.
- A legutóbb telepített programok megtekintéséhez kattintson a Telepítve lehetőségre az alkalmazások dátum szerinti rendezéséhez. Ezután görgessen lefelé a listán, és távolítsa el a nem kívánt programokat.

2. lépés: Távolítsa el a Desk 365 adware-t az AdwCleaner segítségével
Az AdwCleaner egy ingyenes segédprogram, amely átvizsgálja a rendszert és a webböngészőket, hogy megtalálja és eltávolítsa a hirdetési programokat, a rosszindulatú Desk 365 fájlokat és a nem kívánt telepített kiterjesztéseket.
1. Töltse le az AdwCleanert az eszközére, és telepítse.
Töltse le az AdwCleanert az eszközére, és telepítse itt.
2. Az AdwCleaner telepítése előtt zárja be az összes webböngészőt a számítógépén, majd kattintson duplán az AdwCleaner ikonra.
Ha a Windows megkérdezi, hogy kívánja-e telepíteni az AdwCleanert, kattintson az Igen gombra a program futtatásának engedélyezéséhez.
3. Amikor a program megnyílt, kattintson a Keresés gombra az alábbiak szerint:
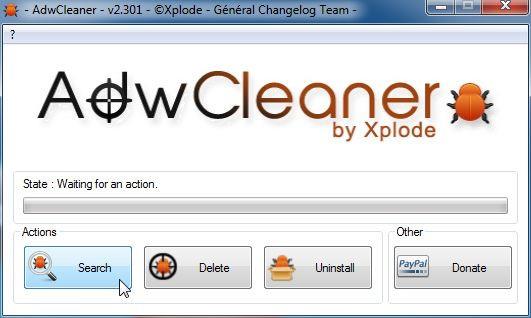
Az AdwCleaner pedig elindítja a vizsgálati folyamatot, hogy megtalálja és eltávolítsa a számítógépére telepített reklámprogramokat (reklámprogramokat), valamint más rosszindulatú programokat.
A folyamat végén egy jegyzettömb ablak jelenik meg a képernyőn, amely tartalmazza a Desk 365 kiterjesztésű naplófájlt és a program által észlelt rendszerleíró kulcsot. Zárja be a Jegyzettömb ablakot , és folytassa az alábbi lépésekkel.
4. Az AdwCleaner által észlelt Desk 365 rosszindulatú fájlok eltávolításához kattintson a Törlés gombra .
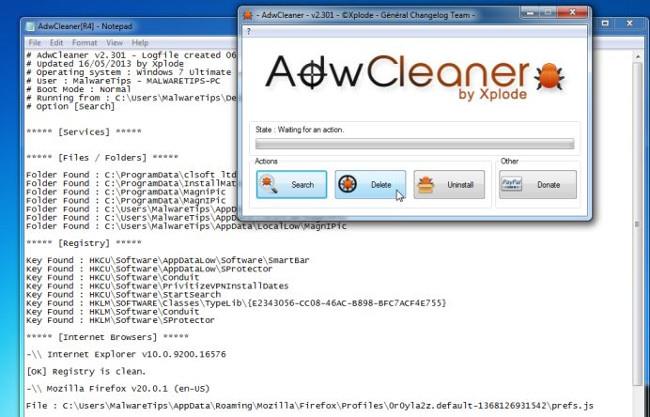
Az AdwCleaner értesíti, hogy mentse a megnyitott fájlokat vagy dokumentumokat, mert a programnak újra kell indítania a számítógépet a rosszindulatú fájlok tisztításának befejezéséhez. Az Ön feladata a fájlok és dokumentumok mentése, majd kattintson az OK gombra .
5. Az AdwCleaner eltávolít minden hirdetési programot, amelyet észlel a számítógépén.
3. lépés: Távolítsa el a böngésző-gépeltérítőt
1. Töltse le a Junkware Removal Tool-t a számítógépére, és telepítse.
Töltse le a Junkware Removal Tool eszközt eszközére, és telepítse ide .
2. A Junkware Removal Tool letöltésének befejezése után kattintson duplán a JRT.exe ikonra.
Ha a Windows rendszerű számítógépén megjelenik egy üzenet, amely megkérdezi, hogy szeretné-e futtatni a Junkware Removal Tool programot, engedélyezze a futtatását.
3. Most elindul a Junkware Removal Tool, és a Parancssornál meg kell nyomnia bármelyik billentyűt a Desk 365 vizsgálat végrehajtásához.
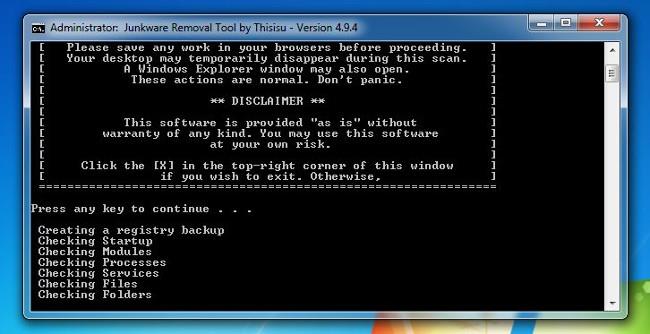
A vizsgálat a rendszertől függően hosszú ideig tart (akár 10 percig).
4. Amikor a Junkware Removal Tool befejezi a vizsgálati folyamatot, a segédprogram rosszindulatú fájlokat és rendszerleíró kulcsokat jelenít meg, amelyeket el kell távolítania Windows számítógépéről.
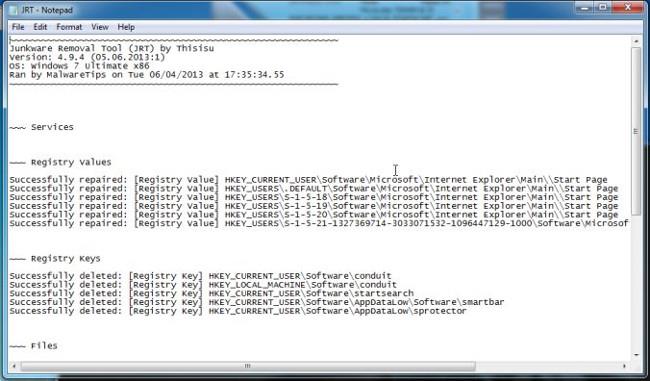
4. lépés: Távolítsa el a rosszindulatú fájlokat és rendszerleíró adatbázist a Malwarebytes Anti-Malware Free segítségével
1. Töltse le a Malwarebytes Anti-Malware Free programot számítógépére, és telepítse.
Töltse le készülékére a Malwarebytes Anti-Malware Free-t, és telepítse ide .
2. A telepítési folyamat elindításakor kövesse a képernyőn megjelenő utasításokat a folyamat végrehajtásához, majd kattintson a Befejezés gombra .
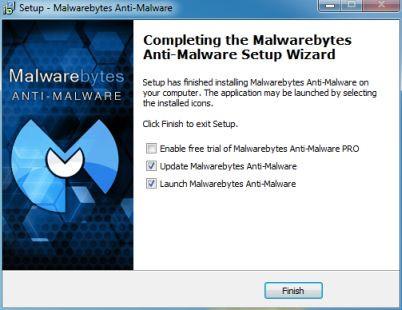
3. A Szkenner lapon válassza a Gyors vizsgálat végrehajtása lehetőséget , majd kattintson a Vizsgálat gombra a PUP.Tuto4PC rosszindulatú fájlok keresésének elindításához.
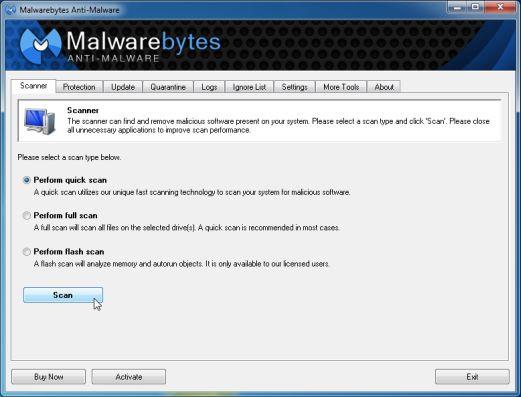
4. A Malwarebytes Anti-Malware megkezdi a számítógép PUP.Tuto4PC keresését.
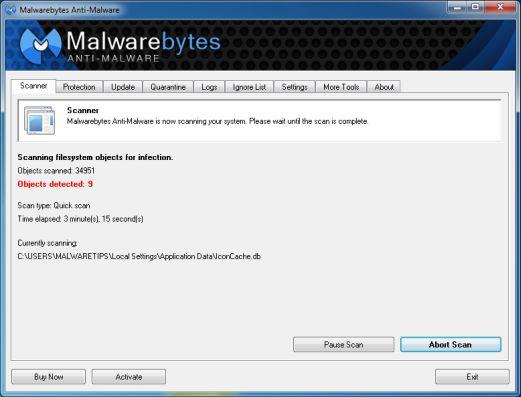
5. Amikor a Malwarebytes Anti-Malware befejezte a vizsgálati folyamatot, kattintson az Eredmények megjelenítése gombra .
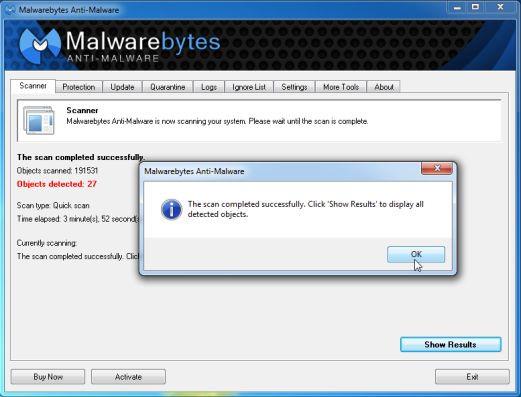
6. A képernyőn megjelenik a Malwarebytes Anti-Malware által észlelt keresési eredmények listája. Győződjön meg arról, hogy mindent bejelölt, majd kattintson a Kijelöltek eltávolítása gombra .

5. lépés: Tesztelje újra a rendszert a HitmanPro segítségével
1. Töltse le a HitmanPro programot a számítógépére, és telepítse.
Töltse le a HitmanPro-t készülékére, és telepítse itt .
2. Kattintson duplán a HitmanPro.exe (Windows 32 bites) vagy HitmanPro_x64.exe (64 bites verzió) fájlra.
Ezután kattintson a Tovább gombra a HitmanPro számítógépre telepítéséhez.
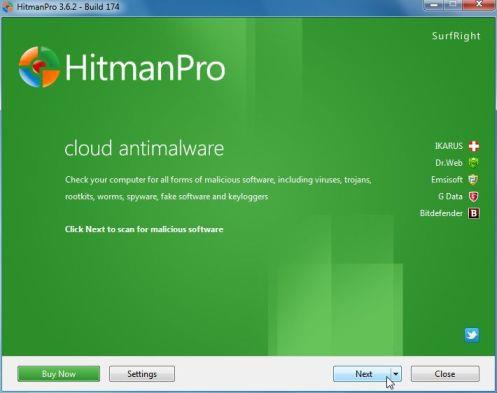
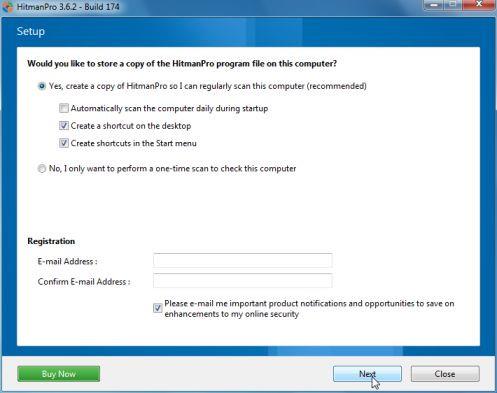
3. A HitmanPro megkezdi a Desk 365 fájlok ellenőrzését a számítógépén.
4. A vizsgálati folyamat végén a képernyőn megjelenik a számítógépén észlelt rosszindulatú programok eredményeinek listája. Kattintson a Tovább gombra a Desk 365 eltávolításához.
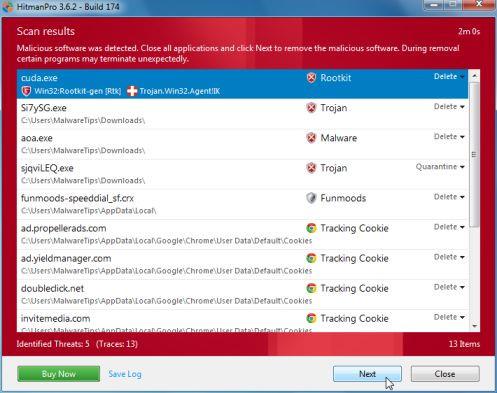
5. Kattintson az Ingyenes licenc aktiválása gombra a program 30 napos próbaverziójának megkezdéséhez, és távolítsa el az összes rosszindulatú fájlt a számítógépéről.
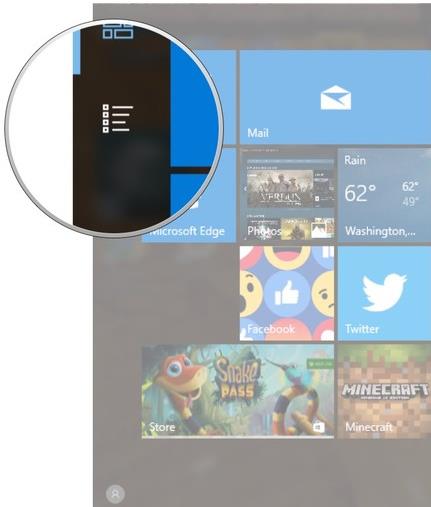
Tekintse meg néhány további cikket alább:
Sok szerencsét!