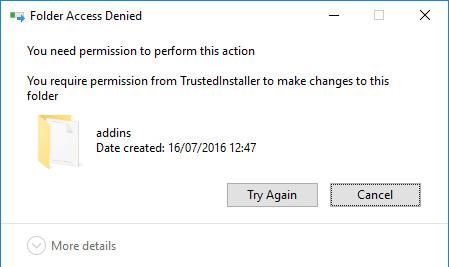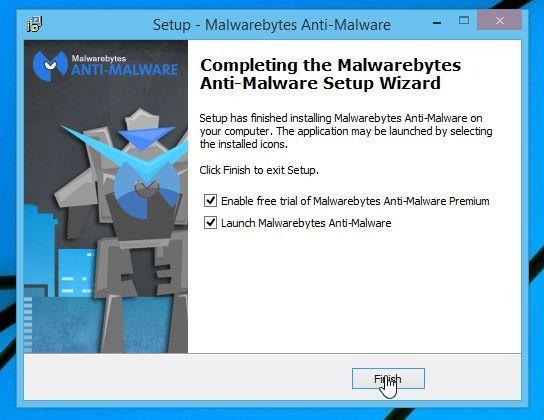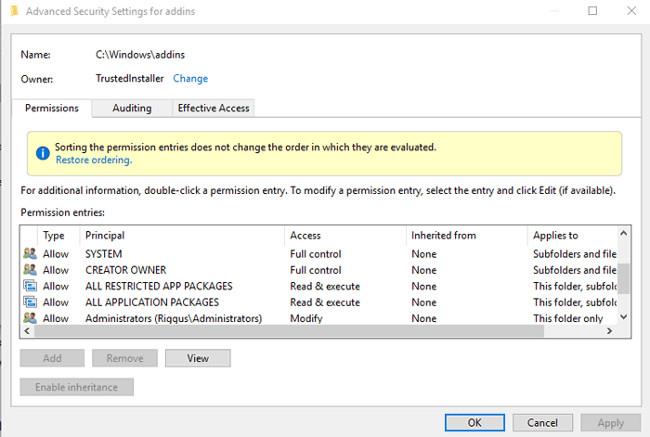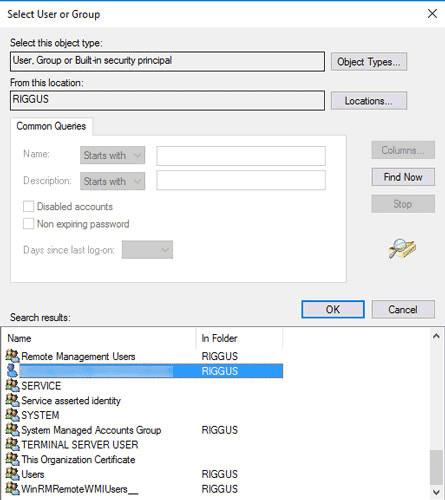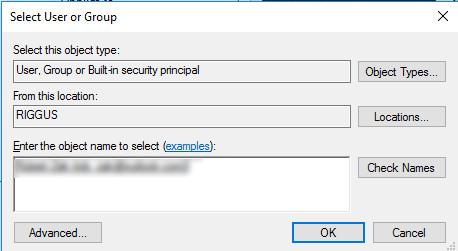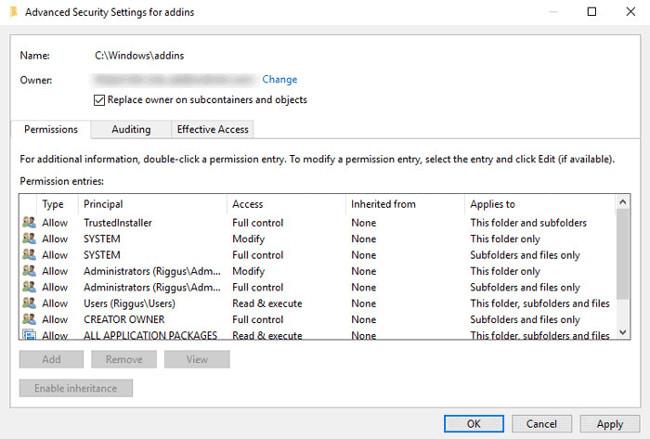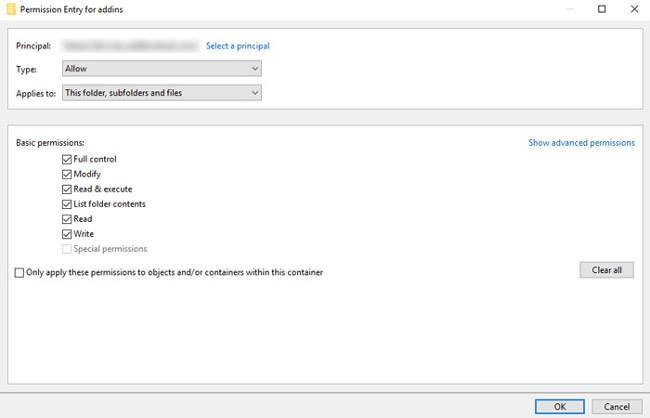Egyes esetekben, amikor töröl egy mappát vagy fájlt a Windows rendszerű számítógépén, azt nem lehet törölni, és a képernyőn megjelenik a " Engedély szükséges a művelet végrehajtásához " hibaüzenet. Ezután ahhoz, hogy törölni tudja ezeket a mappákat és fájlokat, engedélyeket kell hozzárendelnie a törléshez.
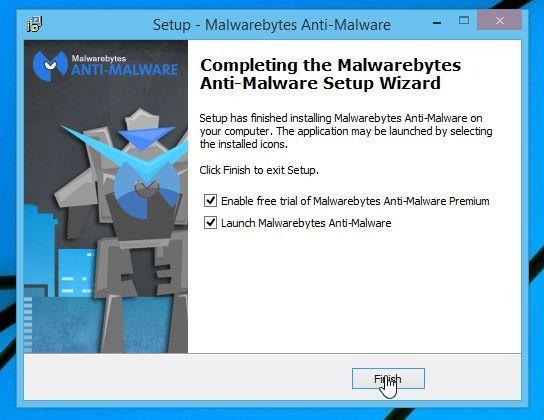
Ha engedélyt szeretne hozzárendelni bármely mappa vagy fájl törléséhez a Windows rendszeren, kövesse az alábbi lépéseket:
1. Először keresse meg a törölni kívánt mappát vagy fájlt a Windows Intézőben (például C:\Windows\addins).
2. Kattintson jobb gombbal a mappára, válassza a Tulajdonságok => Biztonság lap => Speciális lehetőséget .
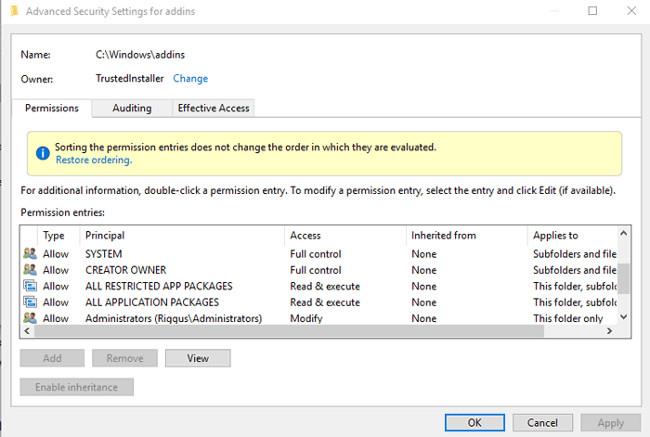
3. A Speciális biztonsági beállítások ablakban kattintson a Változás gombra a Tulajdonos mellett a felső sarokban.
4. Most megjelenik a Felhasználó vagy csoport kiválasztása ablak a képernyőn , írja be a Windows fiók e-mail címét az Adja meg a kiválasztandó objektum nevét mezőben. Ha nem biztos benne, kattintson a Speciális elemre az új ablakban, majd kattintson a Keresés most lehetőségre , majd kattintson duplán a Windows-fiók nevére a képernyőn megjelenő keresési eredményekben.
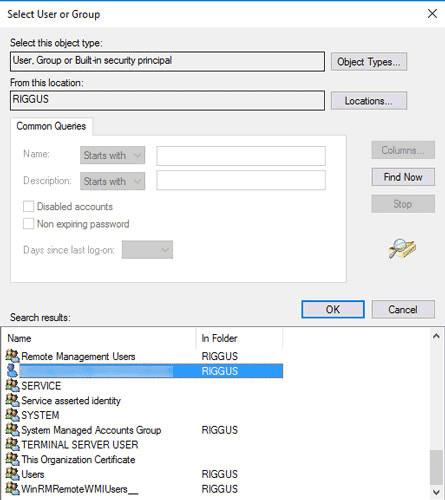
Térjen vissza az előző ablakhoz, írja be fiókja nevét az Adja meg a kiválasztandó objektum nevét mezőben, majd kattintson az OK gombra .
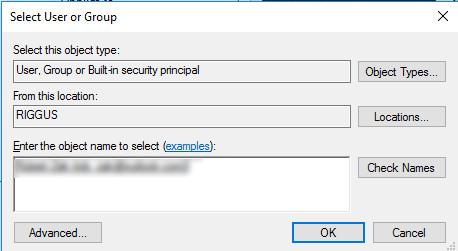
Ismét visszatér a Speciális biztonsági beállítások ablakhoz. Itt jelölje be a " Tulajdonos cseréje az alkonténereken és objektumokon " jelölőnégyzetet, hogy teljes jogosultságot biztosítson a törölni kívánt mappában található összes fájl szerkesztéséhez és törléséhez. Kattintson az OK gombra.
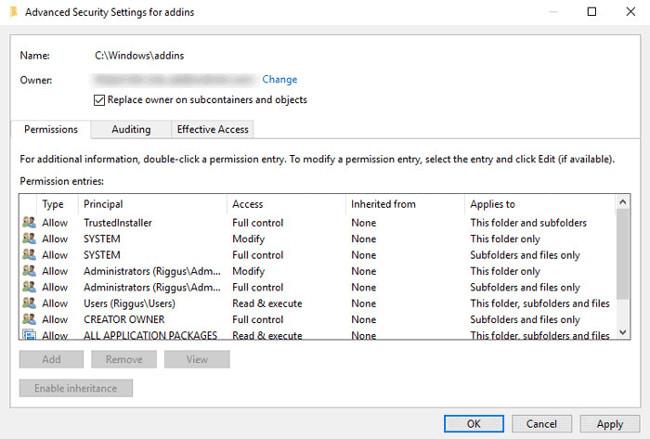
5. A Windows Intéző ablakában kattintson ismét a jobb gombbal a törölni kívánt mappára, és válassza a Properties => Advanced => Add menüpontot .
6. Az Engedélybevitel ablak felső sarokban kattintson a Megbízó kiválasztása lehetőségre , adja hozzá a Windows-felhasználónevet az "Adja meg a kiválasztandó objektum nevét" mezőhöz, ahogy korábban tette, majd kattintson az OK gombra .
7. Térjen vissza az Engedélybevitel ablakba, válassza ki a Full Control lehetőséget , majd kattintson az OK gombra.
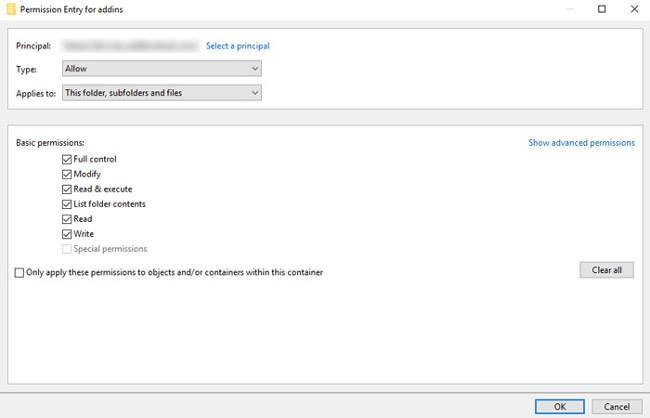
8. A Speciális biztonsági beállítások ablakban kattintson az OK gombra a befejezéshez.
Tekintse meg néhány további cikket alább:
- Utasítások az "Inaccessible Boot Device" hibák gyors javításához Windows 10/8/7 és Windows Vista rendszeren
Sok szerencsét!