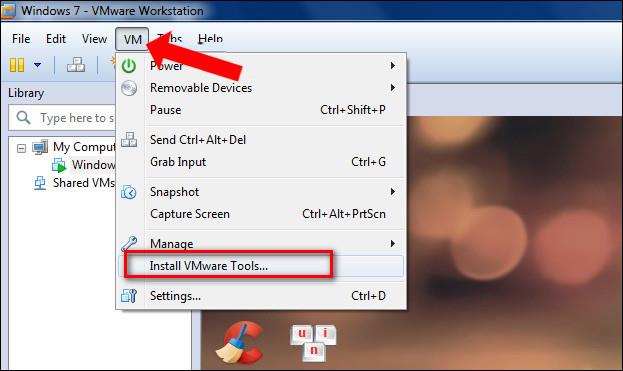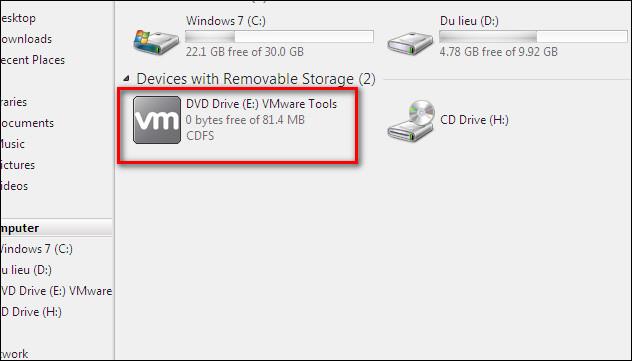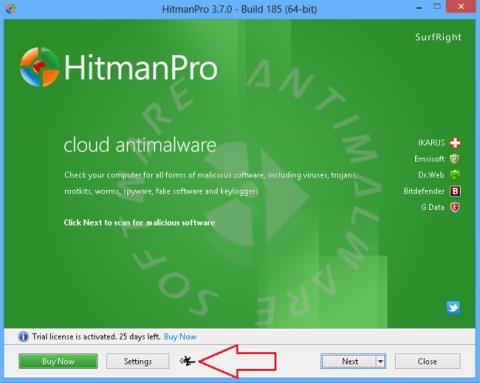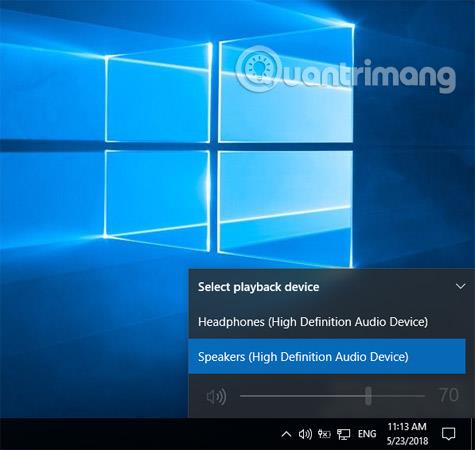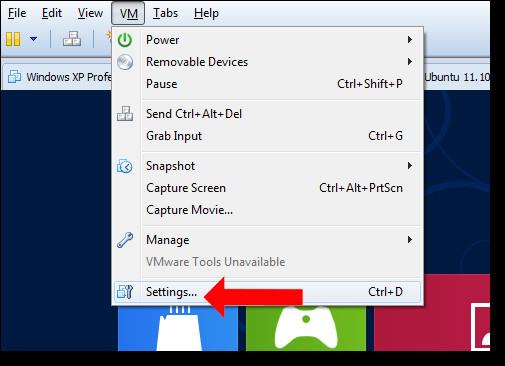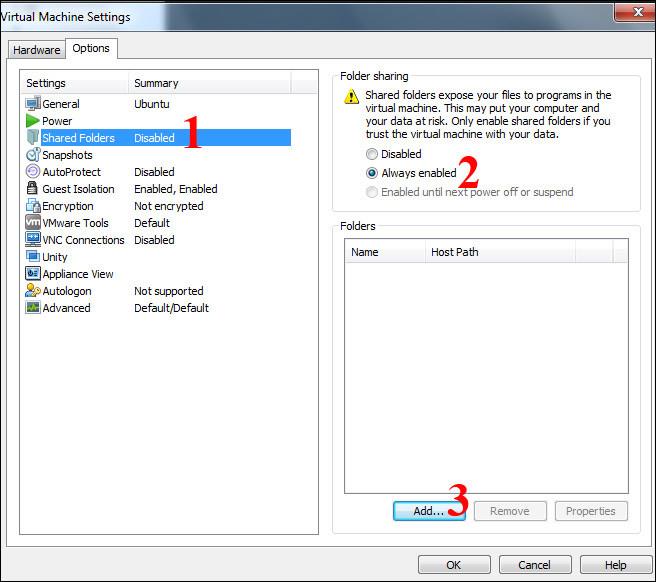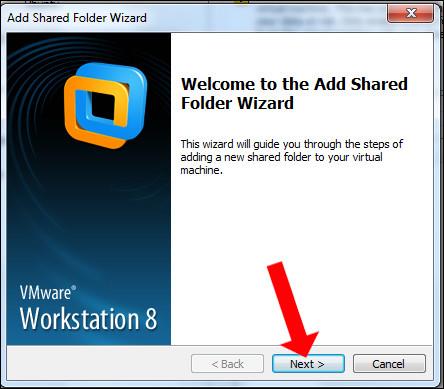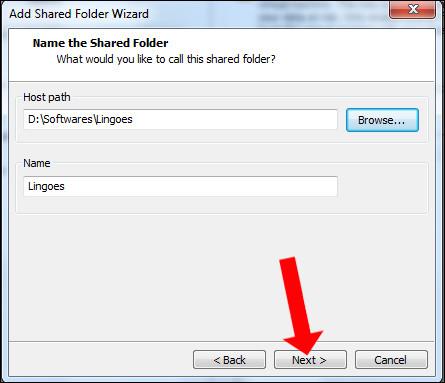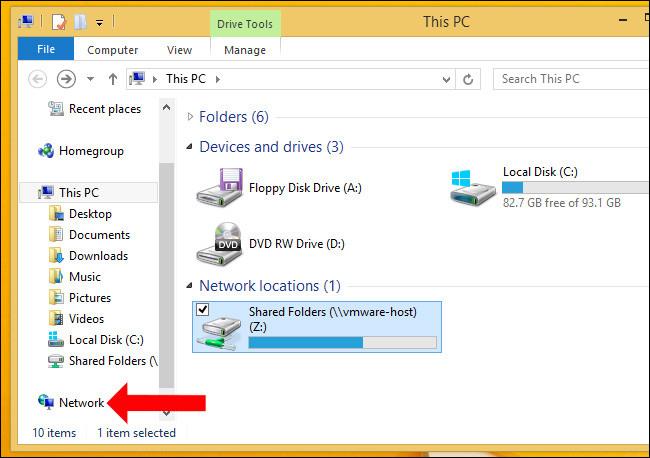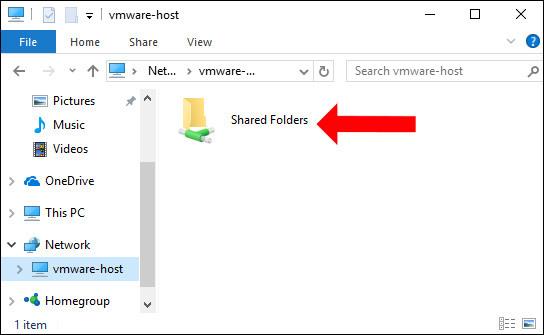A virtuális gépen olyan virtuális számítógépet értünk, amely különböző operációs rendszereket futtathat, és ugyanazon az operációs rendszeren fut ugyanazon a valós számítógépen. Számos szoftver támogatja a virtuális gépek létrehozását, például a VirtualBox vagy a VMware Workstation . A virtuális gép létrehozása után olyan általános műveleteket hajthatunk végre, mint egy valódi számítógépen.
Használat közben pedig előfordul, hogy meg kell osztani az adatokat valódi számítógépek és virtuális gépek között, oda-vissza mozgatva az adatokat a két típusú számítógép között. Ha a felhasználó befejezte a virtuális gép telepítését, az adatok átvitele nem lesz nehéz vagy túl bonyolult. Az alábbi cikk eligazítja az olvasókat, hogyan oszthatnak meg adatokat egy valódi számítógép és egy VMware virtuális gép között.
Adatok megosztása virtuális gépekkel a VMware-en
1. lépés:
Először indítsa el a számítógépére telepített virtuális gépet. A VMare virtuális gép szoftverének fő felületén kattintson a VM elemre , majd válassza a VMware Tools telepítése... lehetőséget a VMware Tool telepítéséhez.
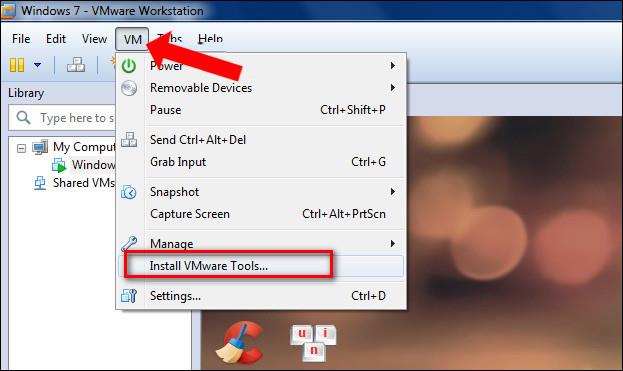
2. lépés:
Nyissa meg a számítógépet, és nyissa meg a virtuális meghajtót a VMware Tool telepítéséhez.
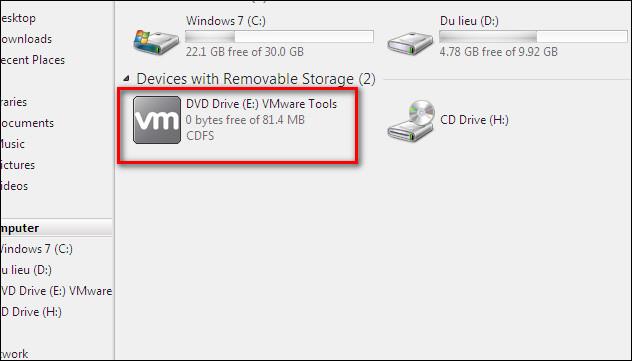
Ezen a meghajtón kattintson az .exe fájlra az eszköz telepítéséhez.

A következő lépésekhez a felhasználók kattintson a Tovább gombra a telepítéshez.
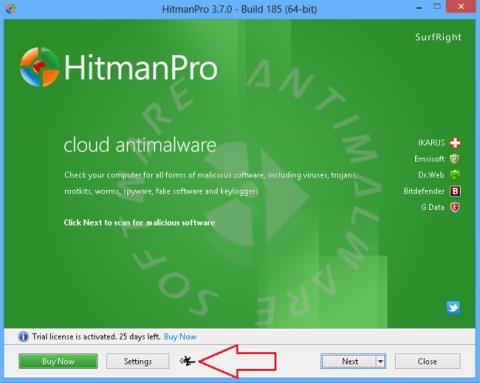
Utolsó lépésként kattintson a Telepítés gombra a telepítéshez.
Várja meg, amíg a VMware Tool telepítési folyamata befejeződik, majd kattintson az Igen gombra a virtuális gép újraindításához.
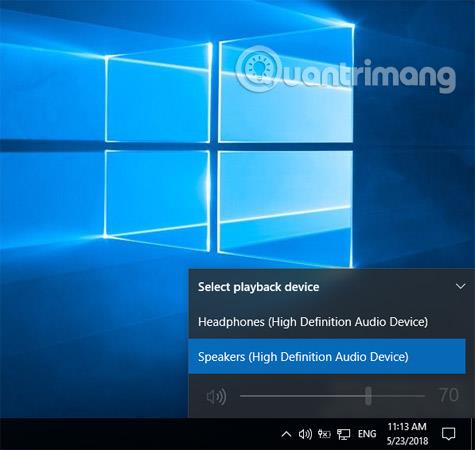
3. lépés:
A virtuális gép felületén kattintson a VM menüre , és válassza a Beállítások lehetőséget .
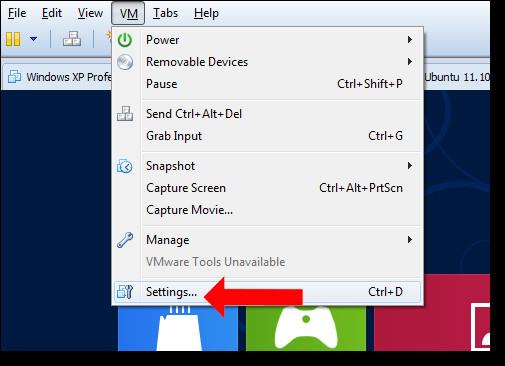
4. lépés:
Megjelenik a Virtuálisgép beállításai párbeszédpanel . A Beállítások lapon kattintson a Megosztott mappák elemre , majd jelölje be a Mindig engedélyezve lehetőséget . Ezután nyomja meg a Hozzáadás gombot az adatokat megosztani kívánt mappa megnyitásához.
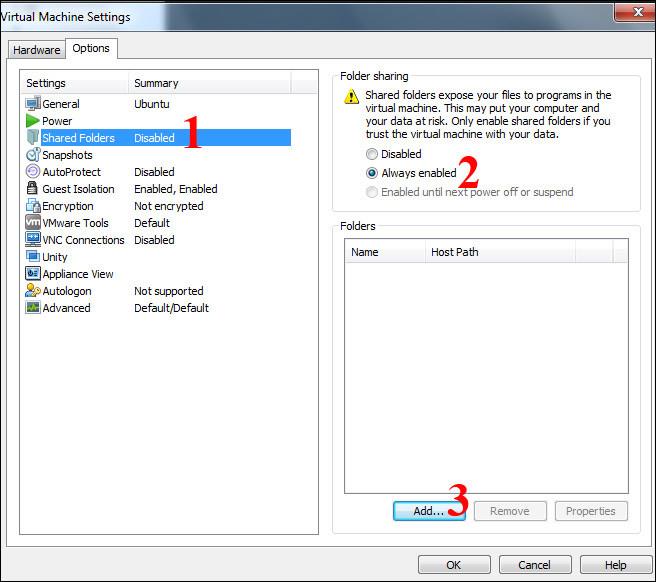
5. lépés:
Az adatmegosztási folyamat folytatásához kattintson a Tovább gombra .
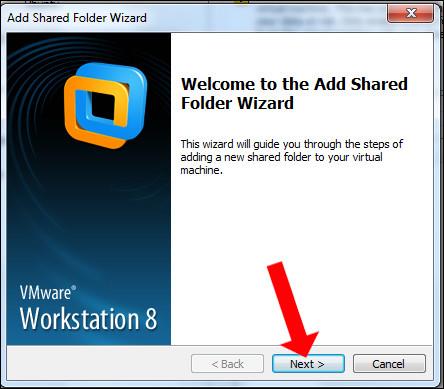
Megjelenik egy felület a valódi gép és a virtuális gép között megosztani kívánt mappa kiválasztásához. Kattintson a Tallózás gombra az adatok kiválasztásához. Ekkor megjelenik a megosztani kívánt mappa elérési útja a mappa nevével együtt. Kattintson lent a Tovább gombra.
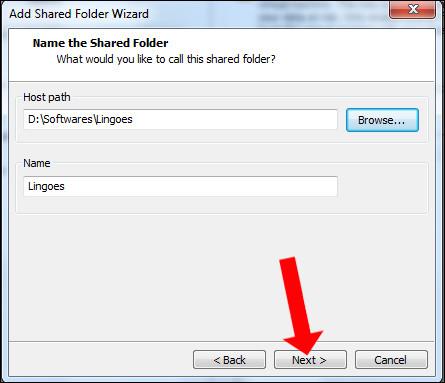
6. lépés:
Az adatok oda-vissza megosztásához a valós gép és a virtuális gép között, kattintson a Megosztás engedélyezése lehetőségre , és válassza a Befejezés lehetőséget az adatátvitel folytatásához.

7. lépés:
A fájlmegosztási folyamat közvetlenül ezt követően megtörténik. Az adatok megnyitásához a felhasználók hozzáférnek a számítógép meghajtóihoz, majd a Hálózat elemet, majd a VMare-host virtuális meghajtót .
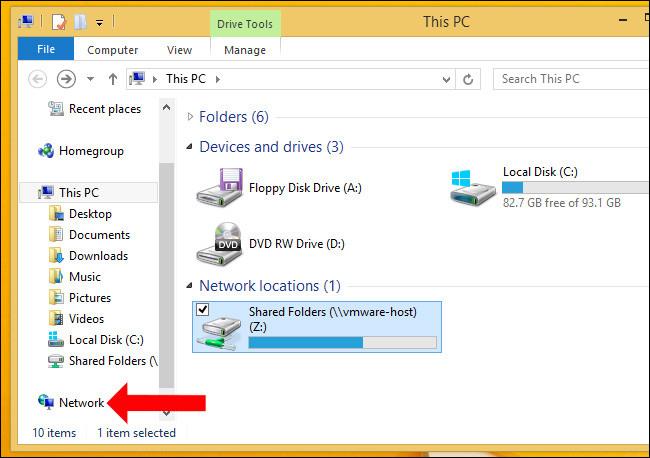
A Shared Folders mappában található a valódi számítógépről a virtuális gépre megosztott mappa. Végül szerkesztheti, másolhatja és oda-vissza mozoghat, mint egy valódi számítógépen.
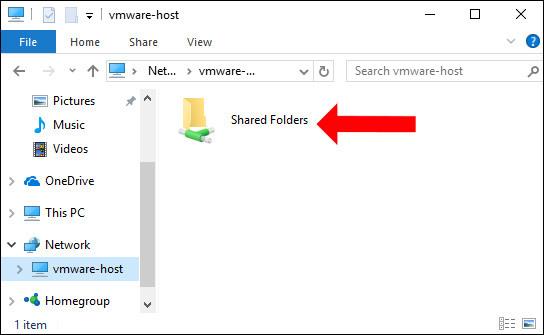
Tehát a felhasználó befejezte az adatok áthelyezését egy valós számítógépről egy virtuális számítógépre a VMware WorkStationen. Abban az esetben, ha a VMware legújabb verzióját telepíti, a rendszer támogatja az adatok áthúzását a valódi gépről a virtuális gépre. A megosztott fájlok azonban csak szöveges fájlok vagy kis kapacitású fájlok, de a nagy kapacitású mappák nem oszthatók meg a fenti módon.
Többet látni:
Sok sikert kívánok!