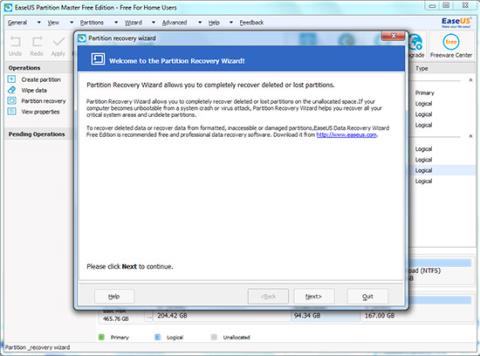A tárolt adatok mennyiségének külön részekre osztásához particionálhatja a meghajtót, és minden partíció külön meghajtónak fog kinézni. Ez a partíció rendkívül hasznos, ha több operációs rendszert futtat.
Ha azonban helytelenül hajtja végre a lépéseket, vagy valami történik a merevlemezzel, a partíció elveszik. Vagy a particionálási folyamat hirtelen leállásakor a meghajtó partíciója eltűnhet.
1. Mi az a partíció?
A tárolt adatok mennyiségének külön részekre osztásához particionálhatja a meghajtót, és minden partíció külön meghajtónak fog kinézni. Ez a partíció rendkívül hasznos, ha több operációs rendszert futtat.
Például dedikálhat egy partíciót a Windows XP rendszerhez és egy partíciót a Windows 7 rendszerhez, vagy beállíthat egy partíciót a Windows 8 rendszerhez, amikor kettős rendszerindítású Windows 7 és Windows 8 rendszert használ.
Ezenkívül a particionálás javíthatja a meghajtó teljesítményét. Könnyedén kezelheti és kereshet fájlokat a partíciókon.
Emellett sok különálló partíció csökkentheti a vírusok adatfájlokból történő terjesztésének kockázatát.
A meghajtó particionálásához olyan eszközöket használhat, mint az Fdisk (a Windows régebbi verzióiban elérhető) vagy az EASEUS Partition Master, és néhány egyéb eszköz....
Töltse le az EASEUS Partition Master-t eszközére, és telepítse itt.
2. Mikor kell visszaállítani az elveszett partíciókat a merevlemez újraparticionálása után?
A partíciós eszközök (például Fdisk, EaseUS Partition Master) használata a merevlemezek újraparticionálására meglehetősen gyakori megoldás.
Ha azonban helytelenül hajtja végre a lépéseket, vagy valami történik a merevlemezzel, a partíció elveszik. Vagy a particionálási folyamat hirtelen leállásakor a meghajtó partíciója eltűnhet.
3. Hogyan lehet helyreállítani az elveszett partíciókat a merevlemez újraparticionálása után?
1. Futtassa az EaseUS Partition Maste eszközt , kattintson a Varázsló > Partíció helyreállítása elemre , majd kövesse a képernyőn megjelenő utasításokat.

2. A folytatáshoz kattintson a Tovább gombra . Itt 2 helyreállítási mód van: automatikus és kézi.
- Automatikus helyreállítási mód: könnyen használható.
- Kézi helyreállítási mód: lehetővé teszi a teljes helyreállítási folyamat vezérlését.
Automatikus helyreállítási mód elveszett vagy törölt partíciókhoz:
1. lépés:
Válassza az Automatikus helyreállítási mód lehetőséget , majd kattintson a Tovább gombra a folytatáshoz.

2. lépés:
A Partition Recovery Wizard törölt vagy elveszett partíciókat keres a fel nem osztott merevlemezeken. A keresés után válassza ki a visszaállítani kívánt partíciót, majd kattintson a Tovább gombra a folytatáshoz.
Kattintson duplán arra a partícióra, hogy megtekinthesse a tartalom előnézetét, és ellenőrizze, hogy az egyike-e a visszaállítani kívánt partícióknak.

Ha a Partíció-helyreállítás varázsló nem találja meg a törölt vagy elveszett partíciókat automatikus módban, választhat a Keresés befejezése vagy a Keresés befejezése manuális módban közül .

3. lépés:
A helyreállítási partíciókat zöld színnel kiemelve láthatja.
4. lépés:
Kattintson a Folytatás gombra az elveszett vagy törölt partíciók helyreállításához.

Kézi helyreállítási mód elveszett vagy törölt partíciókhoz:
1. lépés:
Válassza a Kézi helyreállítási mód lehetőséget , majd a folytatáshoz kattintson a Tovább gombra .

2. lépés:
Válassza ki a fel nem osztott merevlemezt, azt a helyet, ahol vissza szeretné állítani a törölt vagy elveszett partíciókat, majd kattintson a Tovább gombra a folytatáshoz.

3. lépés:
Válassza ki a keresési módot. 2 keresési mód létezik: Gyors és Befejezett, majd a folytatáshoz kattintson a Tovább gombra.

4. lépés:
A Partition Recovery Wizard megkeresi az elveszett vagy törölt partíciókat a kiválasztott nem lefoglalt merevlemezen.
Miután megtalálta a törölt vagy elveszett partíciókat, azok megjelennek a partíciók listájában. Kattintson duplán arra a partícióra, hogy megtekinthesse a tartalom előnézetét, és megtudja, hogy a visszaállítani kívánt partíciók közé tartozik-e vagy sem.
Válassza ki a visszaállítani kívánt partíciót, majd kattintson a Folytatás gombra a folytatáshoz.

Jegyzet:
Az automatikus helyreállítási módtól eltérően a kézi helyreállítási módban nem kell megvárnia, amíg az összes partíció keresési folyamata befejeződik. Amint egy vagy több partíció felkerül a partíciók listájára, azonnal kiválaszthatja és visszaállíthatja azt a partíciót.
Minden kiválasztott partíció zöld színnel lesz kiemelve, hogy ellenőrizhesse.
Ha a Gyorskeresés módot választja , és a Partíció-helyreállítás varázsló nem tud keresni elveszett vagy törölt partíciókat, választhatja a Teljes keresés módot vagy a Keresés befejezése módot .

Ha a Teljes keresés módot választja , és a Partition Recovery Wizard nem tud keresni elveszett vagy törölt partíciókat, ingyenes adat-helyreállító szoftvert, például az EaseUS Data Recovery Wizard Free Editiont használhatja az elveszett vagy törölt partíciók helyreállításához.

5. lépés:
A partíció-helyreállítási folyamat befejezése után a törölt vagy elveszett partíciók visszaállnak.

Az olyan eszközökön kívül, mint a Partition Recovery, az EaseUS Partition Master, használhat olyan eszközöket, mint a Partition Manager és a Disk and Partition Copy Wizard . Ez egy átfogó megoldás a merevlemezekkel és partíciókkal kapcsolatos problémák megoldására.
Az alábbiakban további cikkekre hivatkozhat:
Sok szerencsét!