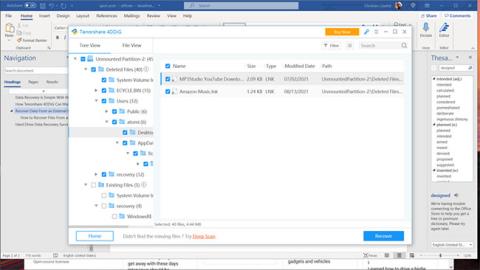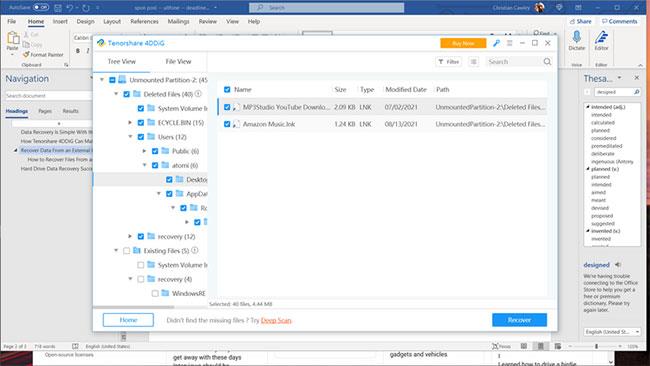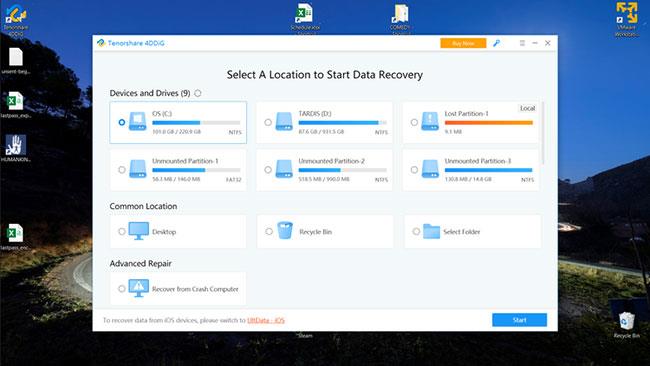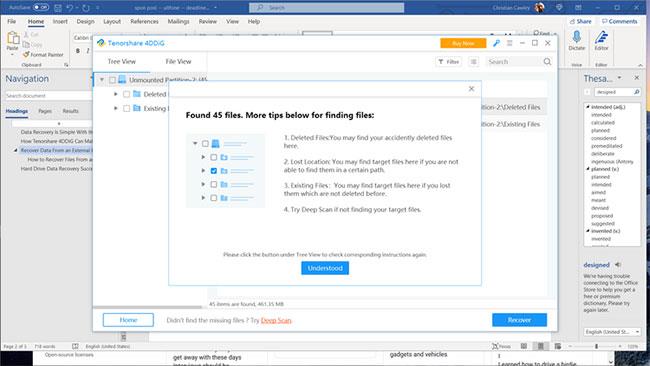Külső merevlemezt csatlakoztatott a számítógépéhez, de úgy tűnik, hogy az üres. Mi történt a fájljaival? A kábelek ellenőrzése után semmi sem változott. Ennek a jelenségnek egyetlen magyarázata van: A meghajtó megsérült, vagy véletlenül tévedésből formázták.
A probléma megoldása a külső merevlemez-meghajtók adatainak visszaállítására szolgáló szoftver használatával . Itt jön képbe a Tenorshare 4DDiG Data Recovery.
Adatok helyreállítása külső merevlemezről a Tenorshare 4DDiG segítségével
Az egyszerű, könnyen érthető felhasználói felülettel a 4DDiG néhány kattintással megkeresi és helyreállítja az adatokat a külső merevlemezről.
A Tenorshare 4DDiG Data Recovery letöltése és a rendszerre telepítése után a szokásos módon csatlakoztassa a külső merevlemezt a számítógéphez.
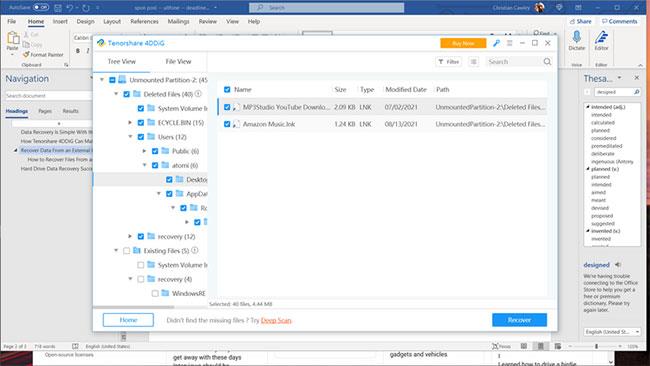
Töltse le és telepítse a Tenorshare 4DDiG Data Recovery programot a rendszerre
Ezután futtassa a Tenorshare 4DDiG Data Recovery programot, és válassza ki a meghajtót. Ha nem látja, próbálja meg a Mappa kiválasztása lehetőséget az eszköz böngészéséhez, vagy indítsa újra a szoftvert. Ha készen áll a folytatásra, kattintson a Start gombra. Az ablak tetején megtekintheti a vizsgálat előrehaladását, a 4DDiG pedig lehetővé teszi a szkennelés bármikor szüneteltetését vagy leállítását. Ez nagyon hasznos, ha meg kell jelenítenie a helyreállítani kívánt fájlokat – elvégre nincs ok arra várni, hogy a program megtalálja azokat az adatokat, amelyekre nincs szüksége!
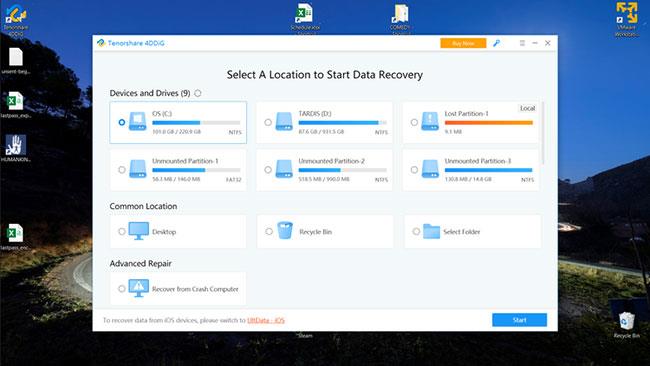
Válasszon egy helyet az adat-helyreállítási folyamat elindításához
Amikor az első vizsgálat befejeződött, olvassa el a fájlok megkeresésére vonatkozó rövid utasításokat, majd kattintson a Megértett elemre.
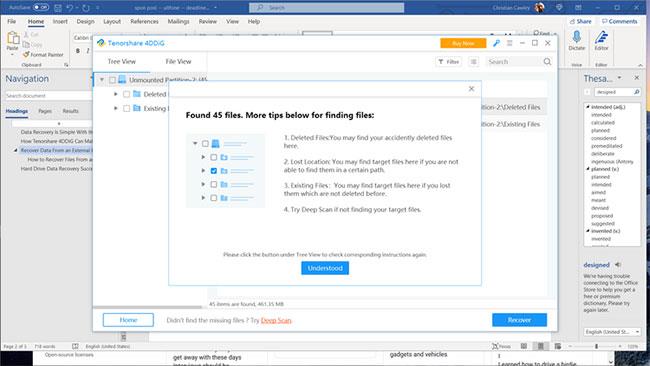
Rövid utasítások a fájlok megkereséséhez
A következő képernyőn válassza a Fanézet vagy a Fájlnézet lehetőséget a helyreállítható adatok böngészéséhez. Egyes esetekben a fájlnév értelmetlen lesz, más esetekben viszont megtudhatja, hogy mi az adat. Ha hivatkozik az adattípusra és a módosítás dátumára, akkor láthatja, hogy mit keres.
Ha megtalálta a visszaállítani kívánt adatokat, válassza ki a partíciót, egy vagy több mappát vagy fájlt, kattintson a Helyreállítás gombra , és válassza ki a célhelyet. Vegye figyelembe, hogy ennek nem kell ugyanannak a meghajtónak lennie, mivel felülírhatja a helyreállítani kívánt adatokat. A megerősítéshez kattintson az OK gombra .
Ha nem biztos az adatokkal kapcsolatban, kattintson duplán a fájlra az előnézet megtekintéséhez, bár ez korlátozott a Tenorshare 4DDiG Data Recovery ingyenes próbaverziójában.
Várjon, amíg az adatok helyreállnak. Minden művelet befejeződött.
Használja a Deep Scan opciót a hosszú időn keresztül elveszett adatok megkereséséhez
Ha tudnia kell, hogyan állíthatja helyre a külső merevlemez-adatokat, amelyek nem jelennek meg a normál vizsgálat során, kattintson a Deep Scan lehetőségre.
Ez a módszer az adatokat fájltípus szerint (nem mindig pontos) és a fájltípus alapján hozzárendelt fájlnevekkel jeleníti meg az eredeti fájlnév helyett. A fájlok előnézete és visszaállítása ugyanúgy megtekinthető és visszaállítható a fájl kiválasztása után.
Ha nem elégedett a Deep Scan eredményével, kattintson az Előző vizsgálat eredménye lehetőségre, hogy visszatérjen az eredeti vizsgálathoz, és helyette hajtsa végre a fájlok helyreállítását.
Fájlok helyreállítása az észleletlen külső merevlemezről
Általában a Windows PC-hez csatlakoztatott meghajtót a rendszer nem észleli. Tehát hogyan segíthet a Tenorshare 4DDiG az adatok helyreállításában?
Hihetetlen módon ez a szoftver felismeri azokat a meghajtókat, amelyeket az operációs rendszer nem lát. Ez azt jelenti, hogy szinte bármilyen külső meghajtót csatlakoztathat a helyreállításhoz. A Tenorshare 4DDiG megkerül minden olyan hibát, amely megakadályozza, hogy az operációs rendszer beolvassa a meghajtót, lehetővé téve az elveszett adatok helyreállítását a fent leírtak szerint.