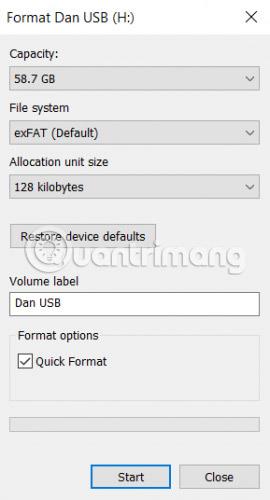A legtöbb ember nagyon ügyes abban, hogy értékes adatairól biztonsági másolatot készítsen külső merevlemezen. De mi történik, ha ez a merevlemez meghibásodik?
Ezért mindig javasoljuk, hogy készítsen egy külső (helyi másolatként működő) biztonsági másolatot, még felhőalapú tárolási szolgáltatás használatakor is, de már késő, ha a tiéd merevlemez meghibásodik, mielőtt ezt a tanácsot megtudná.
Szerencsére néhány egyszerű megoldással újraformázhatja külső merevlemezét anélkül, hogy elveszítené a rajta lévő összes adatot.
A külső merevlemez újraformázásának lépései nem okoznak adatvesztést
Lehetséges ez?
Nem nehéz belátni, hogy a technológiai fórumokon az emberek gyakran úgy gondolják, hogy az "adat-helyreállítás" és a "merevlemez-formátum" egymást kizáró kifejezések. Valójában nem ez a helyzet.
Teljesen törölheti merevlemezét anélkül, hogy elveszítené a rajta lévő összes adatot. Ehhez a folyamathoz formázni kell a meghajtót, majd egy adat-helyreállító eszközt kell használni az adatok "megmentésére".
A folyamat formázási részének módszere attól függően változik, hogy Windows vagy macOS számítógépet használ-e. A cikk mindkét platformra kiterjed. Olvasson tovább, ha többet szeretne megtudni.
A meghajtó újraformázása Windows rendszeren

A külső merevlemez újraformázásának folyamata Windows rendszeren nagyon egyszerű. A részletes utasításokért olvassa el a következő cikket: Merevlemez formázása Windows rendszeren . Megjegyzés: A fenti ablak megjelenésekor válassza a Gyors formázás lehetőséget , ellenkező esetben minden adatot elveszít.
Meghajtó újraformázása Mac rendszeren
A MacOS-ban nincs olyan Gyors formázás mező , mint a Windows, de a felhasználók továbbra is ugyanazokat az eredményeket érhetik el egy adott beállítás módosításával.
A kezdéshez nyissa meg a Finder alkalmazást , és válassza az Alkalmazások lehetőséget a bal oldali panelen.
Görgessen lefelé az alkalmazások listájában, amíg el nem éri a Segédprogramok mappát. Nyissa meg a mappát, és keresse meg a Lemez segédprogramot.
A Disk Utility alkalmazásban láthatja a külső merevlemezt a képernyő bal oldalán található Külső részben. Kattintson a meghajtó betűjelére.
Most fordítsa figyelmét az ablak tetejére, és kattintson a Törlés gombra. Az operációs rendszer felszólítja a felhasználót, hogy törölje a meghajtót.

Ne folytassa, hanem kattintson a Biztonsági beállítások hivatkozásra. Fontos, hogy a csúszka egészen a skála bal oldaláig legyen mozgatva. Ha a csúszka nincs a megfelelő helyzetben, a felhasználók elveszítik a fájljaik egy részét (vagy az összeset). Az adatok helyreállítása nem lesz lehetséges.
Miért fontos a gyors formázás?
Ha adat-helyreállító szoftvert szeretne használni, el kell végeznie a Gyors formázást (vagy ezzel egyenértékű lehetőséget Mac számítógépen), de miért tegye ezt?
Gondoljon olyan fájlokra, mint a polcon lévő könyvekre. A fájlrendszer olyan, mint egy katalógus, amely megmondja a felhasználóknak, hogy hol tárolják a könyveket. A gyors formázás olyan, mintha kidobná a katalógust, de a könyveket érintetlenül hagyná. A felhasználók nem találják meg könnyen a könyveket, de még mindig ott vannak.
Technikailag fogalmazva a Quick Format csak a fájlrendszer naplóját törli. Nem írja felül a teljes meghajtót bináris nullákkal. A fájlok érintetlenek maradnak, de a File Explorer/Finder már nem látja őket, mert ezeknek az alkalmazásoknak nincs információjuk a fájlok megtalálásáról. A fájlok addig maradnak ott, amíg felül nem írják őket a felhasználó új adataival.
Ne adjon hozzá más fájlokat!
Ebben a szakaszban feltétlenül ne írjon új adatokat a merevlemezre.
Amint azt a cikk elmagyarázta, minden új adat közvetlenül felülírja a régi (rejtett) fájlokat. A felülírás pedig nem úgy történik, hogy az egyik fájl lecserél egy másikat. Ha új fájlt ad hozzá egy külső merevlemezhez, több száz letöltendő fájl megsérülhet.
Most csak adat-helyreállító szoftvert szabad használni.
Használjon adat-helyreállító szoftvert
Itt az ideje, hogy áttérjünk egy adat-helyreállító alkalmazásra. Ez egy speciális szoftver, amely megkeresi a fájlokat a merevlemezen anélkül, hogy megadná a keresés helyét.
Jó néhány adat-helyreállító alkalmazás rendelkezik ingyenes próbaverzióval. Néha ez az ingyenes verzió bizonyos számú fájlra vagy tárkapacitásra korlátozódik. Ha sok adatot próbál helyreállítani, előfordulhat, hogy több pénzt kell költenie.
Az alábbiakban 3 adat-helyreállító alkalmazás található, amelyeket az olvasók kipróbálhatnak:
1. Prosoft

Elérhető: Windows, Mac
A Prosoft egy adat-helyreállító alkalmazás, amely Windows és Mac rendszeren is elérhető. Több mint 100 különböző fájltípust képes helyreállítani, felismeri a duplikált fájlokat a helyreállítani kívánt fájltípusok között, és előnézeti helyreállítást biztosít a folyamat elindítása előtt.
Az ingyenes próbaverzió lehetővé teszi a felhasználók számára, hogy megtekintsék az előnézetet, így biztosítva, hogy a program működni fog, mielőtt a felhasználók pénzt költenek az alkalmazásra.
Töltse le a Prosoftot (ingyenes próbaverzió, 99 USD/2 277 000 VND a teljes licenchez).
2. EaseUS Data Recovery Wizard

Elérhető: Windows, Mac
Az EaseUS Data Recovery Wizard valószínűleg a leghíresebb adat-helyreállító alkalmazás.
A Prosofttól eltérően ez lehetővé teszi a felhasználók számára 2 GB adat ingyenes helyreállítását. Minden nagyobb fájltípus támogatott.
Ha több mint 2 GB adatot kell helyreállítania, a felhasználóknak fizetniük kell a Pro verzióért. 69,99 dollárba (1 610 000 VND) kerül egy életre szóló licenc.
További részletekért olvassa el a következő cikket: Adatok helyreállítása az Easeus Data Recovery Wizard segítségével .
Töltse le az EaseUS Data Recovery Wizard varázslót (ingyenes, 69,99 USD a Pro verzióhoz).
3. Recuva

Elérhető: Windows
A Recuva alkalmazás csak Windows rendszerhez használható. Ingyenesen letölthető és használható, és => adatkorlátozás nélkül megy.
A 19,95 dolláros (459 000 VND) Pro verzió támogatja a virtuális merevlemezeket és az automatikus frissítéseket.
A részletes utasításokért olvassa el a következő cikket: Teljesen törölt fájlok helyreállítása és mentése a Recuva segítségével .
Töltse le a Recuva-t (ingyenes, 19,95 USD Pro esetén).
Ahogy a cikk elején említettük, ezek a problémák könnyen elkerülhetők, ha több biztonsági másolatot készít adatairól.
Legalább egy helyi biztonsági másolatot és egy felhőalapú másolatot kell tartania. Ideális a biztonsági mentés egy NAS-meghajtón , egy felhőalapú tárhelyszolgáltatóval, egy külső merevlemezen és egy dedikált biztonsági mentési alkalmazásszolgáltatóval.
Remélem megtalálod a megfelelő megoldást!