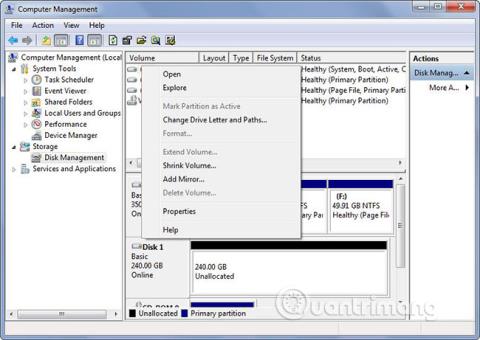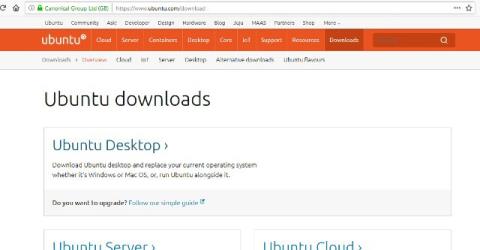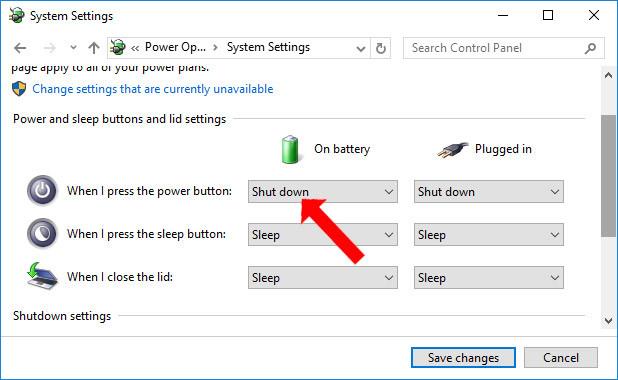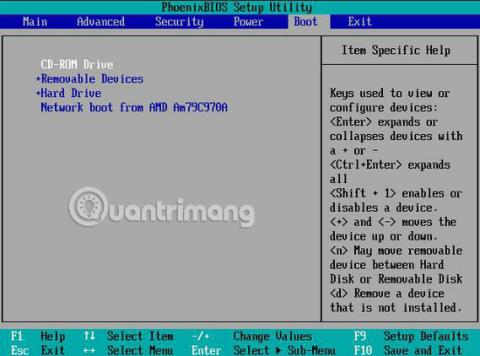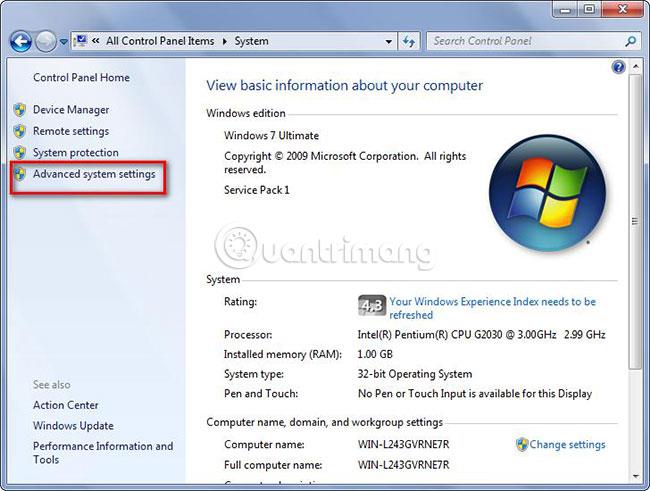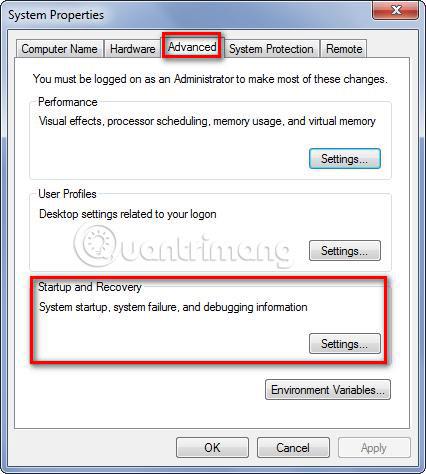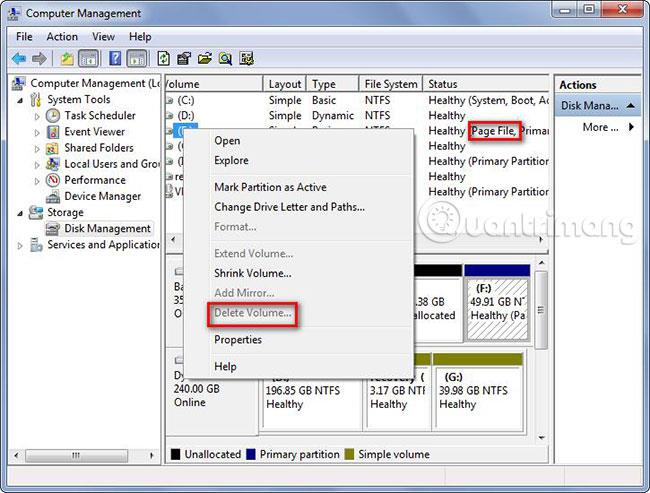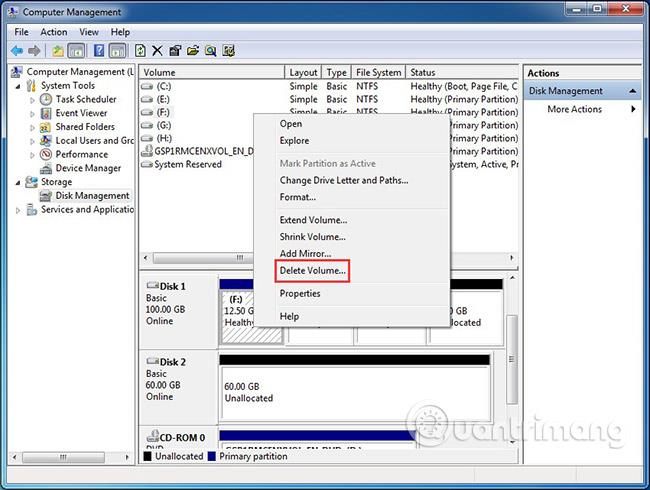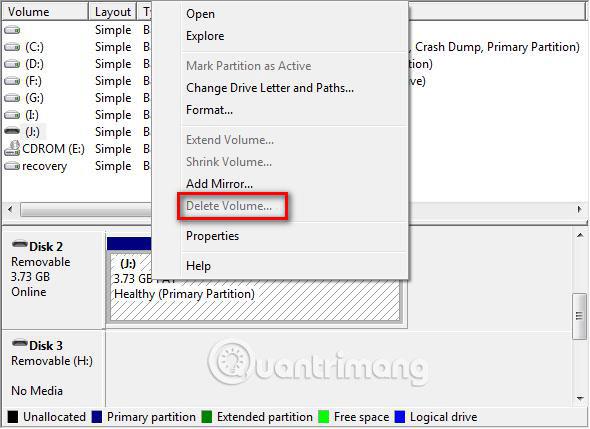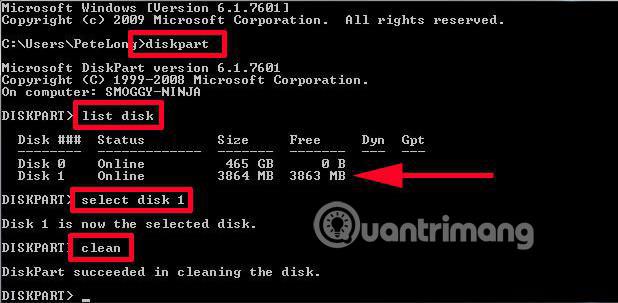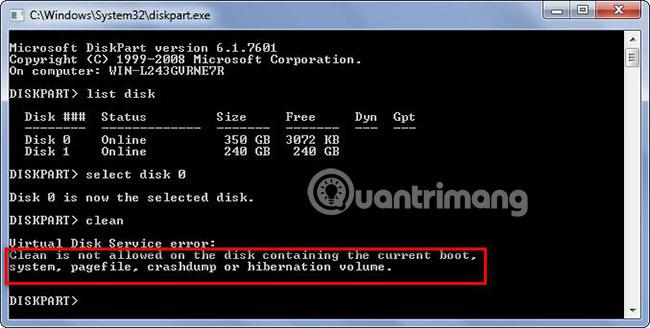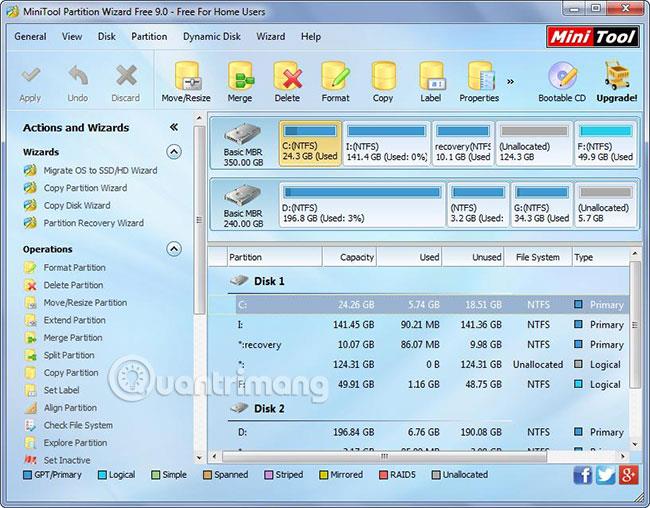Sok esetben előfordulhat, hogy törölnie kell egy meglévő meghajtót (ezt partíciónak is hívják a Windows operációs rendszerek régebbi verzióiban, például a Windows XP és a Server 2003 esetében), hogy helyet szabadítson fel, vagy törölje az egészet. dinamikustól alapszintig (dinamikustól alapig) vagy MBR-től GPT-ig. Általában a meghajtók törl��se egyszerű a Windows Lemezkezelő segédprogrammal (kattintson a jobb gombbal a törölni kívánt meghajtóra, és válassza a " Kötet törlése " menüpontot a menüből).
Figyelmeztetés: A meghajtó törlésével a meghajtón tárolt összes adat elveszik, ezért előre készítsen biztonsági másolatot a szükséges adatokról.
Amikor azonban törli a C meghajtót a Lemezkezelésben , olyan helyzetbe fog kerülni, amikor a „Kötet törlése” funkció szürkén jelenik meg, az alábbiak szerint:
Valójában nem a C meghajtó az egyetlen meghajtó, amelyet nem lehet törölni a Lemezkezelésben. Rendszerindító meghajtó, oldalfájlokat tároló meghajtó ( az oldalfájl egy speciális mechanizmus, amely segít, hogy a Windows soha ne fogyjon ki a RAM-ból), hibafájlok vagy fájlok, amelyek információkat tárolnak a Windows által hibernált módhoz használt memóriából , a védett EFI rendszerpartíciók particionálása, helyreállítási partíciók, Az OEM-partíciók és a cserélhető eszközökön lévő partíciók szintén nem törölhetők a Windows Lemezkezelőben. Nézzük meg a probléma okait és megoldásait a következő cikkben.
Hogyan lehet törölni egy nem törölhető meghajtót a Lemezkezelés segítségével
Miért nem lehet egyes meghajtókat törölni a Lemezkezelésben?
Miért nem lehet törölni a C meghajtót?
Általánosságban elmondható, hogy a Windows fájlrendszereket tároló meghajtók alapértelmezés szerint mindig a C betűt kapják az operációs rendszer első telepítésekor. Ha a Windows operációs rendszer a futó C meghajtóban van tárolva, akkor ezt a meghajtót nem szabad törölni, mert a törlés sok hibához vezet, és összezavarja a rendszert.
Pontosabban, a betöltendő Windows operációs rendszert tároló meghajtót nem lehet törölni, nem csak a C meghajtót. Például ha kettős rendszerindítással indítja a Windows 7 és a Windows 8 rendszert , és a Win7 a C meghajtóban, a Win8 pedig a D meghajtóban van tárolva, törölheti a C meghajtót, de nem törölheti a D meghajtót, ha a Windows 8 fut.
Miért nem lehet törölni az EFI rendszermeghajtót?
Jelenleg a Windows vagy a Mac OS Explorer sikeres telepítése után . Megtekintéséhez be kell lépnie a Lemezkezelés vagy a Lemez segédprogramba. Általában nem törölheti a Windows rendszerben (a Kötet törlése opció szürkén jelenik meg):
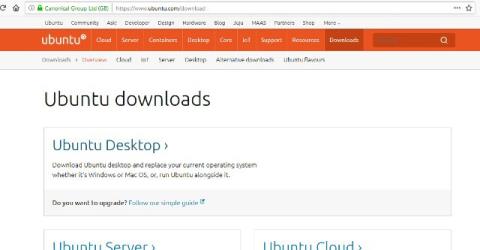
Mi az ok? A kérdés megválaszolásához tudnia kell, mit takarít meg. A Wikipédia szerint:
Az ESP tartalmazza az összes telepített operációs rendszer rendszerbetöltő programjait (amelyek ugyanazon a tárolóeszközön vagy egy másik eszközön találhatók más partíciókban), a számítógépben lévő illesztőprogram-fájlokat a firmware használja a rendszerindításkor, a rendszer segédprogramokban (amelyek futnak). az operációs rendszer indítása előtt) és adatfájlok, például hibanaplók.
Mindezen fontos fájlok védelme érdekében a Windows nem adja meg ezt a meghajtót meghajtóbetűjellel, és a felhasználók nem láthatják a Windowsban, és nem is törölhetik, mert a törlés a rendszer meghibásodását okozza. A telepített nem indul el.
Bizonyos esetekben azonban a felhasználók törölni kívánják, mert helyet foglal a meghajtón. Például előfordulhat, hogy a felhasználók törölni szeretnék a Mac merevlemezén létrehozott EFI rendszerpartíciót a Mac OS X eltávolítása után. Hogyan lehet ezen a ponton törölni a rendszermeghajtót Windows rendszerben? A megoldást a következő részben mutatjuk be.
Miért nem lehet törölni a helyreállítási partíciót?
A Windows 7, Windows 8 vagy más rendszerek telepítése után előfordulhat, hogy több helyreállítási partíció jön létre a rendszermeghajtón, amelyek néhány száz MB-tól több tíz GB-ig terjedő helyet foglalnak el. Miután a jobb gombbal a helyreállítási meghajtóra kattint, csak egy adott „Súgó” funkciót talál, és nincs lehetőség a törlésére:
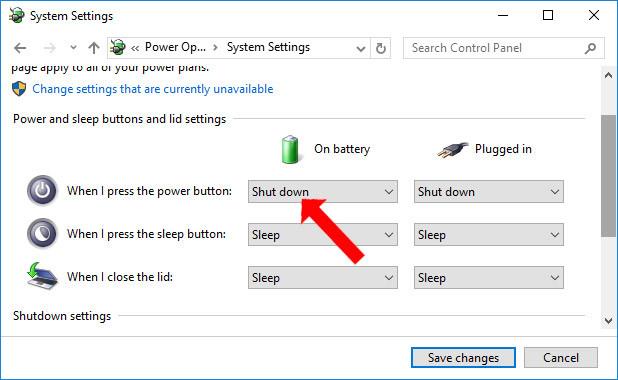
Mi az ok?
A helyreállítási partíciókat nem a Windows operációs rendszer, hanem a számítógépgyártók hozzák létre. Ezért a Windows a „Súgó” kivételével semmilyen funkciót nem biztosít a működtetéshez . Fájlokat és illesztőprogramokat ment, amelyek segíthetnek a számítógép azon állapotának visszaállításában, amikor a Windows eredetileg telepítve volt. A megőrzés tehát elengedhetetlen. Ha azonban Ön rendelkezik a Windows telepítőmeghajtójával, vagy biztonsági másolatot készített a rendszerről, nincs szükség a partíció megtartására, különösen kis kapacitású merevlemezeken, például SSD-k esetén.
Miért nem lehet törölni az OEM partíciót?
Az OEM-partíciókat is a PC-gyártók hozzák létre, így a Windows Lemezkezelés nem biztosít funkciót a törléshez:
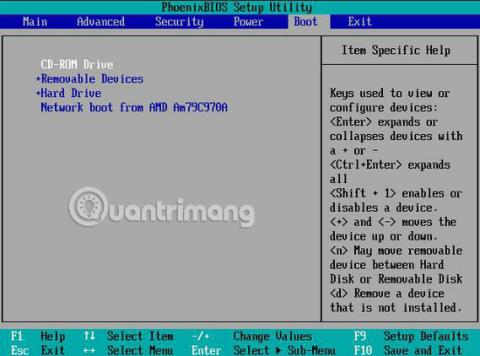
Az egykulcsos rendszer-visszaállítási funkció biztonsági másolatait tárolja, és ezen a partíción fejeződik be az úgynevezett egygombos visszaállítás. A rendszer-helyreállítási funkció nélkül ez lehetetlen. Ha azonban már készített biztonsági másolatot a rendszerről , akkor nem szükséges megtartani ezt a partíciót.
Tipp : Bár a Lemezkezelés helyreállítási partícióján és az OEM-partíción (mert el vannak rejtve) semmit nem tehet, még mindig van mód arra, hogy megnézze, milyen tartalmat tárolnak ezek a partíciók. Kérjük, írja be a következő parancsokat a Diskpartba ( az egyes parancsokat az Enter billentyű lenyomásával fejezze be ):
lista lemez kiválasztása lemez n1 lista partíció kiválasztása partíció n2 set id=07 felülírás kilépés
Ahol n1 a helyreállítási partíció vagy az OEM-partíció meghajtószáma, az n2 pedig a helyreállítási partíció száma vagy az OEM-partíció.
Ezután megtekintheti és megnyithatja a rejtett meghajtót a Windows Intézőben.
Miért nem lehet törölni a hibafájlokat, hibernált és oldalfájlokat tároló meghajtót?
Először is nézzük meg, mi az a crash dump fájl, a hibernált fájl és a lapfájl.
1. Crash Dump File (összeomlási fájl): A rendszer összeomlása esetén (az alkalmazáshiba helyett) az operációs rendszer állapotával kapcsolatos információk rögzítésre kerülnek, és ez a fajta információ a fájlhiba. Ha ezek a fájlok elvesznek, meglehetősen nehéz lesz megállapítani, hogy mi a probléma a számítógépével. Ez lehet az oka annak, hogy a Windows nem engedélyezi a meghajtó törlését, amelyen ezek a fájlok vannak mentve. A hibafájlok beállításai a Vezérlőpulton vannak konfigurálva, és alapértelmezés szerint a C meghajtóra mentve. Íme egy példa a Windows 7 32 bites verziójában:
Nyissa meg a Vezérlőpultot .
Válassza a Nézet kis ikon szerint lehetőséget , majd válassza a Rendszer lehetőséget.
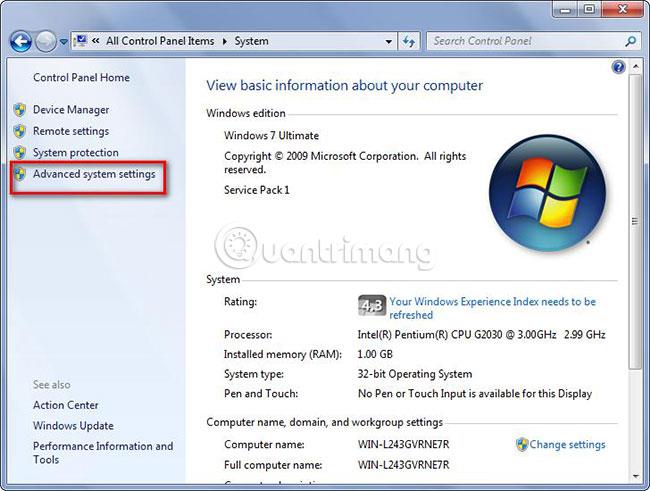
Kattintson a Speciális rendszerbeállítások elemre .
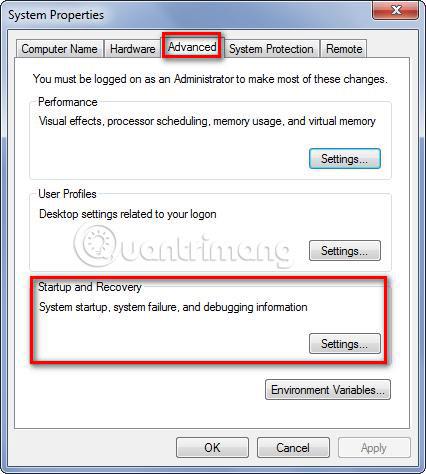
A Speciális menü Indítás és helyreállítás részben válassza a Beállítások lehetőséget .
Most láthatjuk a hibafájlok részleteit.
2. Oldalfájl : Az oldalfájl a merevlemezen lévő virtuális memória egy formája. Mindig a C meghajtóban van, de áthelyezhető egy másik meghajtóra, például a D vagy F meghajtóra.
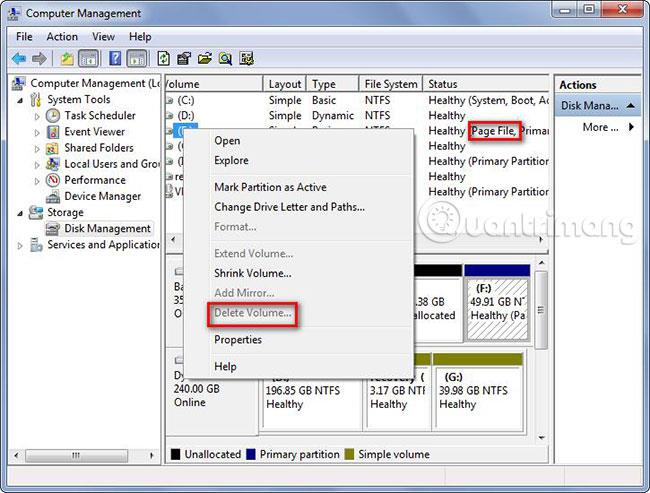
Nem tekintheti meg az oldalfájlokat, hacsak nem kapcsolja ki a „ Védett operációs rendszer fájlok elrejtése ” opciót a Mappabeállításokban . Amikor a RAM megtelik, a Windows átmásol bizonyos adatokat a RAM-ból a merevlemezre, és az oldalfájlba helyezi azokat. Az oldalfájlok letiltása hibákhoz vezethet. Ha az összes rendelkezésre álló memória elhasználódik, a futó programok összeomlani kezdenek, mert nem lehet őket kicserélni a RAM-ból az oldalfájlba. Ezenkívül a nagy mennyiségű tárhelyet igénylő alkalmazások megtagadhatják a futást, ha a RAM elfogy. Ezért a Windows nem engedélyezi a felhasználóknak, hogy töröljék az oldalfájlokat tároló meghajtót.
3. Hibernált fájl (a Windows által hibernált módhoz használt memóriából tárolt adatokat): 2 energiagazdálkodási mód létezik: alvó mód és hibernált mód , hibernált módban a hiberfil.sys fájlt használja a számítógép aktuális állapotának tárolására. Ez a fájl annak a meghajtónak a gyökérkönyvtárában található, amelyre az operációs rendszer telepítve van, és a Windows Kernel Power Manager lefoglalja a fájlt a Windows telepítésekor. A Windows kezeli, így a felhasználók nem tudják a szokásos módon törölni a hibernált fájlt tartalmazó meghajtót.
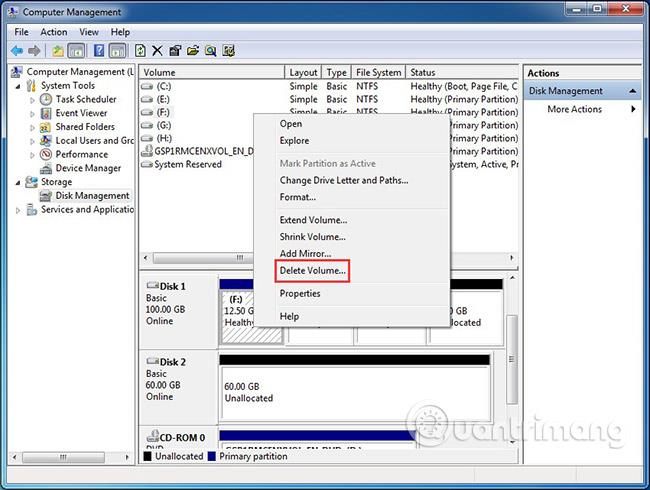
Miért nem lehet törölni a partíciókat a mobileszközökön?
Mint ismeretes, az USB flash meghajtók , SD-kártyák és optikai meghajtók cserélhető eszközök (hogy egy adott eszköz rögzített vagy eltávolítható-e, azt az illesztőprogram határozza meg). Az ilyen adathordozók nem igényelnek partíciókat, vagy csak egy partíciót tartalmazhatnak, mivel egynél több partíció használata megzavarja a hordozható tárolási szolgáltatást. Egyetlen partíció törlése egy mobileszközön az egész eszközt elérhetetlenné teszi. Ez lehet az oka annak, hogy a Windows nem teszi lehetővé a felhasználók számára a meghajtók törlését a mobileszközökön.
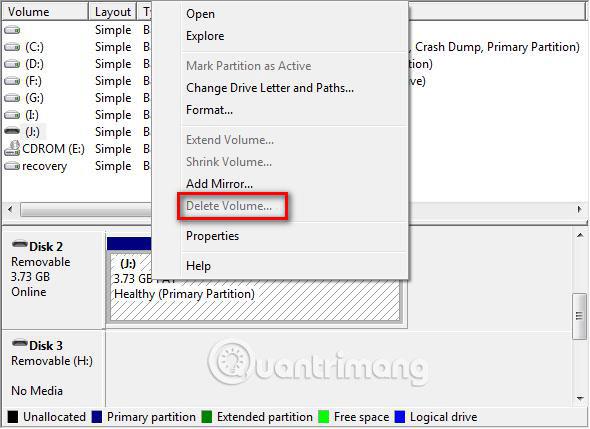
Megjegyzés : A fentiek csak okok arra, hogy miért nem lehet törölni az EFI rendszermeghajtókat, helyreállítási meghajtókat, OEM-meghajtókat, cserélhető eszközmeghajtókat stb. a mentett fájl típusának megállapításával, így előfordulhat, hogy nem 100%-ban pontosak.
Valójában, bár nem törölheti ezeket a meghajtókat a Lemezkezelésben, vannak más megoldások is.
Hogyan lehet törölni egy speciális meghajtót
Meghajtó törlése mobileszközön
Ehhez használhatja a Diskpart „clean” parancsát. Ez a példa törli a partíciót az USB flash meghajtóról.
1. Futtassa a Diskpart programot adminisztrátorként a következő ablak megjelenítéséhez:
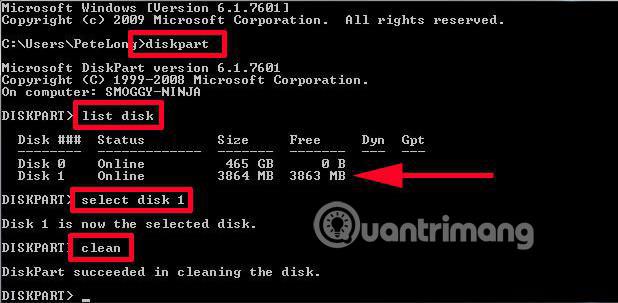
2. Írja be egymás után a következő parancsokat, és az Enter billentyű lenyomásával fejezze be az egyes parancsokat
lista lemez kiválasztása 1. lemez tisztítása egymás után
Különösen az 1. lemez egy USB flash meghajtó.
Amint a Diskpart megmutatja, hogy sikeresen törölte a meghajtót, a teljes eszköz kiosztásra kerül a Lemezkezelésben. Ezen a ponton létrehozhat egy meghajtót, amely tartalmazza a mobileszköz teljes területét.
Figyelmeztetés : Az eszköz törlése után minden adat elvész, ezért először válassza ki a megfelelő meghajtót a törléshez, és készítsen biztonsági másolatot a szükséges fájlokról.
Hogyan lehet törölni az OEM partíciót és a helyreállítási partíciót
Ez a Diskpartban is megtehető.
A Diskpartban írja be a következő parancsot, és nyomja meg az Enter billentyűt:
listás lemez
Ezután írja be:
válassza ki az N lemezt
(N az a meghajtószám, ahol az OEM-partíció vagy a helyreállítási partíció található), majd nyomja meg az Enter billentyűt. Ezután írja be:
lista partíció
és nyomja meg az Enter billentyűt, majd írja be:
válassza ki az N partíciót
(most N az OEM partíció száma vagy a helyreállítási partíció), és nyomja meg az Enter billentyűt. Ezután írja be:
partíció felülírás törlése
és nyomja meg az Entert. Végül írja be:
kilép, kilép
és nyomja meg az Entert a Diskpartból való kilépéshez.
A rendszermeghajtó, a rendszerindító meghajtó és az oldalfájlokat, hibernált fájlokat és hibafájlokat tároló meghajtók törlése
A hordozható eszközökkel ellentétben nem törölheti a merevlemezt a "clean" paranccsal, ha az aktuális rendszerindító meghajtó, rendszermeghajtó stb.
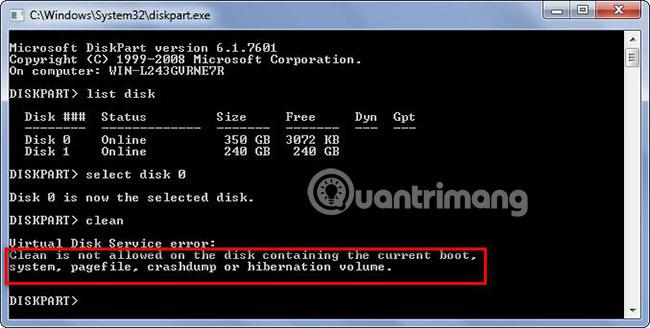
De van néhány megoldás is.
1. Helyezze be a merevlemezt egy másik számítógépbe. Ezután törölje a meghajtót a számítógép Lemezkezeléséből.
2. Ha egynél több operációs rendszere van, indítsa el a meghajtón tárolt rendszert, amely nem törlődik, majd törölje a célmeghajtót a Lemezkezelésben.
3. Törölje a meghajtót harmadik féltől származó particionáló programokkal, amelyek az ebben a bejegyzésben említett meghajtótípusok bármelyikével működnek.
Megjegyzés : Az EFI rendszerpartíciót nem lehet törölni az előző 2 megoldással, de a harmadik mód igen.
A professzionális particionáló programok képesek egy adott meghajtó törlésére anélkül, hogy kárt okoznának a más partíciókon tárolt adatokban. Itt megfontolhatja az ingyenes MiniTool Partition Wizard használatát .
Megjegyzés: Csak azoknak a felhasználóknak ingyenes, akik nem használnak Windowst szerverként. A szerver támogatásához meg kell vásárolnia a prémium verziót.
A meghajtó törlésének lépései a MiniTool Partition Wizard segítségével
1. Futtassa a MiniTool Partition Wizard programot, és válassza az "Alkalmazás indítása" lehetőséget az alábbi ablak megjelenítéséhez:
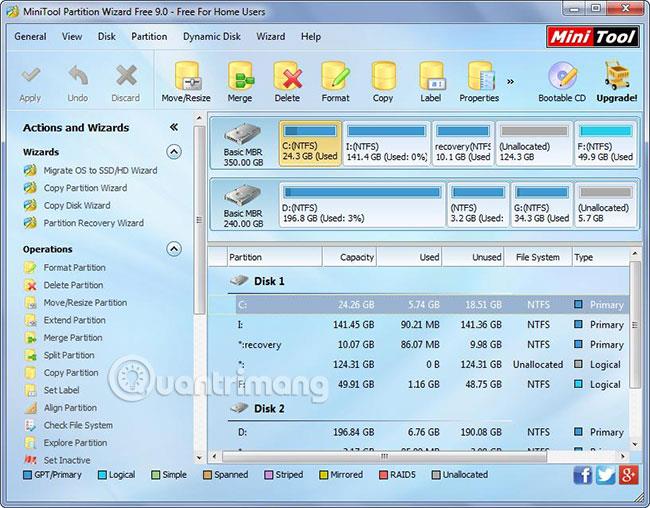
2. Válassza ki a törölni kívánt partíciót, majd a bal oldalon válassza a Partíció törlése funkciót. Itt például törölni akarjuk a C meghajtót. Ezenkívül, mivel a C meghajtó Windows rendszerfájlokat tárol, a MiniTool Partition Wizard megerősítést kér, hogy törölje-e vagy sem, és kattintson az „ Igen” gombra.
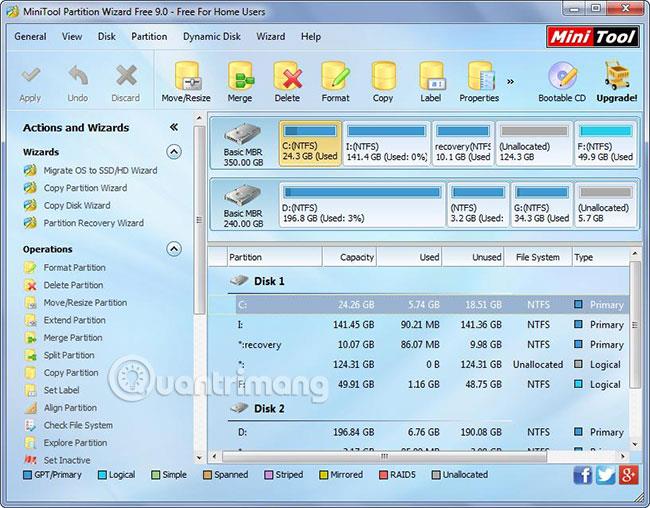
3. Most láthatja, hogy a C meghajtó fel nem osztott területté vált. Ezen a ponton kattintson az Alkalmaz gombra a módosítások végrehajtásához. Amikor azonban a Windowst tartalmazó C meghajtó fut, a rendszer felkéri a számítógép újraindítására. Tegye meg, és ezután minden módosítás rendszerindítási módban fog megtörténni.
Most már tudja, hogyan törölheti a nem eltávolítható meghajtókat a Lemezkezelésben. Ha ez a fajta probléma zavarja, próbálja ki az ebben a cikkben bemutatott megoldások egyikét. Természetesen használhatja a MiniTool Partition Wizard Bootable CD-t is, amely eszköz képes a merevlemez működtetésére a Windows indítása nélkül.
Többet látni: