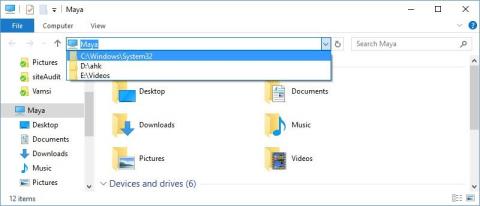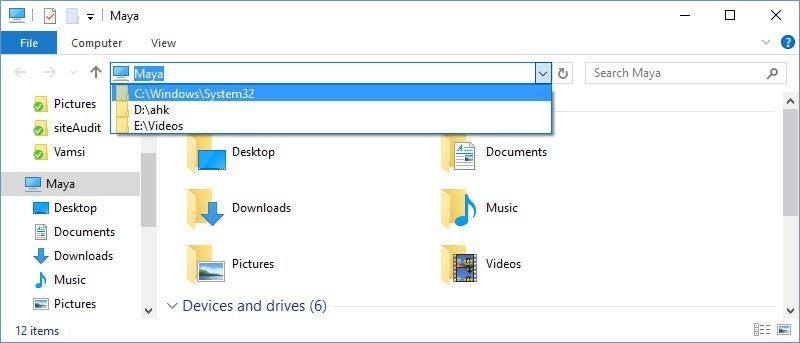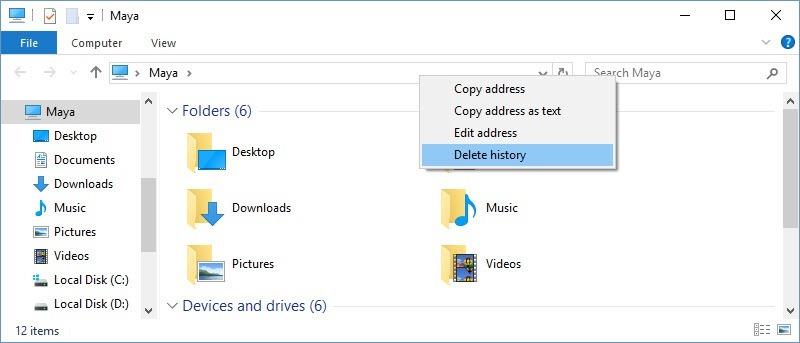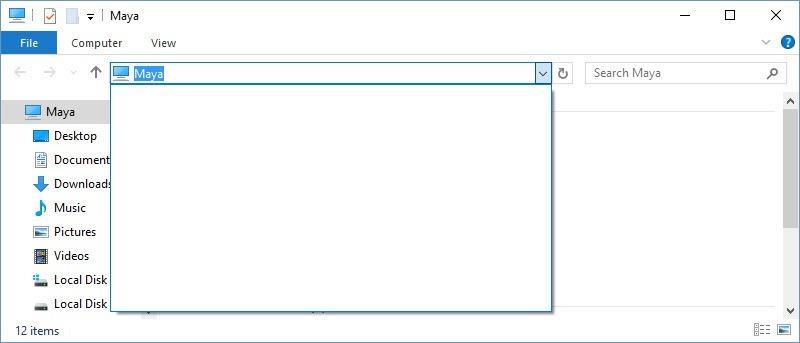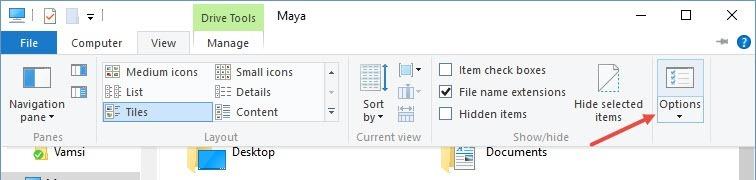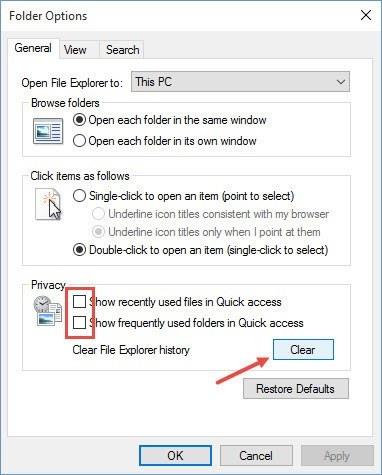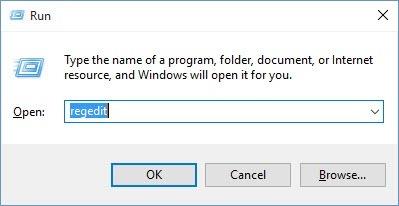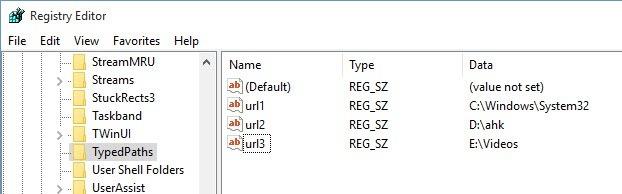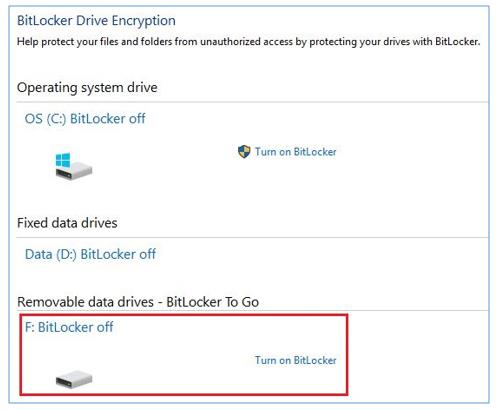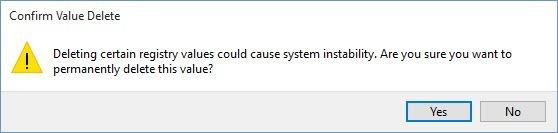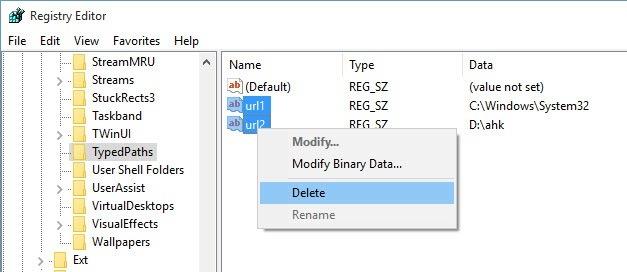Windows operációs rendszereken (Windows 7, Windows 8, Windows 10) a Windows Intéző megjegyzi a fájlok és mappák helyét, amikor a Windows Intéző címsorába gépel. A beírt fájlok és mappák automatikusan megjelennek a könnyű hozzáférés érdekében, ha a címsor végén lévő lefelé mutató nyílra kattint a lista legördülő menüjére.
A mappák és fájlok hozzáférési előzményeinek törlése a Windows Intézőben szintén meglehetősen egyszerű. Az alábbi cikkben a Wiki.SpaceDesktop bemutatja a mappa- és fájlhozzáférési előzmények Windows Intézőben való törlésének 3 módját.
Megjegyzés: A cikk arra utasítja, hogy törölje a File Explorer előzményeit Windows 10 rendszeren. Windows 7 és Windows 8 rendszeren tegye ugyanezt.
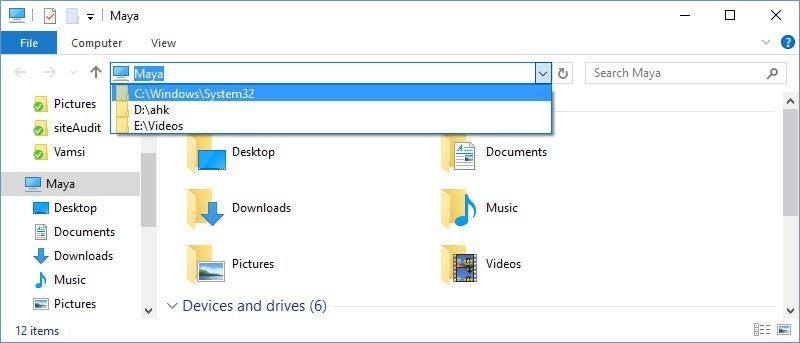
1. Törölje közvetlenül a File Explorerben
A mappák és fájlok hozzáférési előzményeinek törlésének legjobb módja a Windows Intézőben, ha közvetlenül a Fájlkezelőben törli. Ehhez először nyomja meg a Win + E billentyűkombinációt a File Explorer megnyitásához.
A File Explorer ablak megjelenése után kattintson a jobb gombbal a címsorra, és válassza az Előzmények törlése lehetőséget .
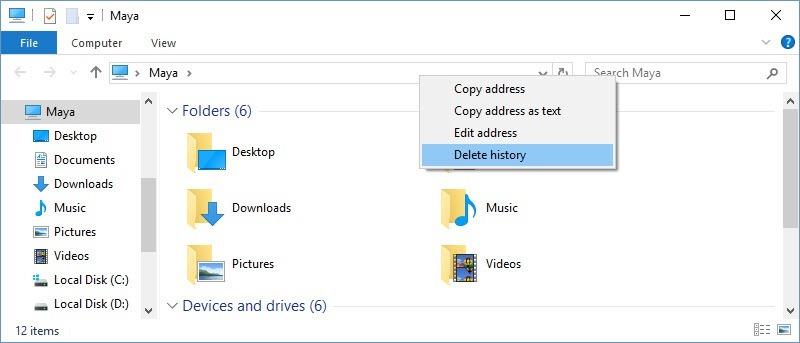
A képernyő ezen a pontján a File Explorer összes előzménye törölve lett. Az biztos, hogy a lista legördítéséhez kattintson a címsáv alján található lefelé mutató nyílra.
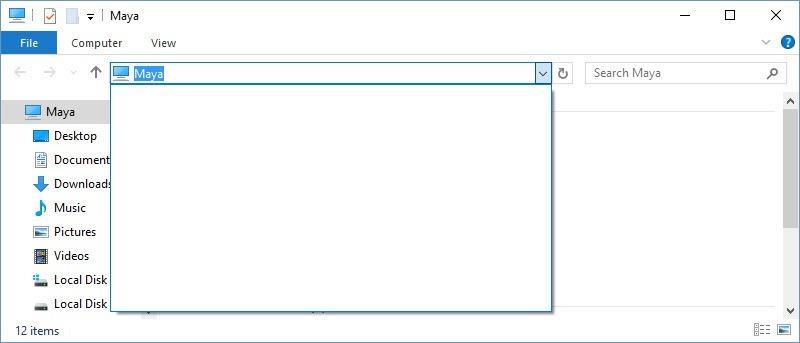
2. Törlés a Mappa beállításainál
A mappa- és fájlok hozzáférési előzményeinek törléséhez a Windows Intézőben, a közvetlenül a Fájlböngészőben történő törlés mellett használhatja a Mappabeállításokat is.
Először nyissa meg a Fájlkezelőt a Win+E billentyűkombináció megnyomásával , majd válassza a Nézet lapon a Beállítások lehetőséget .
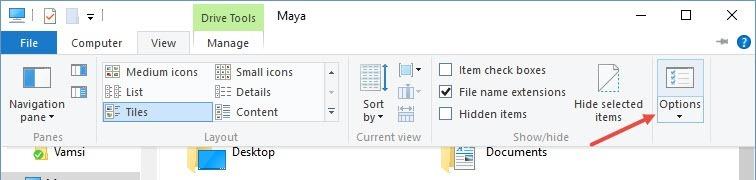
Miután megjelenik a Mappabeállítások ablak, kattintson a Törlés gombra a teljes mappa- és fájlhozzáférési előzmények gyors törléséhez a Fájlkezelőben.
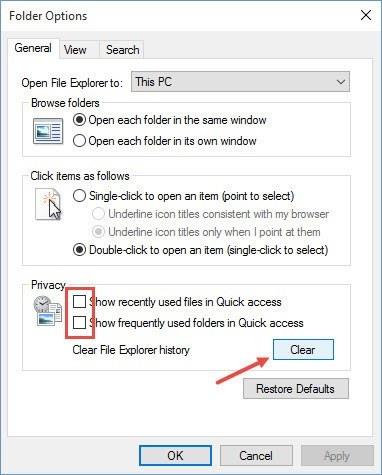
Ha nem szeretné, hogy a File Explorer tárolja a legutóbbi mappa- és fájlhozzáférési előzményeket, törölje a jelet a Legutóbbi fájlok megjelenítése a Gyorselérésben és a Gyakran használt mappa megjelenítése a Gyorselérési beállításoknál az Adatvédelem részben.
Végül kattintson az OK gombra a módosítások mentéséhez.
3. Használja a Registry-t
A fenti két módszeren kívül a Registry segítségével törölheti a mappák és a fájlok hozzáférési előzményeit a File Explorerben.
Először nyomja meg a Win + R billentyűkombinációt a Futtatás ablak megnyitásához. Ezután írja be a regedit parancsot a Futtatás ablakba, és nyomja meg az Enter billentyűt .
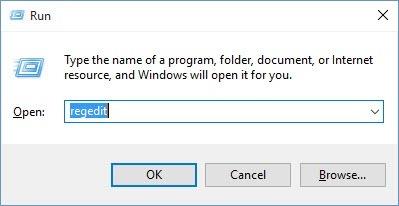
Miután megjelenik a Registry ablak, keresse meg a címet:
HKEY_CURRENT_USER\Software\Microsoft\Windows\CurrentVersion\Explorer\TypedPaths
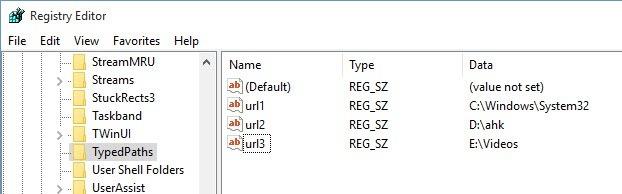
Most a képernyőn a Registry ablakban megjelennek a mappák és a fájlok hozzáférési előzményei, például az URL-ek. Az egyes URL-ek törléséhez kattintson a jobb gombbal az URL-re, és válassza a Törlés lehetőséget .
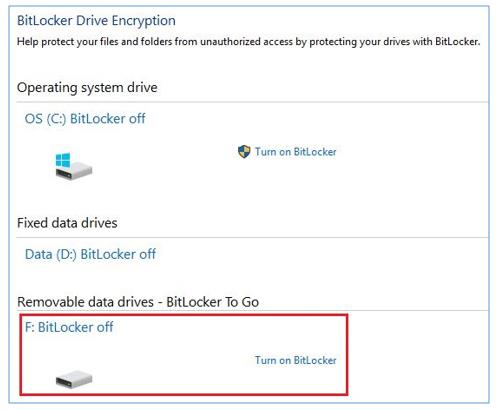
Figyelmeztető üzenet jelenik meg a képernyőn, hogy törölni kívánja-e az URL-eket vagy sem. Az URL-ek törléséhez kattintson az Igen gombra .
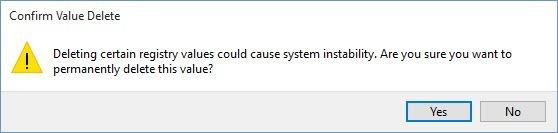
Ha törölni szeretné a teljes mappa- és fájlhozzáférési előzményeket a Fájlkezelőben, kijelölheti az összes URL-t (kivéve az alapértelmezett ) a Ctrl billentyű lenyomva tartása és az URL-ek kiválasztásához kattintson rá, majd kattintson a jobb gombbal, és válassza a Törlés lehetőséget .
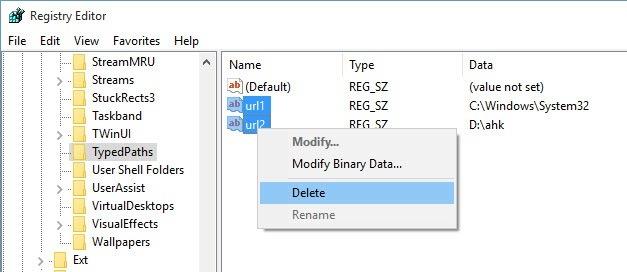
Az alábbiakban további cikkekre hivatkozhat:
Sok szerencsét!