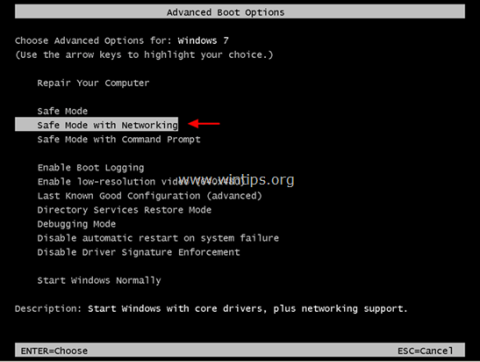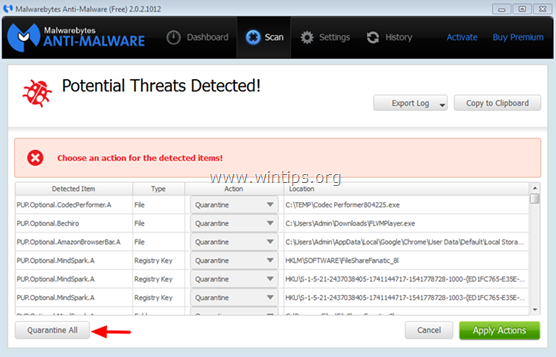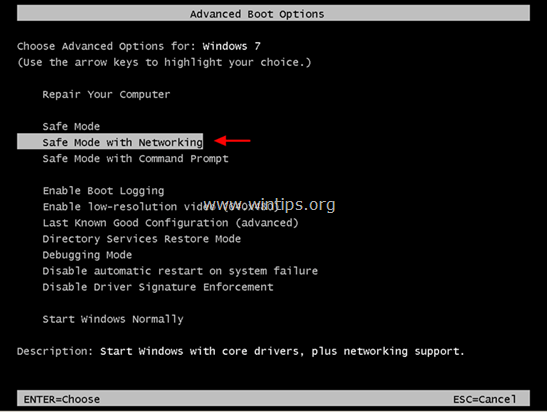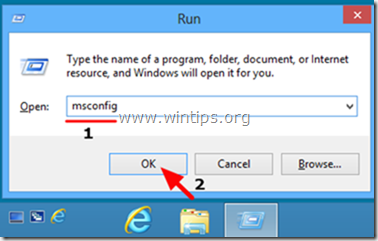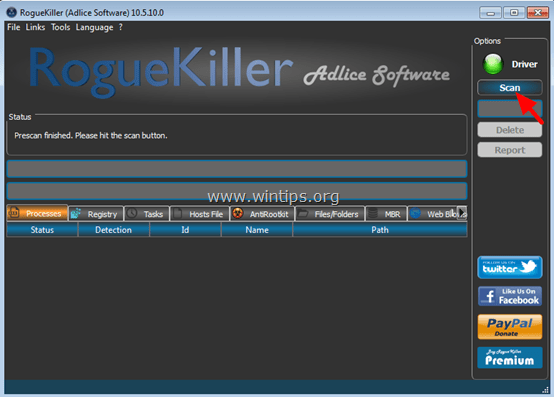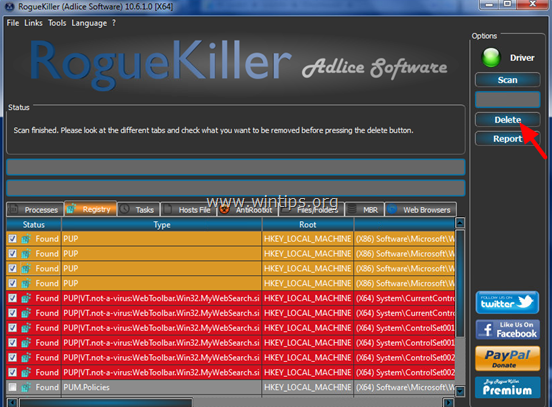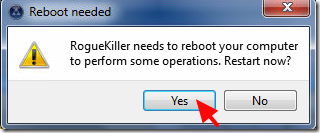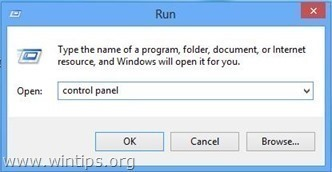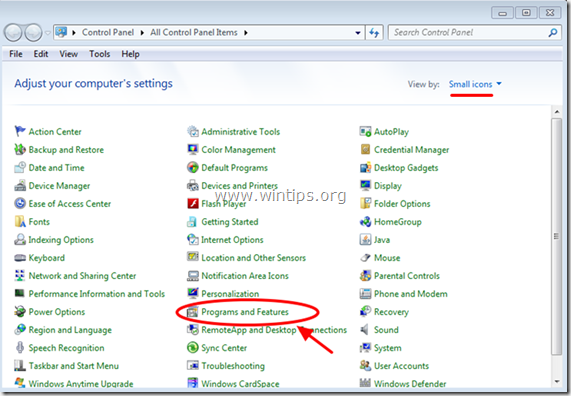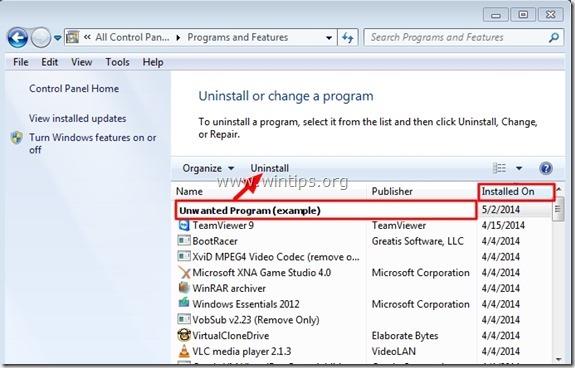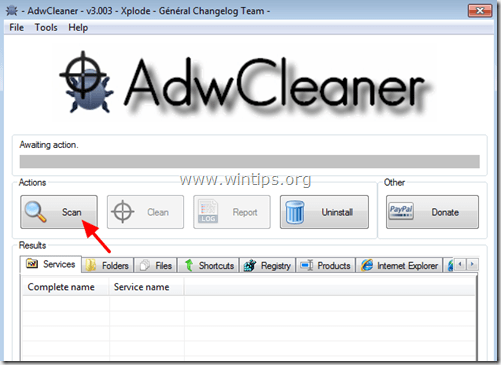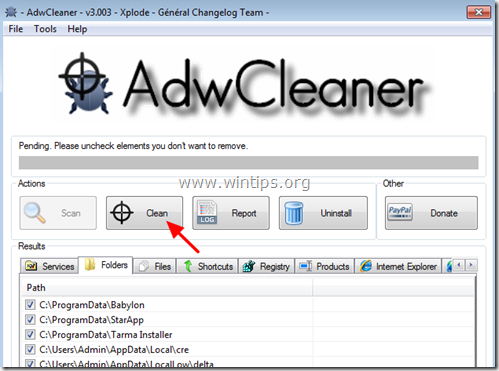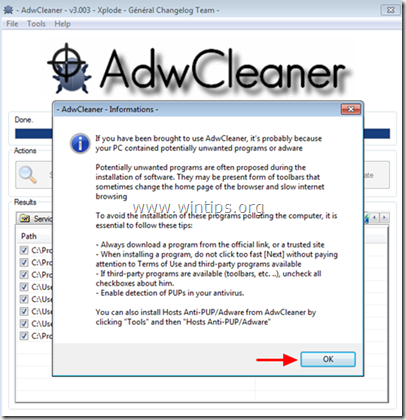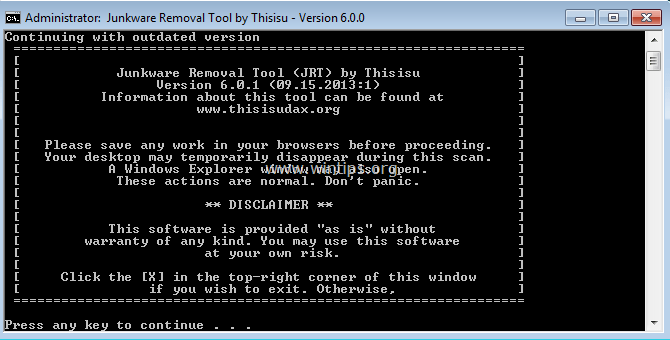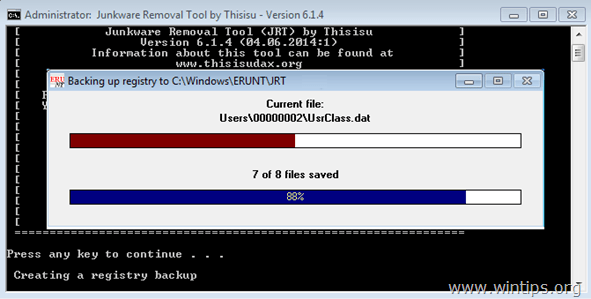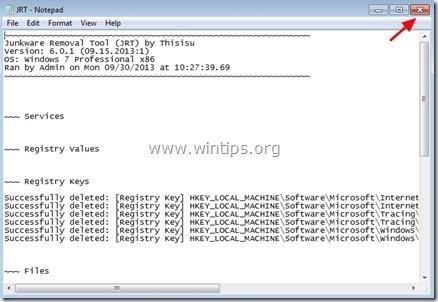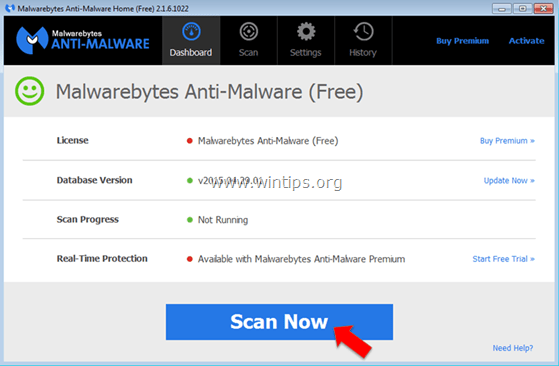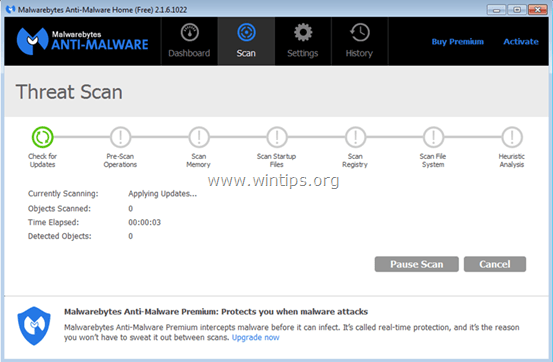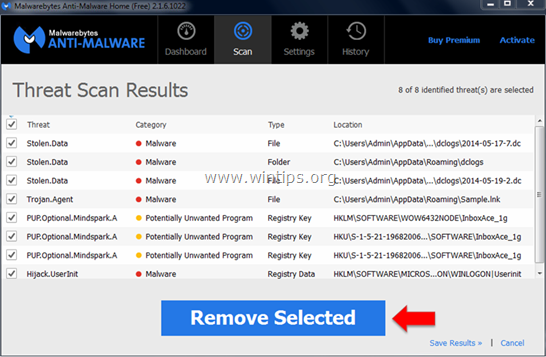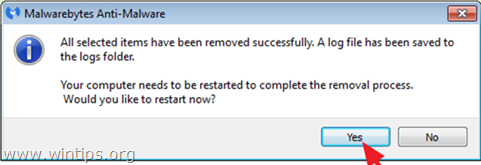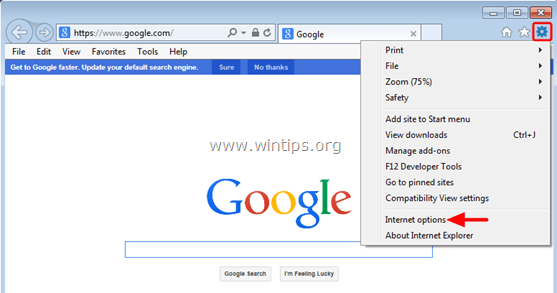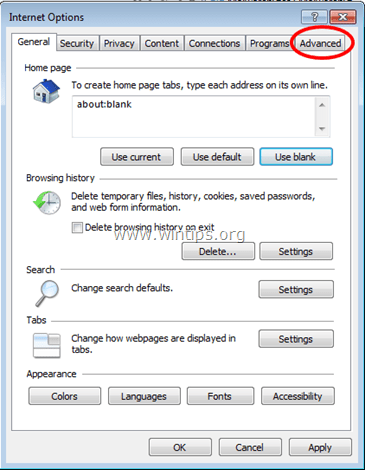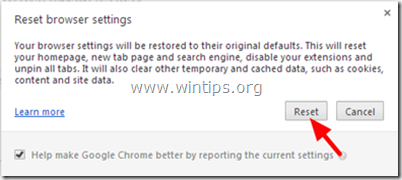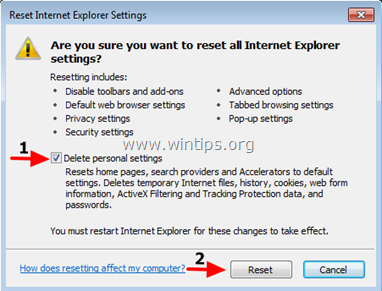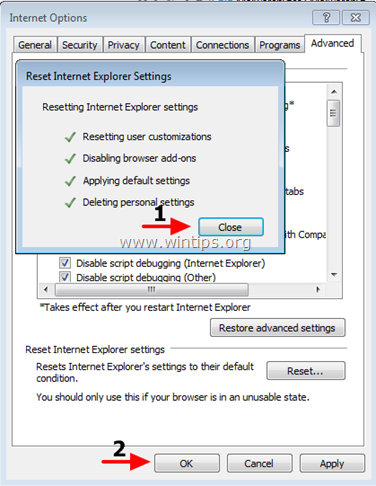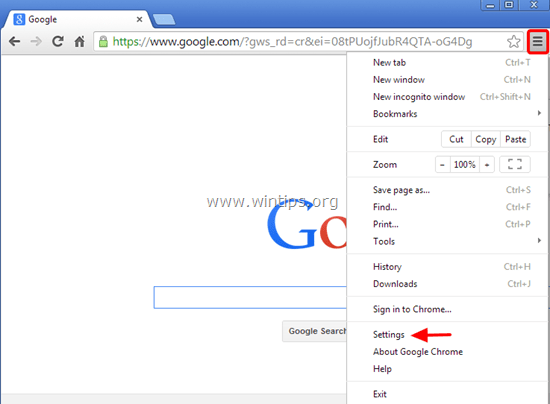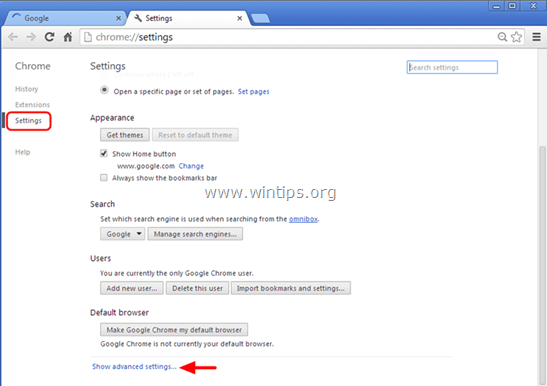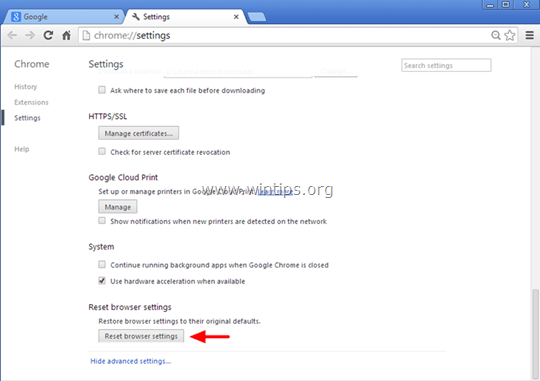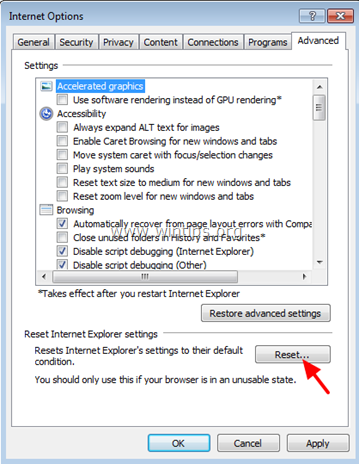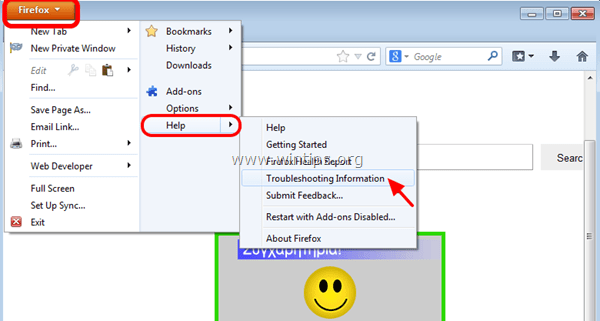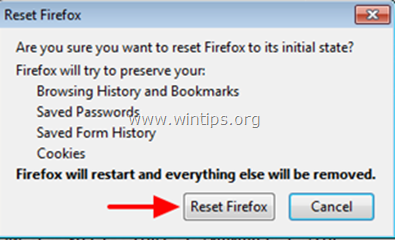Az ExtTag.exe és az ExtTags.exe olyan rosszindulatú reklámprogramok, amelyek a webböngészők beépülő moduljaiba (eszköztárakba, bővítményekbe vagy kiegészítőkbe) vannak telepítve, hogy az Ön engedélye nélkül átirányítsák Önt más webhelyekre, vagy hogy nem kívánt hirdetéseket vagy előugró ablakokat jelenítsenek meg a webhelyeken. meglátogatod.
1. rész: Mi az ExtTag.exe / ExtTags.exe
Az ExtTag.exe és az ExtTags.exe olyan rosszindulatú reklámprogramok, amelyek a webböngészők beépülő moduljaiba (eszköztárakba, bővítményekbe vagy kiegészítőkbe) vannak telepítve, hogy az Ön engedélye nélkül átirányítsák Önt más webhelyekre, vagy hogy nem kívánt hirdetéseket vagy előugró ablakokat jelenítsenek meg a webhelyeken. meglátogatod.
Az ExtTag.exe és az ExtTags.exe felhasználói engedély nélkül telepíthető olyan népszerű böngészőkre, mint az Internet Explorer, a Google Chrome vagy a Firefox. Az ehhez hasonló reklámprogramok kártékony programokat (rosszindulatú szoftvereket) tartalmazhatnak a kódjukban, hogy „kompromittizálják” a számítógép biztonsági problémáit, és sebezhetővé tegyék a számítógépet hackerekkel vagy más rosszindulatú támadásokkal szemben. Internetes támadás.
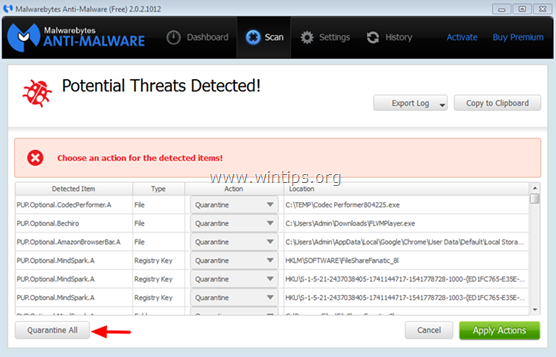
Technikailag az ExtTag.exe és az ExtTags.exe nem egyfajta vírus , és potenciálisan nemkívánatos programnak minősül (PUP – potenciálisan nem kívánt program) , amely rosszindulatú programokat tartalmazhat és telepíthet a számítógépére. vagy vírusok. Ha a számítógépe "fertőzött" ExtTag.exe és ExtTags.exe adware-rel, akkor a számítógép képernyőjén folyamatosan felugró ablakok, bannerek és szponzorált linkek jelennek meg, vagy bizonyos esetekben a webböngésző lassú a futó rosszindulatú programok miatt. a háttérben.
Az ExtTag.exe és ExtTags.exe reklámprogramok a felhasználó tudta nélkül kerülnek telepítésre, ennek oka az, hogy ezek a programok más ingyenes szoftverekbe vannak csomagolva, és amikor a felhasználók ezeket letöltik A szoftver telepítése során véletlenül telepítette az ExtTag.exe és az ExtTag.exe reklámprogramokat. ExtTags.exe.
Ezért, amikor bármilyen programot telepít a számítógépére, a következőket kell tennie:
- Az alkalmazástelepítési képernyőn ne kattintson túl gyorsan a Tovább gombra .
- Olvassa el figyelmesen a feltételeket, mielőtt az Elfogadás gombra kattint .
- Mindig válassza az „Egyéni” telepítést – testreszabhatja a telepítést.
- Ne telepítsen további szoftvereket, amelyeket nem szeretne telepíteni.
- Törölje a jelölést minden olyan beállításból, amely szerint a kezdőlap és a keresési beállítások szerkesztésre kerülnek.
2. rész: Az ExtTag.exe / ExtTags.exe teljes eltávolítása
1. lépés: Indítsa el a számítógépet csökkentett módban hálózattal
Ha a számítógépet csökkentett módban szeretné elindítani a Netowrking segítségével, kövesse az alábbi lépéseket:
- Windows 7, Vista és Windows XP rendszeren:
1. Zárjon be minden programot, majd indítsa újra a számítógépet.
2. Nyomja meg az F8 billentyűt a számítógép újraindítása közben, mielőtt az Apple logó megjelenik.
3. Most megjelenik a képernyőn a "Windows Advanced Options Menu" menü, a nyílbillentyűkkel válassza ki a Csökkentett mód hálózattal lehetőséget , majd nyomja meg az Enter billentyűt.
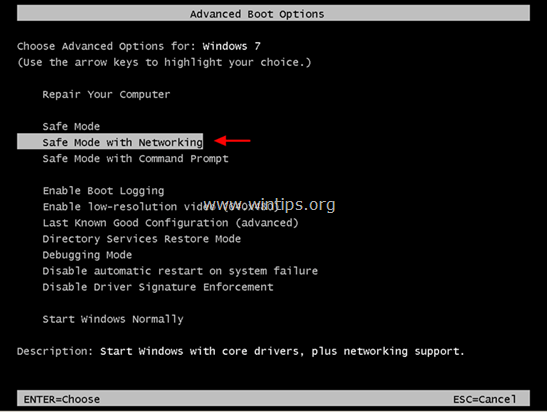
- Windows 8 és 8.1 rendszeren:
1. Nyomja meg a Windows + R billentyűkombinációt a Futtatás parancsablak megnyitásához.
2. A Futtatási parancs ablakban írja be az „ msconfig” parancsot , és nyomja meg az Enter billentyűt.
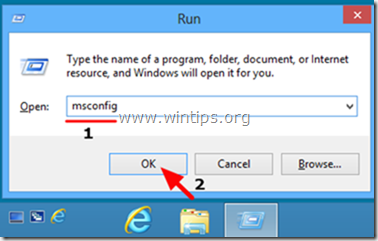
3. Ekkor a képernyőn megjelenik a System Configuration ablak, itt kattintson a Boot fülre , majd jelölje be a Biztonságos rendszerindítás és hálózat lehetőséget.
4. Kattintson az OK gombra , majd indítsa újra a számítógépet.
Jegyzet:
A Windows normál módba (Normál mód) történő újraindításához kövesse ugyanezeket a lépéseket, majd törölje a jelölést a Biztonságos rendszerindítás négyzetből , és kész.
2. lépés: Távolítsa el a rendszerleíró adatbázis beállításait és az ExTag kiterjesztést a RogueKiller segítségével
1. Töltse le a RogueKillert a számítógépére, és telepítse. A RogueKiller egy vírusirtó program, amely képes megtalálni, megakadályozni és eltávolítani a rosszindulatú programokat és néhány más szoftvert, például rootkiteket, gazembereket, férgeket stb.
Töltse le a RogueKillert eszközére, és telepítse ide.
2. Kattintson duplán a RogueKiller futtatásához.
3. Az elővizsgálati folyamat befejezése után kattintson a Beolvasás gombra a teljes rendszerellenőrzés végrehajtásához.
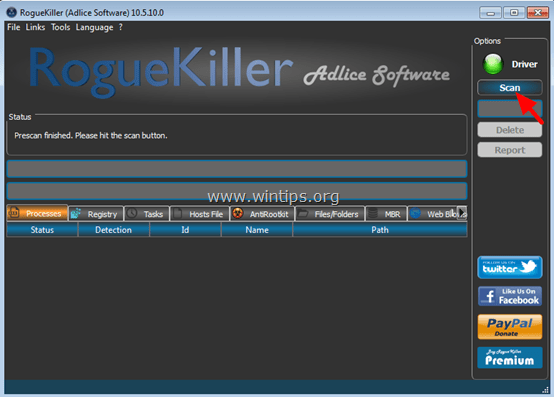
4. A vizsgálat végén jelölje ki a Rendszerleíró adatbázis és a Webböngészők lapon található összes elemet , majd kattintson a Törlés gombra az összes elem eltávolításához.
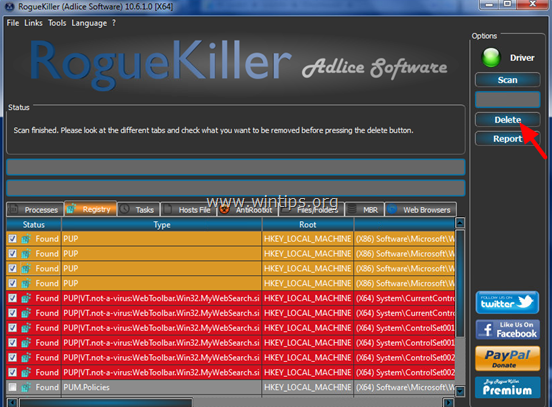
Ha kéri, kattintson az Igen gombra a számítógép újraindításához.
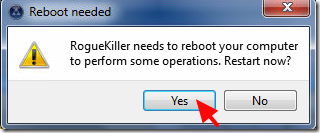
3. lépés: Távolítsa el a rosszindulatú ExTag és SafeFinder programokat a Vezérlőpultról
1. Ehhez tegye a következőket:
- Windows 7 és Windows Vista esetén: Menjen a Start => Vezérlőpult elemre .
- Windows XP rendszeren: lépjen a Start => Beállítások => Vezérlőpult elemre.
- Windows 8 és 8.1 rendszeren:
Nyomja meg a Windows + R billentyűkombinációt a Futtatás parancsablak megnyitásához.
Ezután lépjen be a Vezérlőpultra , és nyomja meg az Enter billentyűt.
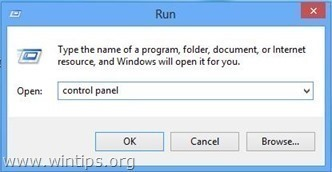
2. A Vezérlőpult parancsablakban:
- Windows XP rendszeren: kattintson duplán a Programok telepítése és törlése elemre.
- Windows Vista, 7 és Windows 8 esetén: kattintson duplán a Programok és szolgáltatások vagy a Program eltávolítása elemre .
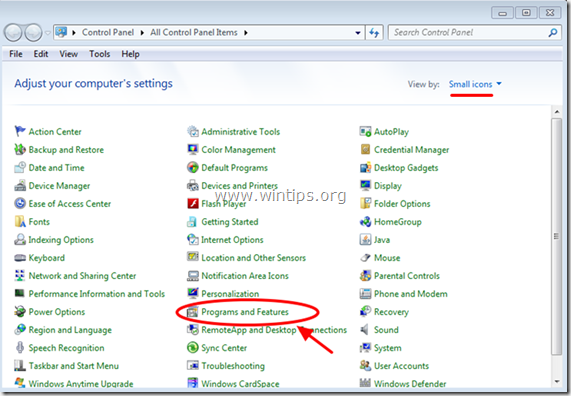
3. A program ablakában megjelenik:
- Rendezze a megjelenített programokat a telepítés dátuma szerint (kattintson a Telepítés gombra).
- Távolítsa el a rendszerére nemrég telepített ismeretlen programokat.
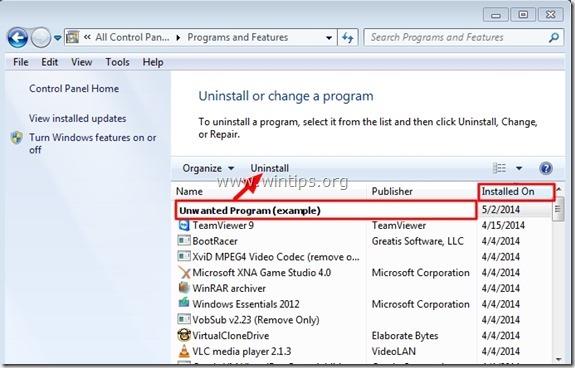
- Alkalmazások eltávolítása:
- ExtTag
- ExtTags
- SafeFinder
Jegyzet:
- Ha nem találja a nem kívánt programokat, folytassa az alábbi lépésekkel.
4. lépés: Távolítsa el az ExtTag-hirdetéseket az AdwCleaner segítségével
1. Töltse le az AdwCleanert az eszközére, és telepítse.
Töltse le az AdwCleanert az eszközére, és telepítse itt.
2. Zárjon be minden megnyitott programot, majd kattintson duplán az AdwCleaner elemre a program megnyitásához a számítógépen.
3. Fogadja el a feltételeket, majd kattintson a Beolvasás gombra .
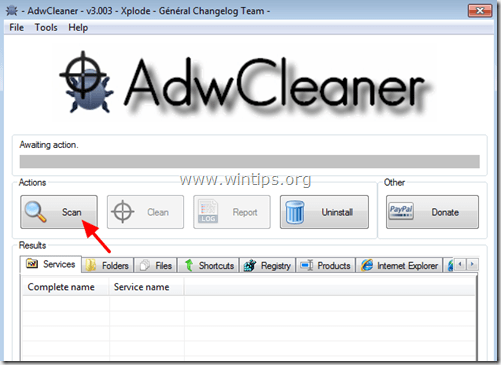
4. A vizsgálati folyamat végén kattintson a Tisztítás gombra az összes rosszindulatú és nem kívánt program eltávolításához.
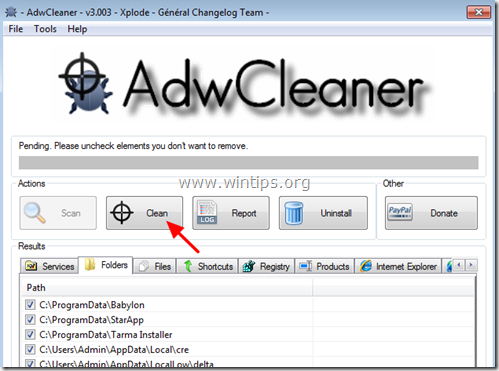
5. Az AdwCleaner – Információ ablakban kattintson az OK gombra, majd kattintson ismét az OK gombra a számítógép újraindításához.
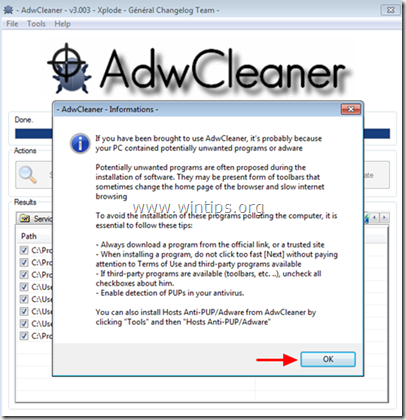
6. Miután a számítógép befejeződött, zárja be az AdwCleaner információs (readme) ablakát, és kövesse az alábbi lépéseket.
5. lépés: Távolítsa el az ExtTag.exe és ExtTags hirdetéseket a Junkware Removal Tool segítségével
1. Töltse le a Junkware Removal Tool-t a számítógépére, és telepítse.
Töltse le a Junkware Removal Tool eszközt eszközére, és telepítse innen.
2. A Junkware Removal Tool sikeres letöltése és telepítése után nyissa meg a programot.
Nyomja meg bármelyik billentyűt a számítógép átvizsgálásához a JRT – Junkware Removal Tool segítségével.
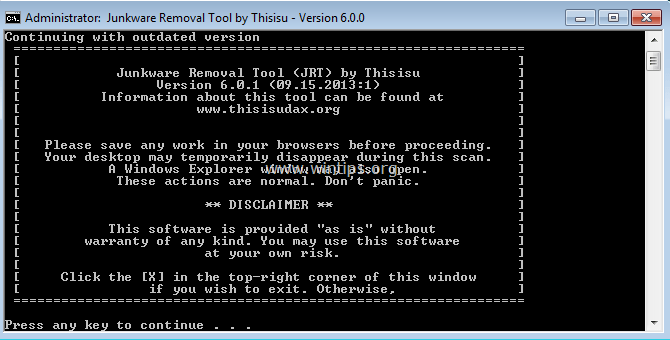
3. Várja meg, amíg a JRT megvizsgálja és megtisztítja a rendszert.
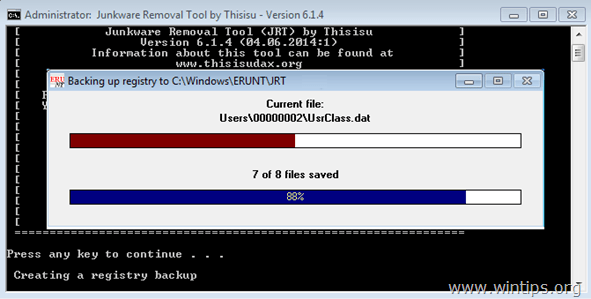
4. Zárja be a JRT naplófájlt, és indítsa újra a számítógépet.
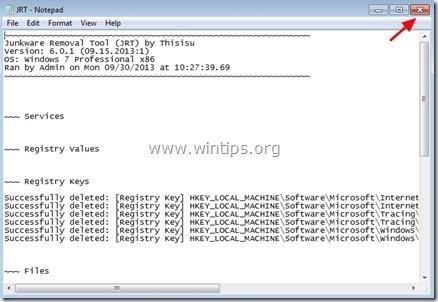
6. lépés: Távolítsa el az ExtTag fájlokat és szolgáltatásokat
1. Szolgáltatások letiltása: Ellenőrizze a Szolgáltatást és a Külső címkét.
2. Törölje a mappát az alábbi elérési útnak megfelelően a számítógépén:
C:\Program Files\schk32\ (vagy C:\Program Files\schk32\schk32.exe)
7. lépés: Távolítsa el az ExtTag-et a Malwarebytes Anti-Malware Free segítségével
A Malwarebytes Anti-Malware az egyik hatékony ingyenes eltávolító program minden rosszindulatú program számára.
Töltse le a Malwarebytes Anti-Malware programot az eszközére, és telepítse innen.
Vizsgálja meg és tisztítsa meg számítógépét a Malwarebytes Anti-Malware programmal:
1. Futtassa a Malwarebytes Anti-Malware programot, és engedélyezze a program frissítését a legújabb verzióra, ha szükséges.
2. A frissítési folyamat befejezése után kattintson a Beolvasás most gombra a rendszer vizsgálatának megkezdéséhez és a nem kívánt programok eltávolításához.
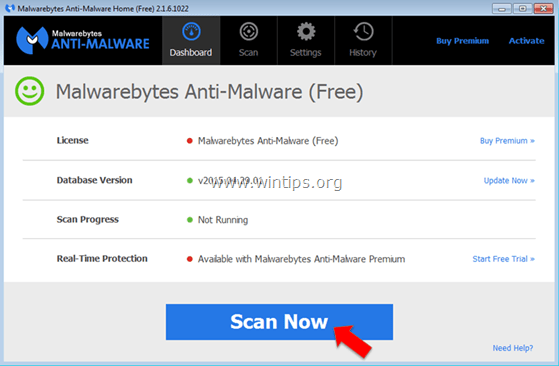
3. Várja meg, amíg a Malwarebytes Anti-Malware befejezi a rendszer vizsgálatát.
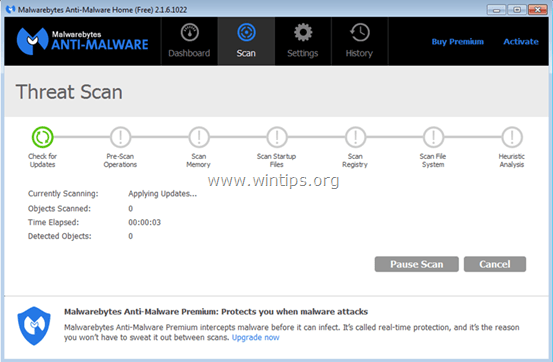
4. A vizsgálati folyamat végén kattintson az Összes karanténba (Kijelöltek eltávolítása) lehetőségre az összes észlelt rosszindulatú fájl eltávolításához.
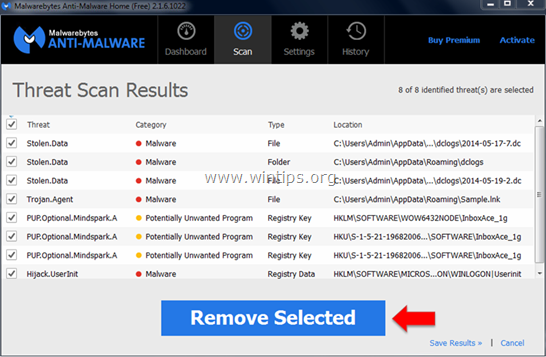
5. Várja meg, amíg a Malwarebytes Anti-Malware eltávolítja az összes rosszindulatú fájlt a rendszerről, majd indítsa újra a számítógépet a kártevő-eltávolítási folyamat befejezéséhez.
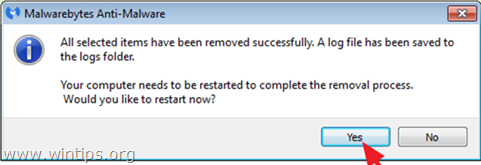
6. Indítás után futtassa újra a Malwarebytes Anti-Malware programot, hogy megbizonyosodjon arról, hogy nincs-e rosszindulatú program a rendszeren.
Javasoljuk, hogy annak érdekében, hogy megbizonyosodjon arról, hogy számítógépe vírusmentes és biztonságos állapotban van, ellenőrizze számítógépét a Malwarebytes Anti-Malware programmal csökkentett módban.
8. lépés: Távolítsa el az ExtTag-et az Internet Explorer, a Chrome és a Firefox böngészőkből
Annak biztosítására, hogy az ExtTag teljesen eltávolításra kerüljön az Internet Explorer programból, állítsa vissza az Internet Explorer böngésző beállításait az eredeti alapértelmezett állapotra.
- Internet Explorer böngésző:
1. Az Internet Explorer böngészőablakában keresse meg és kattintson a képernyő jobb felső sarkában található fogaskerék ikonra, majd válassza az Internetbeállítások lehetőséget .
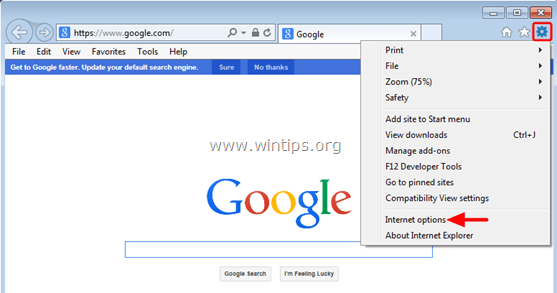
2. Ezután az Internetbeállítások ablakban keresse meg és kattintson a Speciális fülre.
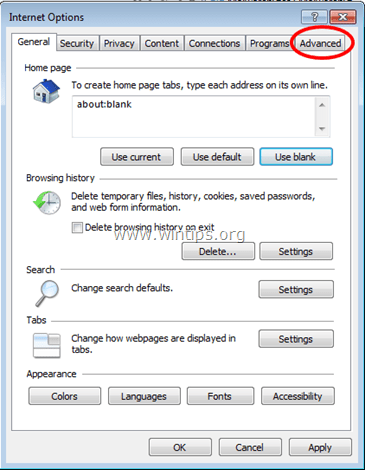
3. Válassza a Visszaállítás lehetőséget.
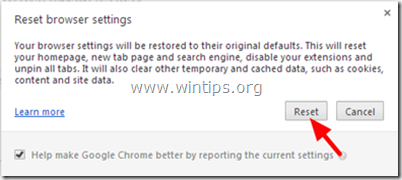
4. Jelölje be a „Személyes beállítások törlése” , majd válassza a Visszaállítás lehetőséget .
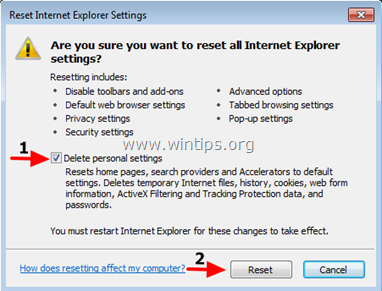
5. A visszaállítási folyamat befejezése után kattintson a Bezárás gombra , majd az Internetbeállítások ablak bezárásához kattintson az OK gombra.
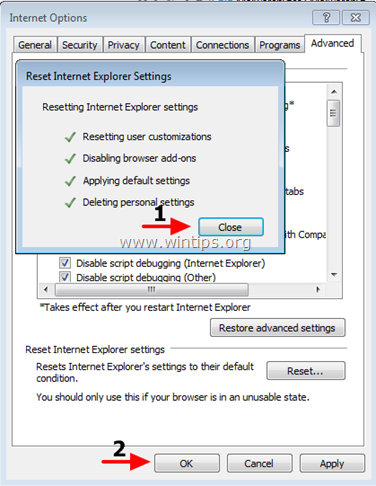
6. Zárjon be minden ablakot, majd indítsa újra az Internet Explorer böngészőt.
- Google Chrome böngésző:
1. Nyissa meg Chrome böngészőjét, majd kattintson a képernyő jobb felső sarkában található három kötőjeles ikonra, és válassza a Beállítások lehetőséget.
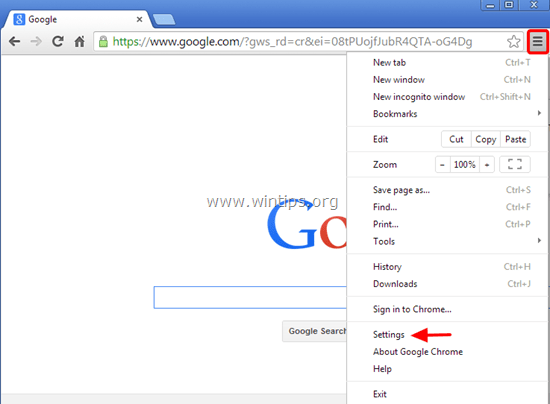
2. A Beállítások ablakban görgessen lefelé a Speciális beállítások megjelenítése (Speciális beállítások megjelenítése) kiválasztásához .
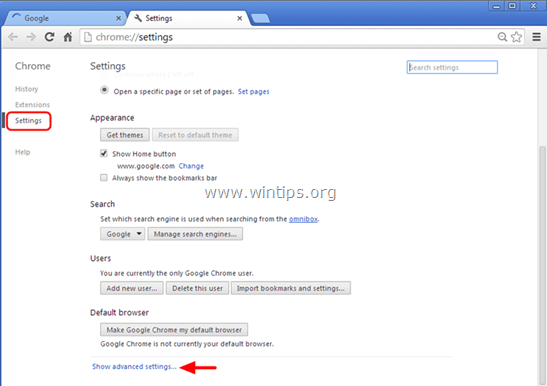
3. Görgessen le, és válassza ki a „Böngészőbeállítások visszaállítása ” lehetőséget.
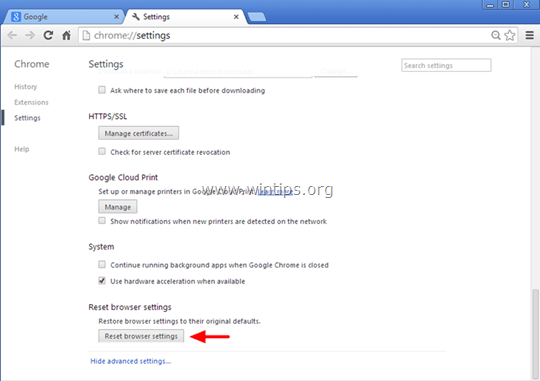
4. Kattintson ismét a Reset gombra .
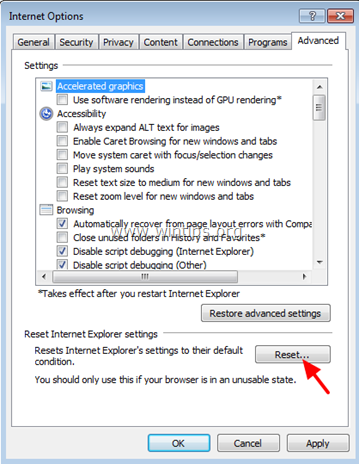
5. Indítsa újra a Chrome böngészőt, és kész.
Jegyzet:
Ha hiba történik, akkor teljesen el kell távolítania a Chrome-ot, majd újra kell telepítenie.
- Firefox böngésző:
1. A Firefox menüben kattintson a Súgó => Hibaelhárítási információk elemre .
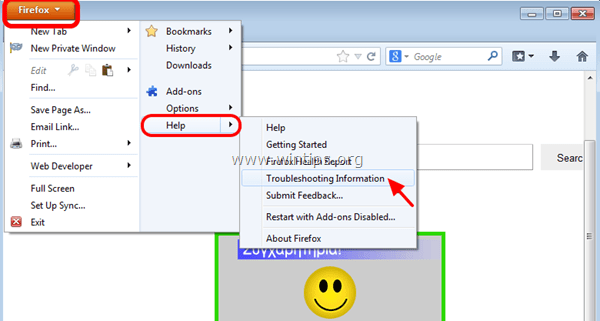
2. A Hibaelhárítási információ ablakban kattintson a Firefox visszaállítása gombra a Firefox böngésző eredeti alapértelmezett állapotának visszaállításához.
3. Ezután kattintson ismét a Firefox visszaállítása gombra .
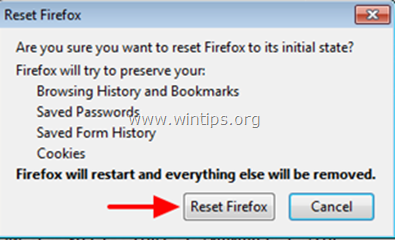
4. A visszaállítási folyamat befejezése után indítsa újra a Firefox böngészőt, és kész.
Tekintse meg néhány további cikket alább:
Sok szerencsét!