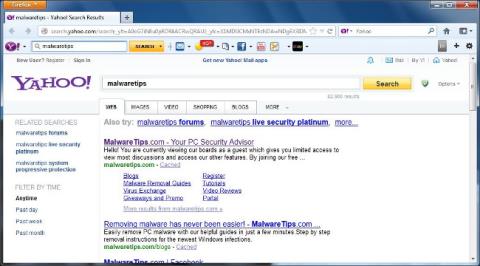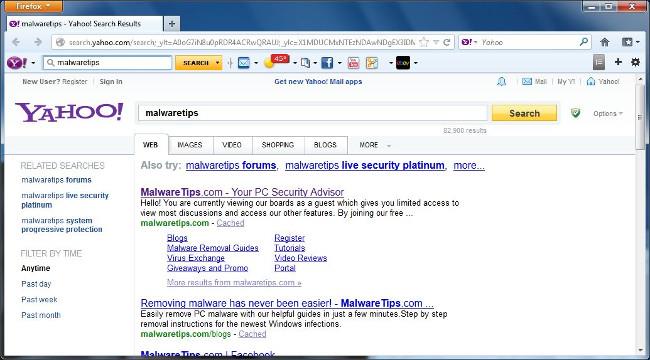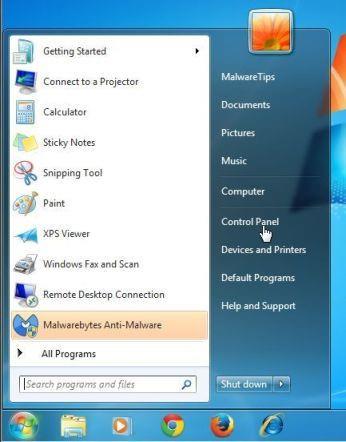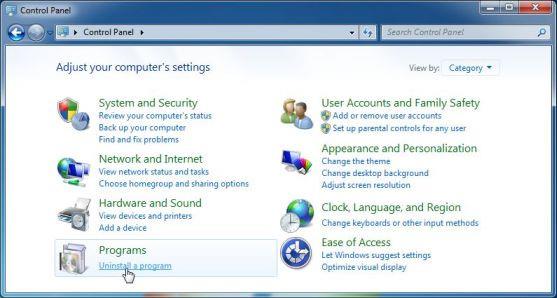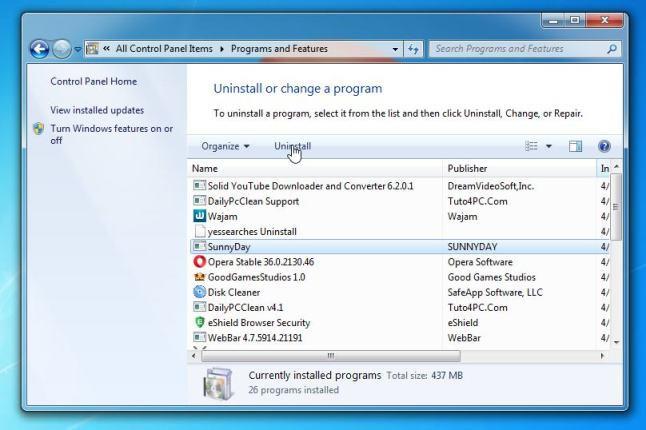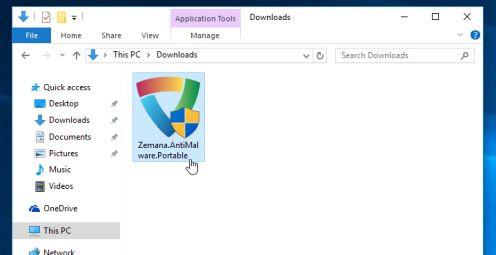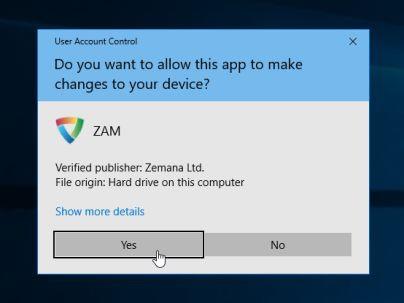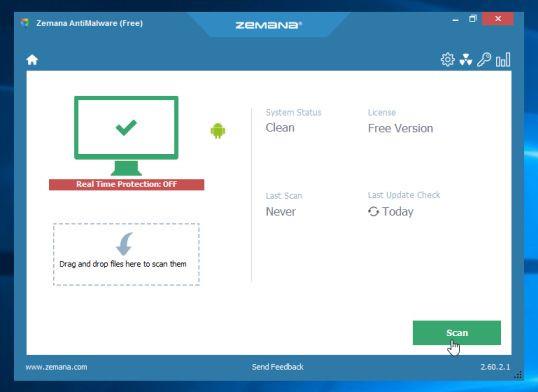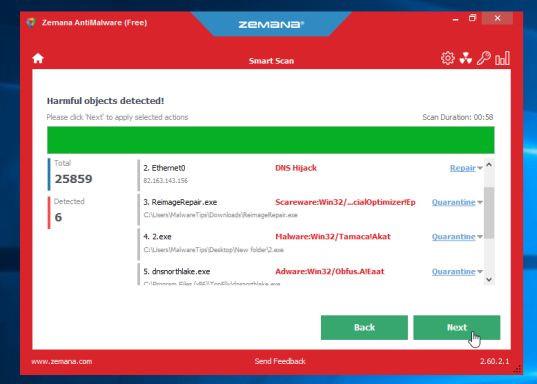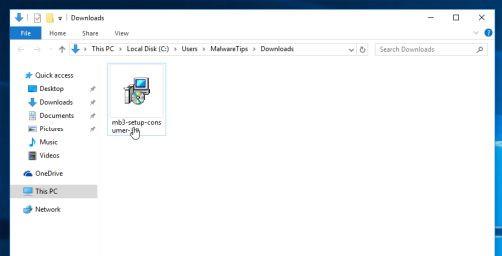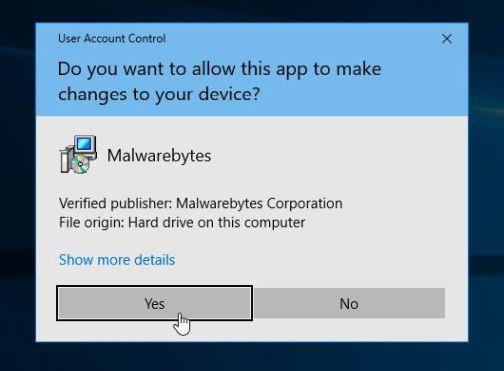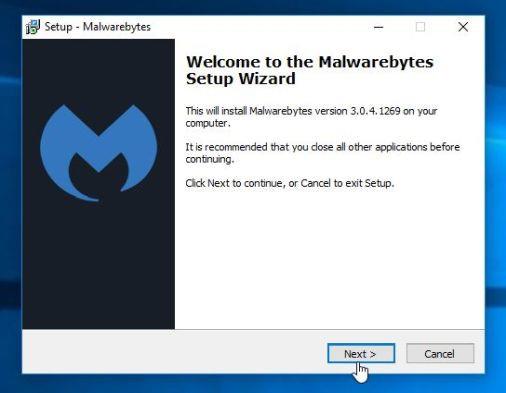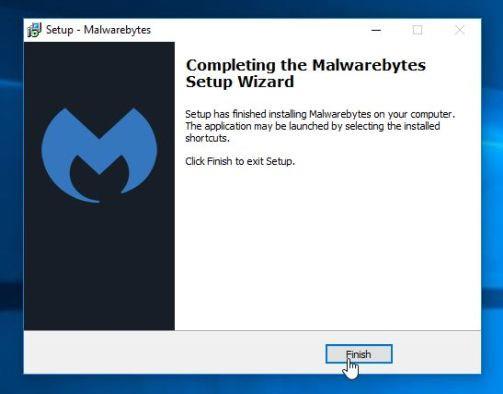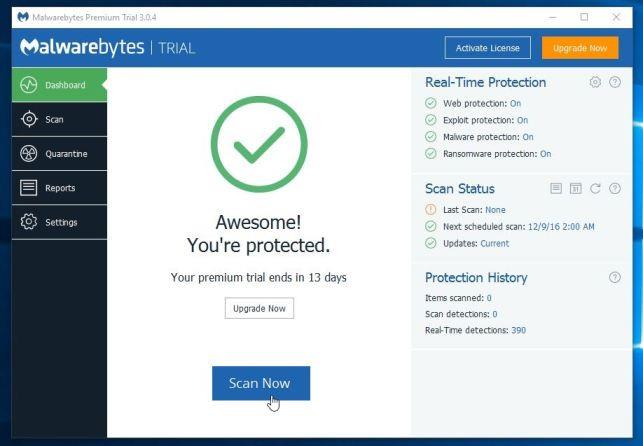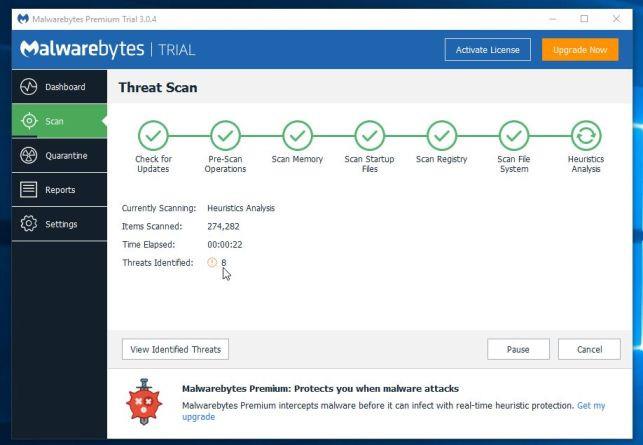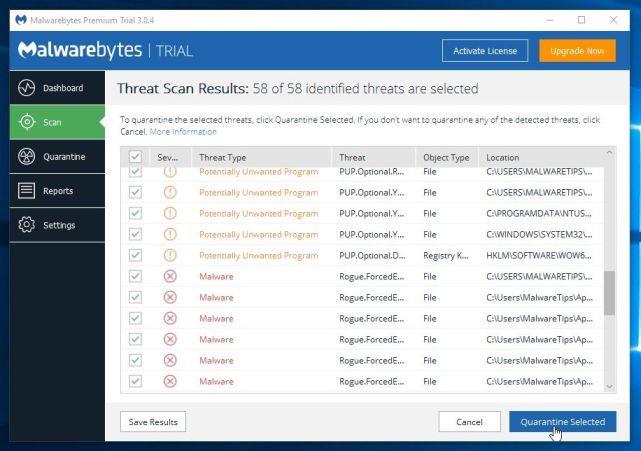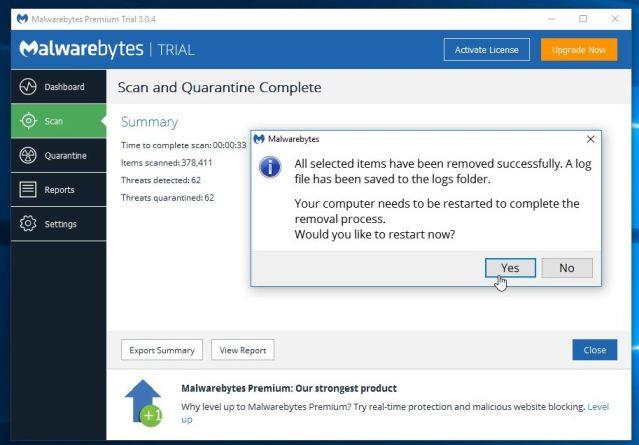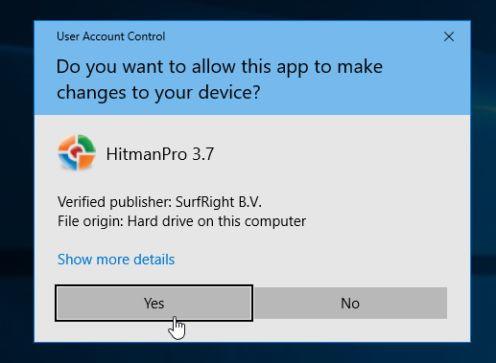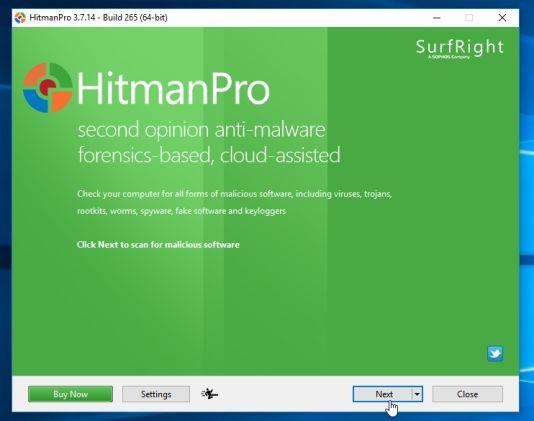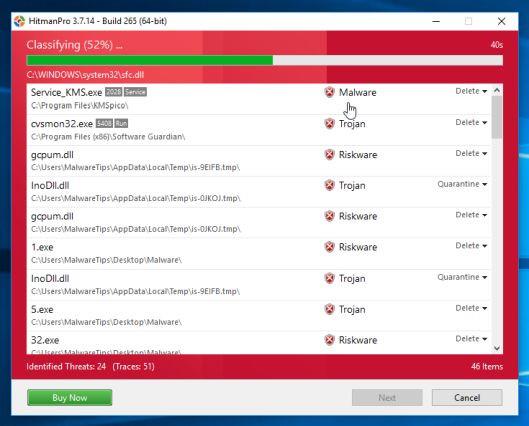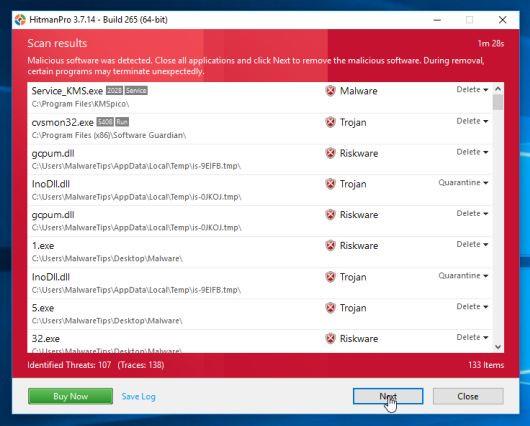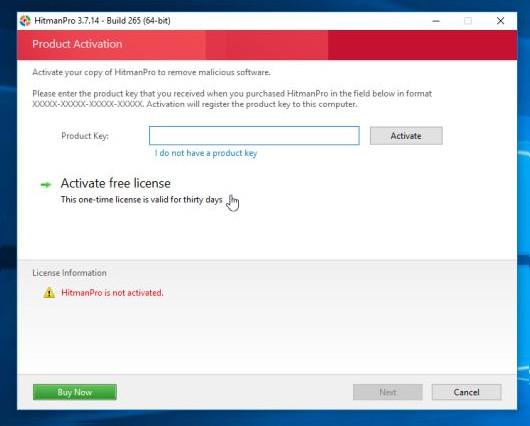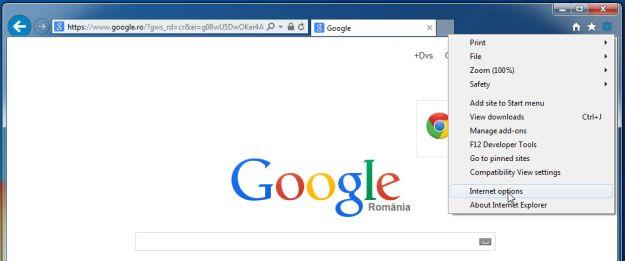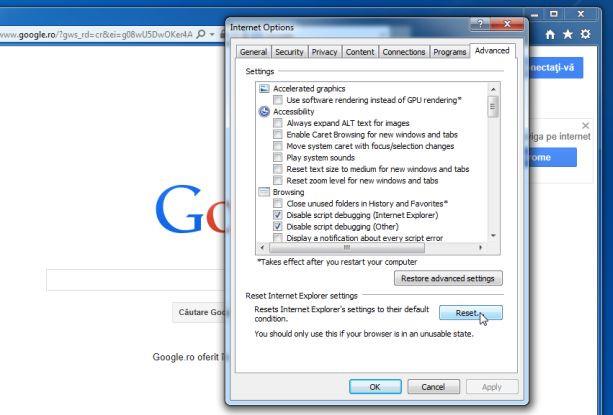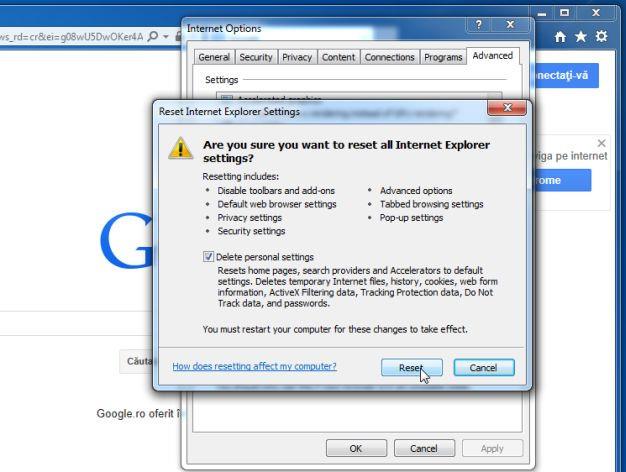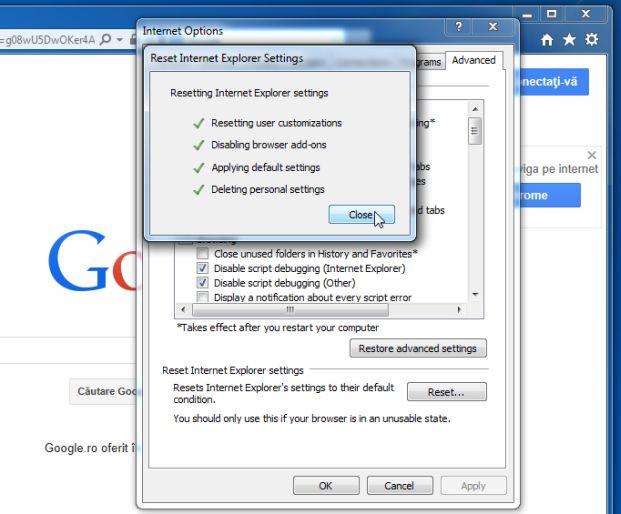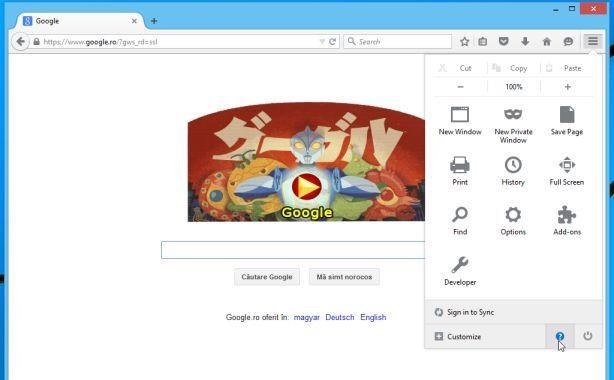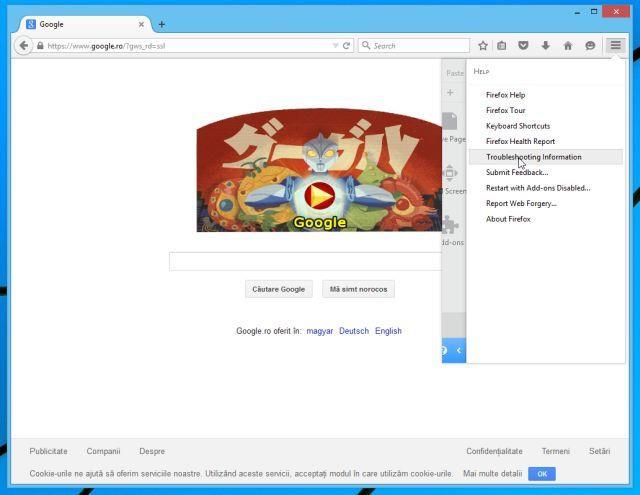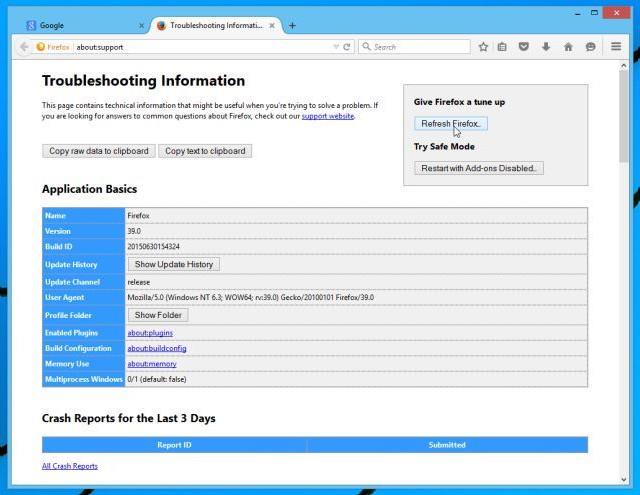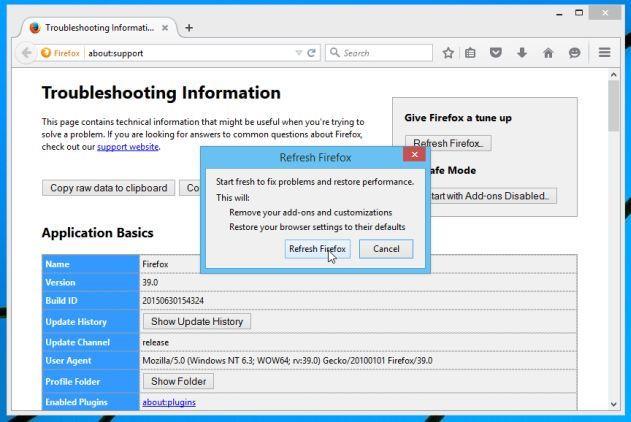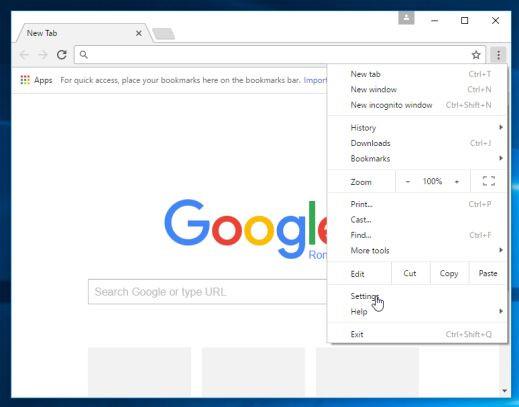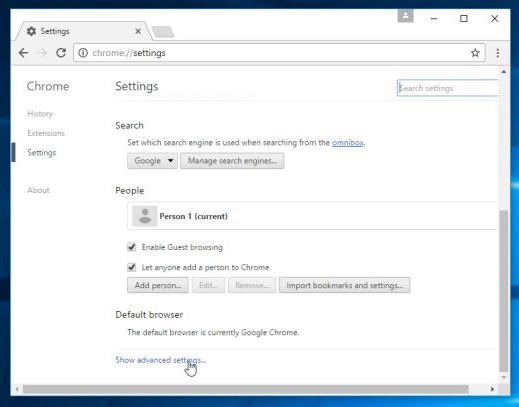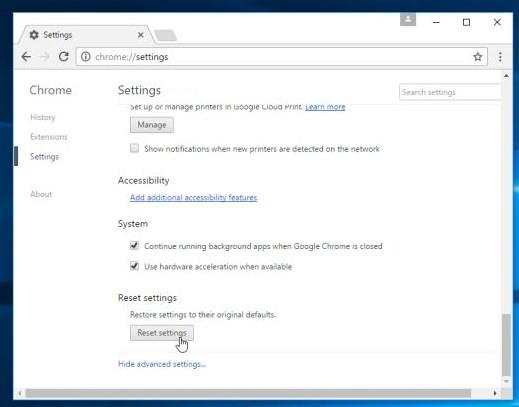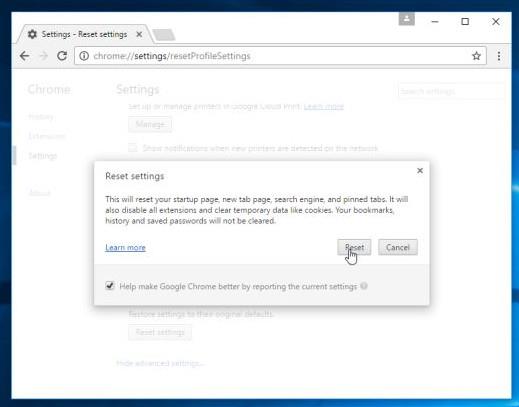A Yahoo Search egy legitim keresőmotor. Ugyanakkor böngésző "eltérítőnek" is számít , amely a felhasználókat a keresésre irányítja át. yahoo . com" . Ez a böngésző-eltérítő eltéríti a webböngésző kezdőlapját és a keresőmotor beállításait, hogy a Yahoo Search kezdőlapját és keresőmotorját jelenítse meg a korábban beállított kezdőlap és keresőmotor helyett.
A Yahoo Search azután települ a számítógépére, hogy programokat, ingyenes szoftvereket vagy kiegészítőket telepít a számítógépére, és véletlenül, anélkül, hogy tudta volna.
Ha azonban eltávolítja a letöltött és a rendszerére telepített programokat, a böngésző alapértelmezett beállításai nem állnak vissza. Ez azt jelenti, hogy el kell távolítania a Yahoo Search-ot a hagyományos módszerrel.
Ezért, mielőtt beleegyezne bármilyen szoftver telepítésébe, "figyeljen" a mellékelt szoftverekre, például a Yahoo Toolbarra és a keresésre. yahoo . com . Mindig válasszon egyéni telepítéseket, és törölje a nem „ismerős” opciók jelölését, különösen az opcionális szoftverek esetében, amelyeket soha nem szeretne letölteni és telepíteni. Más szóval, ne telepítsen olyan szoftvert, amelyben nem bízik.
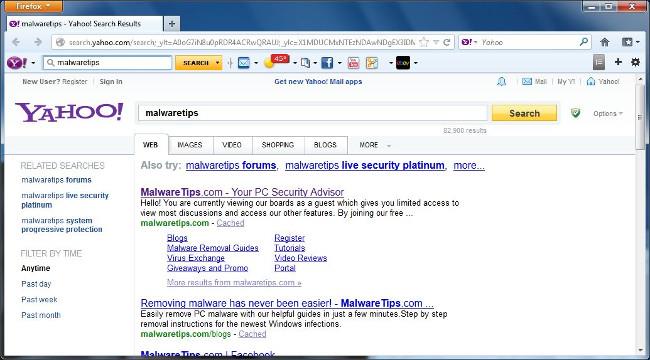
1. lépés: Távolítsa el a rosszindulatú programokat Windows rendszerű számítógépéről
Az első lépés a Windows számítógépére telepített rosszindulatú programok és programok keresése és eltávolítása.
1. Nyissa meg az Eltávolítás menüt.
- Windows 10 és Windows 8 rendszeren:
1. Egy program eltávolításához Windows 10 vagy Windows 8 rendszerű számítógépről először kattintson a jobb gombbal a Start gombra, és válassza a Vezérlőpult lehetőséget.

2. A Vezérlőpult ablakában kattintson a Programok részben található „ Program eltávolítása ” lehetőségre .

- Windows 7 és Windows Vista rendszeren:
1. Windows XP, Windows Vista és Windows 7 használata esetén kattintson a Start gombra , majd a Vezérlőpult elemre .
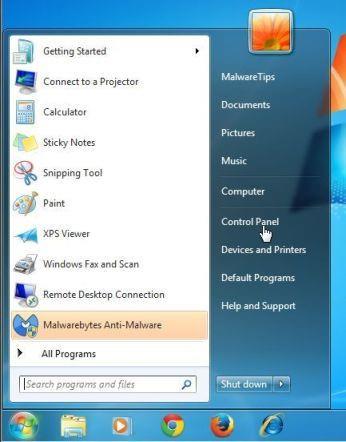
2. A Vezérlőpult ablakában keresse meg a Programok részben található " Program eltávolítása " lehetőséget , és kattintson rá.
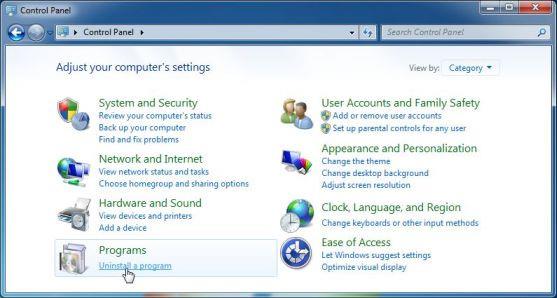
2. A Programok és szolgáltatások ablakban görgessen le a nemrégiben telepített alkalmazások és programok listájában, és távolítsa el a Yahoo, Oursufing, Browser Protection, Search Protect, istartsurf, Istartpageing, istart123, HohoSearch vagy YesSearch programokat.
- A legutóbb telepített programok megtekintéséhez kattintson a Telepítve lehetőségre az alkalmazások dátum szerinti rendezéséhez. Ezután görgessen lefelé a listán, és távolítsa el a nem kívánt programokat.
- A különböző számítógépeken lévő rosszindulatú programok eltérő nevet kaphatnak.
- Ha problémákat tapasztal a Yahoo Toolbar eltávolítása és a keresés során. yahoo . com, a Revo Uninstaller segítségével teljesen eltávolíthatja a nem kívánt programokat a számítógépről.
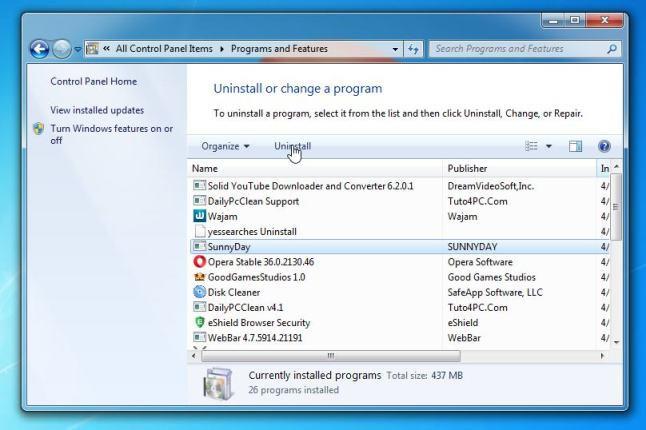
Töltse le a Revo Uninstaller programot számítógépére, és telepítse innen.
2. lépés: A Zemana AntiMalware segítségével távolítsa el a böngésző-gépeltérítőt
A Zemana AntiMalware Portable egy ingyenes rendszerellenőrző szoftver, amely segít eltávolítani a számítógépén észlelt rosszindulatú programokat.
1. Töltse le a Zemana AntiMalware Portable programot számítógépére, és telepítse.
Töltse le a Zemana AntiMalware Portable-t készülékére, és telepítse innen.
2. Kattintson duplán a „Zemana.AntiMalware.Portable” nevű fájlra a rendszer ellenőrzéséhez.
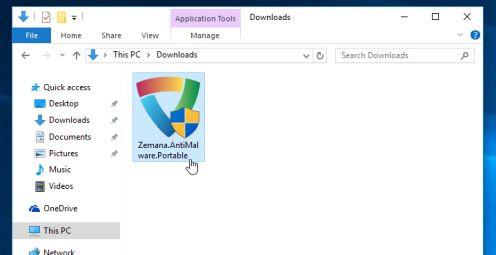
A képernyőn megjelenik egy UAC ablak, amely megkérdezi, hogy engedélyezi-e a Zemana futtatását a rendszeren. A folytatáshoz kattintson az Igen gombra.
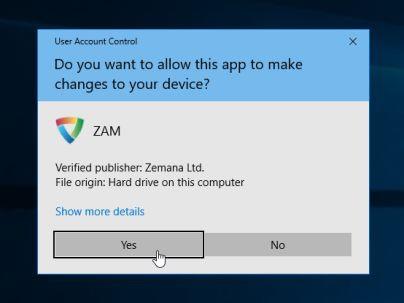
3. A Zemana AntiMalware ablakban kattintson a Vizsgálat gombra a rendszerellenőrzés végrehajtásához.
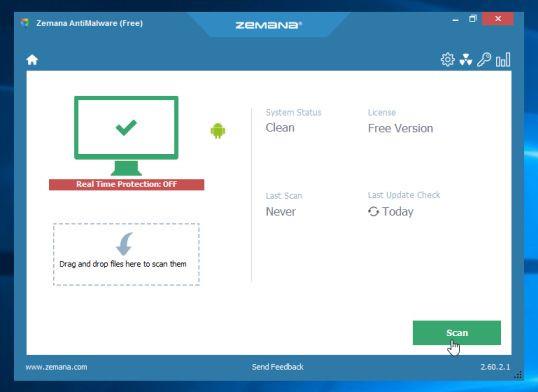
4. A Zemana AntiMalware elkezdi ellenőrizni a számítógépet rosszindulatú fájlok keresésére. A beolvasás körülbelül 10 percig tarthat.
5. A vizsgálat végén a Zemana AntiMalware megjeleníti az összes észlelt rosszindulatú program listáját. Kattintson a Tovább gombra az összes rosszindulatú fájl eltávolításához a számítógépről.
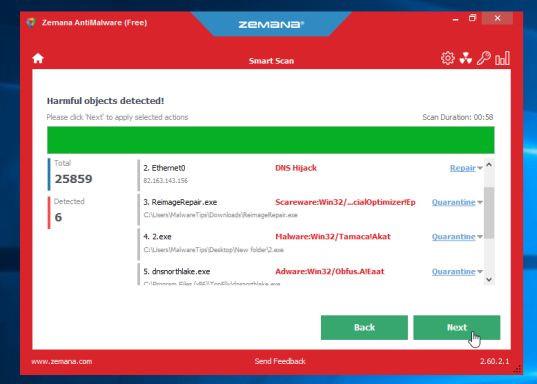
A Zemana AntiMalware eltávolítja az összes rosszindulatú fájlt a számítógépéről, és az összes rosszindulatú program eltávolításához a rendszer újraindítása szükséges.
3. lépés: Használja a Malwarebytes Anti-Malware programot a rendszer újbóli vizsgálatához
A Malwarebytes Anti-Malware egy igény szerinti rendszerellenőrző eszköz, amely eltávolítja az összes rosszindulatú programot, a Yahoo Toolbart és a keresést. yahoo . com a Windows 10 rendszerű számítógépéről. Fontos, hogy a Malwarebytes Anti-Malware más víruskereső szoftverekkel párhuzamosan, konfliktusok nélkül fusson.
1. Töltse le a Malwarebytes Anti-Malware programot számítógépére, és telepítse.
Töltse le a Malwarebytes Anti-Malware programot az eszközére, és telepítse innen.
2. A Malwarebytes Anti-Malware letöltése után zárjon be minden programot, majd kattintson duplán a mbam-setup nevű ikonra a Malwarebytes Anti-Malware telepítési folyamatának elindításához.
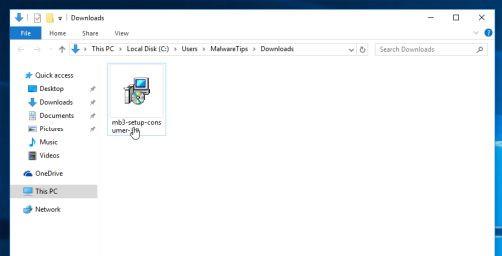
Ekkor a képernyőn megjelenik a Felhasználói fiókok felügyelete párbeszédpanel , amely megkérdezi, hogy szeretné-e futtatni a fájlt vagy sem. Kattintson az Igen gombra a telepítési folyamat folytatásához.
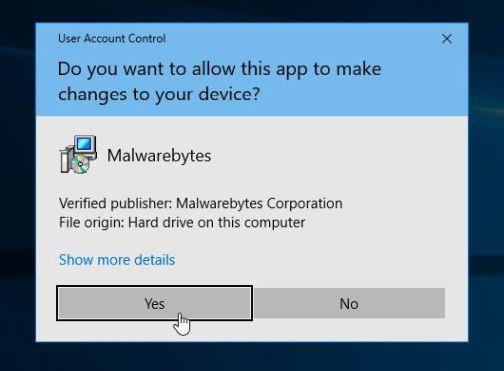
3. Kövesse a képernyőn megjelenő utasításokat a Malwarebytes Anti-Malware Setup Wizard telepítéséhez.
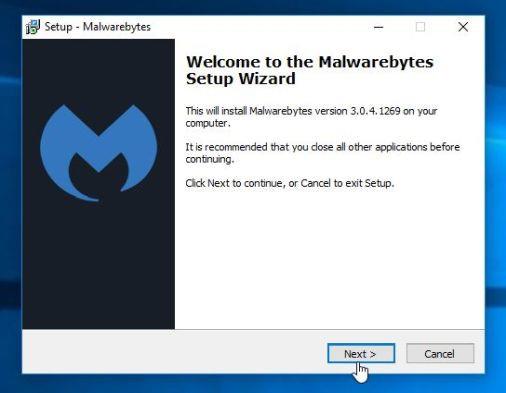
Kattintson a Tovább gombra a Malwarebytes Anti-Malware telepítéséhez, az utolsó ablakig kattintson a Befejezés gombra a befejezéshez.
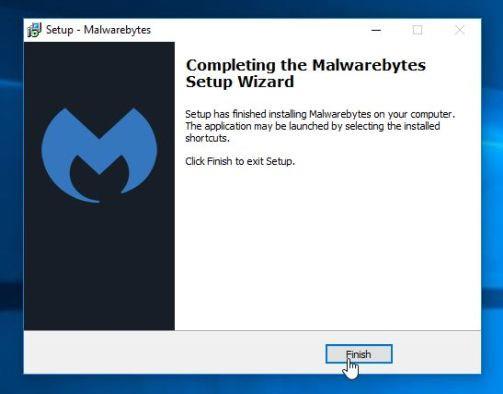
4. A telepítés befejezése után a Malwarebytes Anti-Malware automatikusan megnyitja és frissíti a víruskereső adatokat. A szkennelési folyamat elindításához kattintson a Beolvasás most gombra .
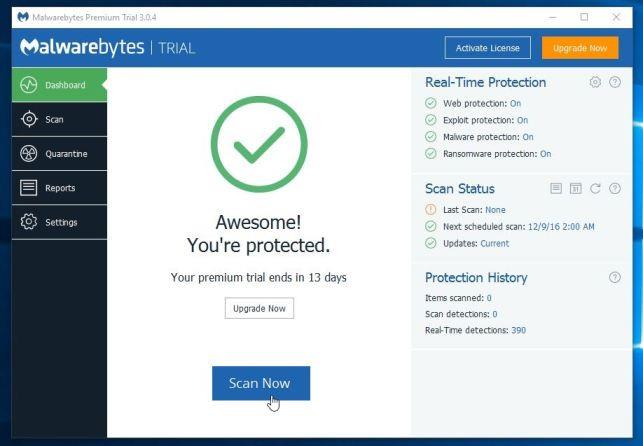
5. A Malwarebytes Anti-Malware megkezdi a rendszer átvizsgálását, hogy megtalálja és eltávolítsa a rosszindulatú programokat.
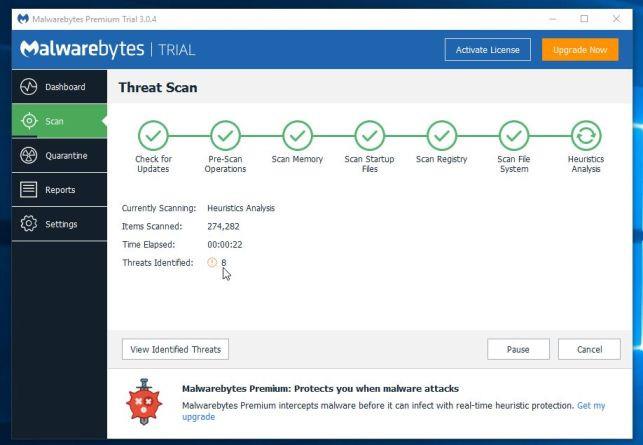
6. A vizsgálati folyamat befejezése után egy ablak jelenik meg a képernyőn, amely megjeleníti a Malwarebytes Anti-Malware által észlelt összes rosszindulatú fájlt és programot. A Malwarebytes Anti-Malware által észlelt rosszindulatú programok eltávolításához kattintson a Kijelöltek eltávolítása gombra.
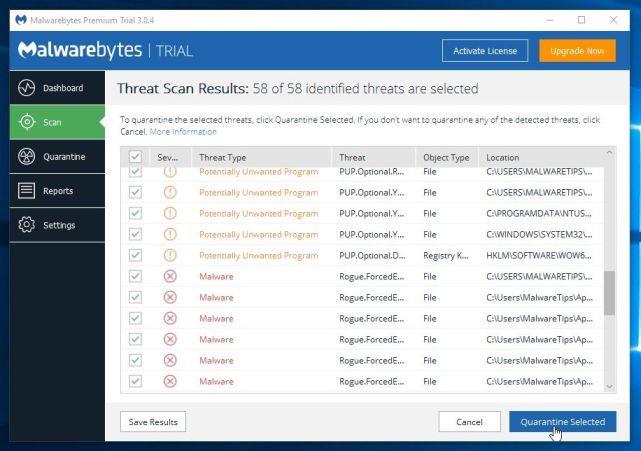
7. A Malwarebytes Anti-Malware eltávolít minden rosszindulatú fájlt, programot és rendszerleíró kulcsot, amelyet észlel. A fájlok eltávolításának folyamata során a Malwarebytes Anti-Malware a számítógép újraindítását kérheti a folyamat befejezéséhez.
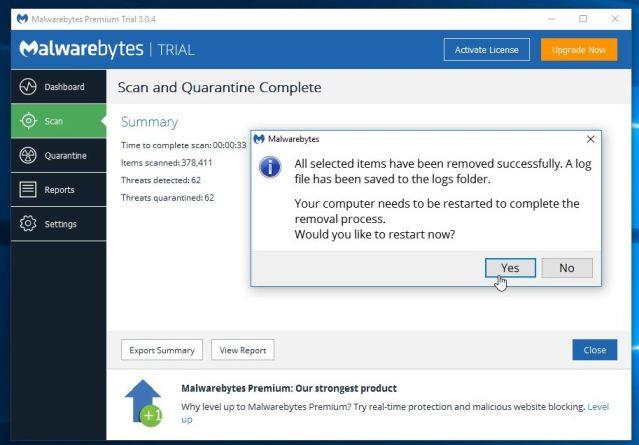
4. lépés: A HitmanPro segítségével szkennelje be és ellenőrizze újra a rendszert
A HitmanPro megtalálja és eltávolítja a rosszindulatú programokat (rosszindulatú programokat), a reklámprogramokat (adware), a rendszerfenyegetéseket és még a vírusokat is. A program víruskereső programokkal és egyéb biztonsági eszközökkel való futtatásra készült.
1. Töltse le a HitmanPro programot a számítógépére, és telepítse.
Töltse le a HitmanPro-t készülékére, és telepítse itt .
2. Kattintson duplán a „ HitmanPro.exe ” nevű fájlra (32 bites verzió használata esetén), vagy kattintson duplán a „ HitmanPro_x64.exe ” fájlra (64 bites verzió használata esetén).
Ekkor a képernyőn megjelenik a Felhasználói fiókok felügyelete párbeszédpanel , amely megkérdezi, hogy szeretné-e futtatni a fájlt vagy sem. Kattintson az Igen gombra a telepítési folyamat folytatásához.
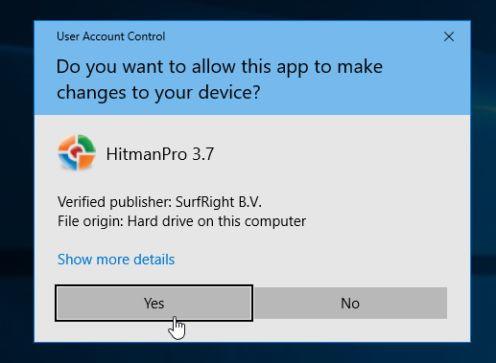
3. Kattintson a Tovább gombra a HitmanPro számítógépre telepítéséhez.
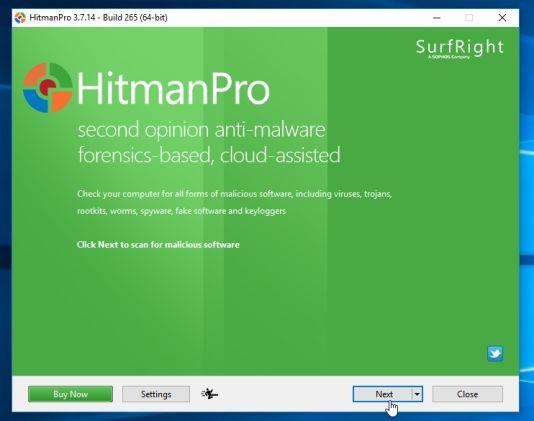
4. A HitmanPro megkezdi a rosszindulatú programok (rosszindulatú programok) keresését a rendszeren.
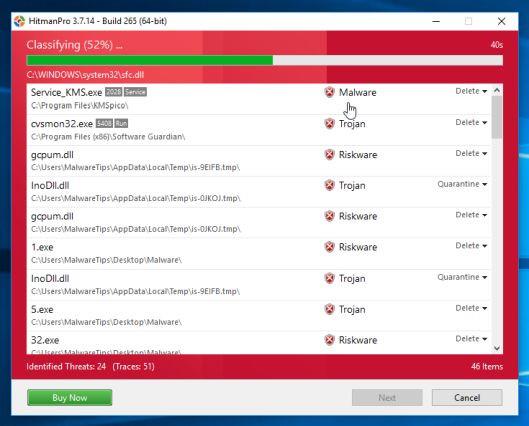
5. A folyamat befejezése után a HitmanPro megjeleníti a rendszeren észlelt rosszindulatú programok (rosszindulatú programok) listáját. Kattintson a Tovább gombra a rosszindulatú programok eltávolításához .
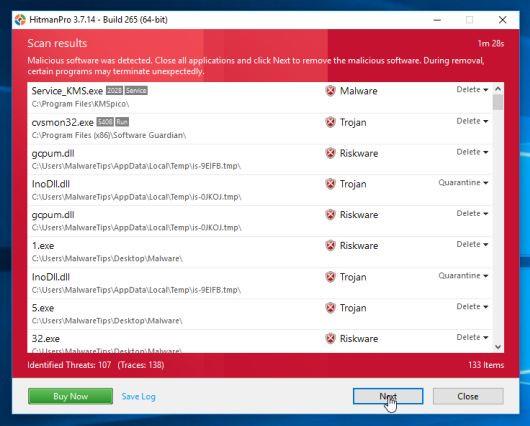
6. Kattintson az Ingyenes licenc aktiválása gombra a HitmanPro 30 napos kipróbálásához és a rosszindulatú fájlok eltávolításához a rendszerről.
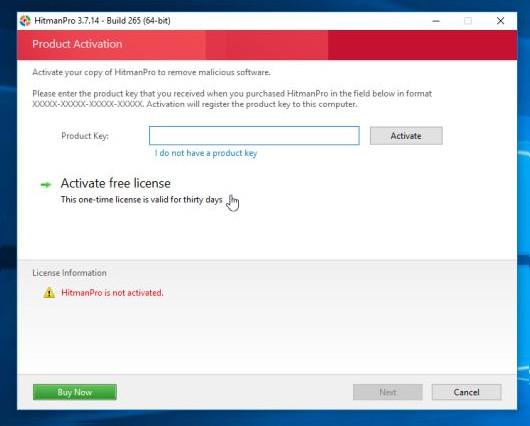
5. lépés: Állítsa vissza a böngészőt az alapértelmezett beállításokra
- Internet Explorer böngészőben:
Az Internet Explorer böngésző alapértelmezett beállításainak visszaállításához kövesse az alábbi lépéseket:
1. Nyissa meg az Internet Explorert, majd kattintson a fogaskerék ikonra a képernyő jobb felső sarkában, és válassza az Internetbeállítások lehetőséget .
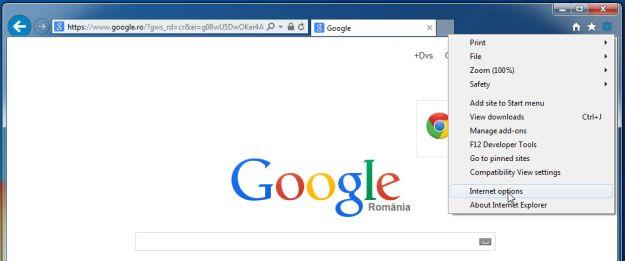
2. Most az Internetbeállítások ablak jelenik meg a képernyőn , itt kattintson a Speciális fülre , majd kattintson a Reset gombra .
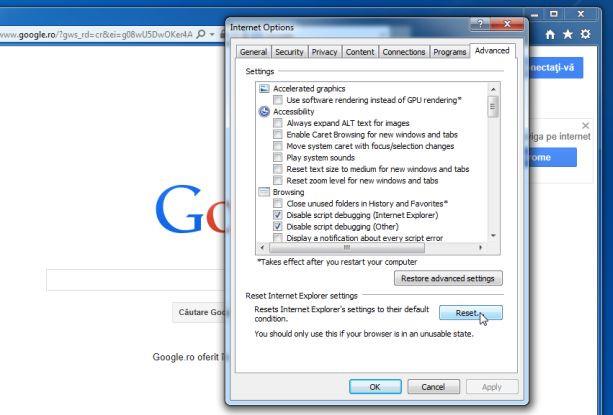
3. Az „Internet Explorer beállításainak visszaállítása” ablakban jelölje be a „Személyes beállítások törlése” lehetőséget , majd kattintson a Visszaállítás gombra.
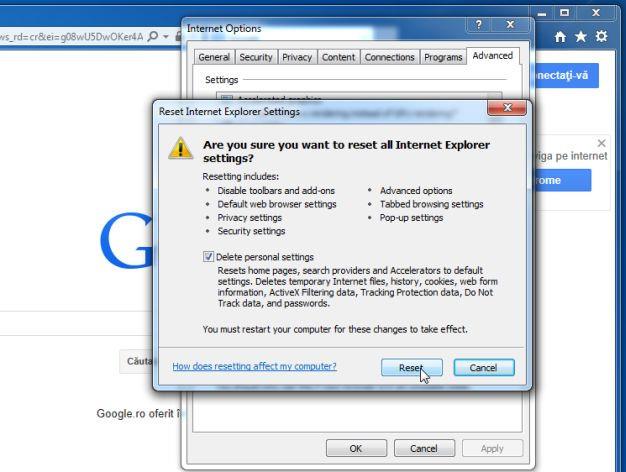
4. A visszaállítási folyamat befejezése után kattintson a Bezárás gombra a megerősítő párbeszédablak bezárásához. Végül indítsa újra az Internet Explorer böngészőt, és kész.
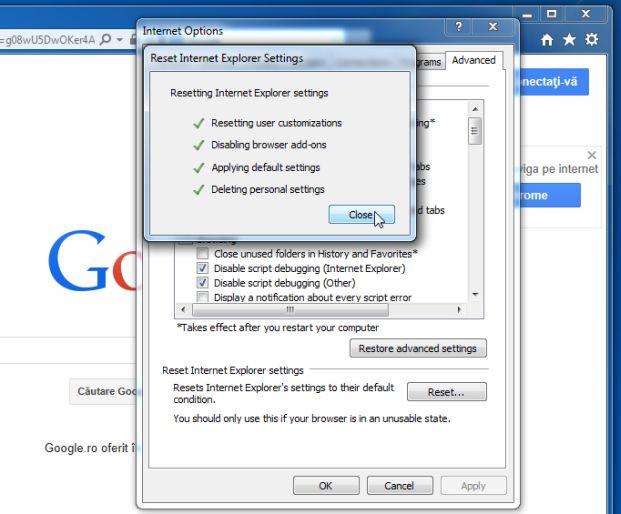
- Firefox böngészőben:
1. Kattintson a 3 szaggatott vonal ikonra a képernyő jobb felső sarkában, majd válassza a Súgó lehetőséget.
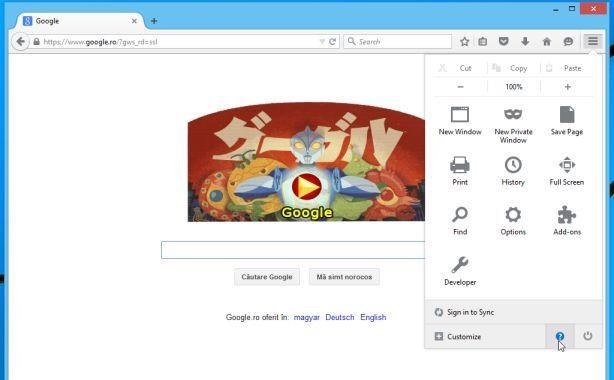
2. A Súgó menüben kattintson a Hibaelhárítási információk elemre.
Ha nem tudja elérni a Súgó menüt, írja be a címsorba: about:support a Hibaelhárítási információs oldal megnyitásához.
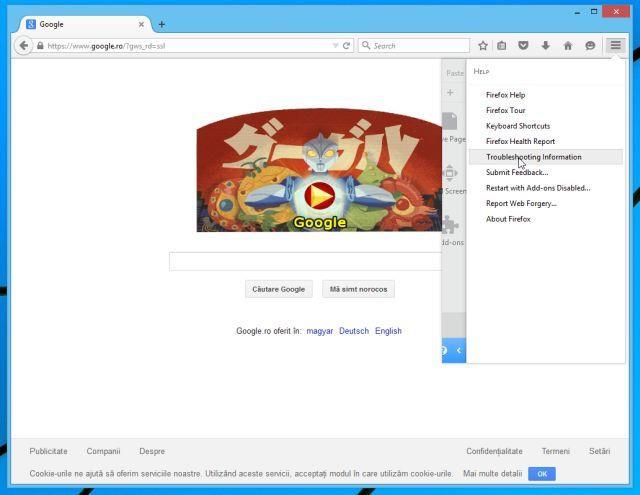
3. Kattintson a „Firefox frissítése” gombra a Hibaelhárítási információk oldal jobb felső sarkában.
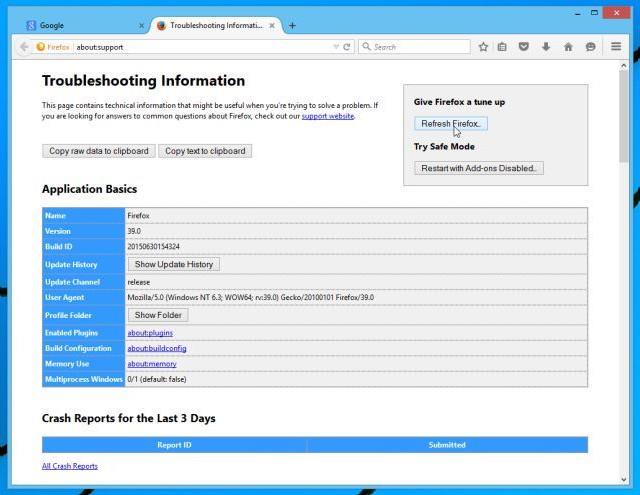
4. Továbbra is kattintson a Firefox frissítése gombra a megerősítő ablakban.
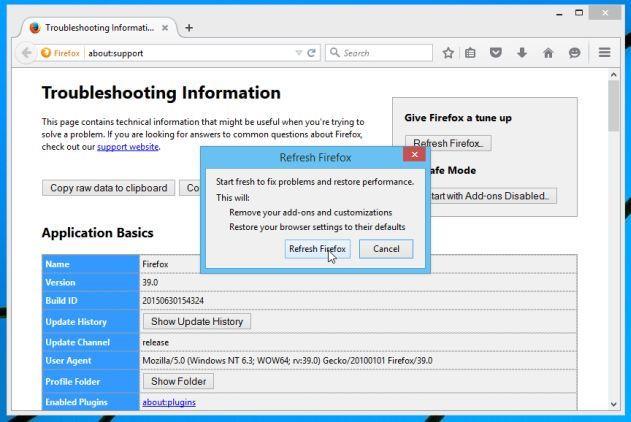
5. A Firefox automatikusan bezárja az ablakot, és visszatér az eredeti alapértelmezett telepítési állapothoz. Ha elkészült, megjelenik egy ablak, amely megjeleníti az információkat. Kattintson a Befejezés gombra.
- Chrome böngészőben:
1. Kattintson a 3 szaggatott vonal ikonra a képernyő felső sarkában, és válassza a Beállítások lehetőséget .
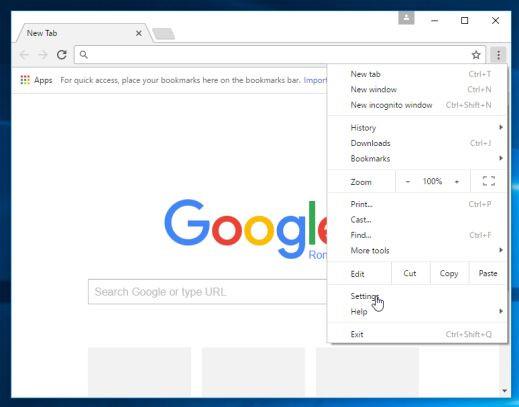
2. Most megjelenik a Beállítások ablak a képernyőn, ahol lefelé görgetve keresse meg és kattintson a Speciális beállítások megjelenítése (Speciális beállítások megjelenítése) lehetőségre.
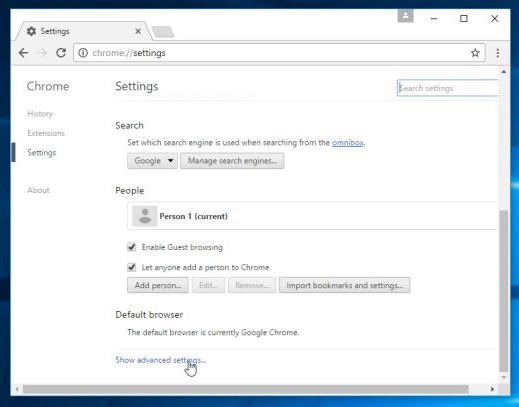
3. A képernyőn megjelenik a Chrome böngésző speciális beállításainak ablaka, ahol lefelé görgetve keresse meg a Böngészőbeállítások visszaállítása lehetőséget . Ezután kattintson a Böngésző visszaállítása gombra .
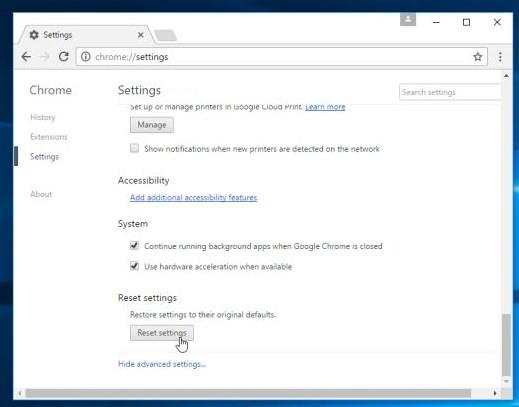
4. Egy megerősítő ablak jelenik meg a képernyőn, az Ön feladata, hogy a Reset gombra kattintva erősítse meg.
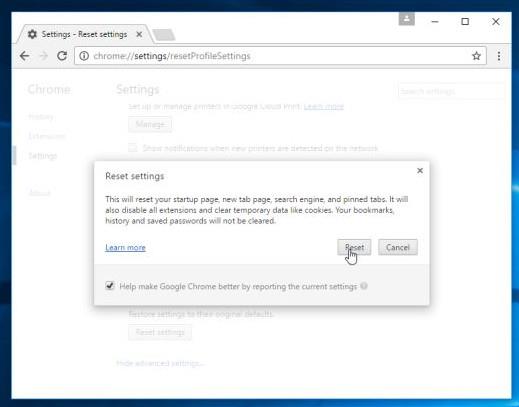
Tekintse meg néhány további cikket alább:
Sok szerencsét!