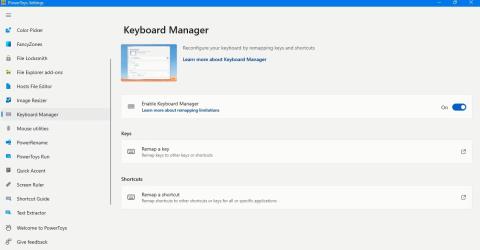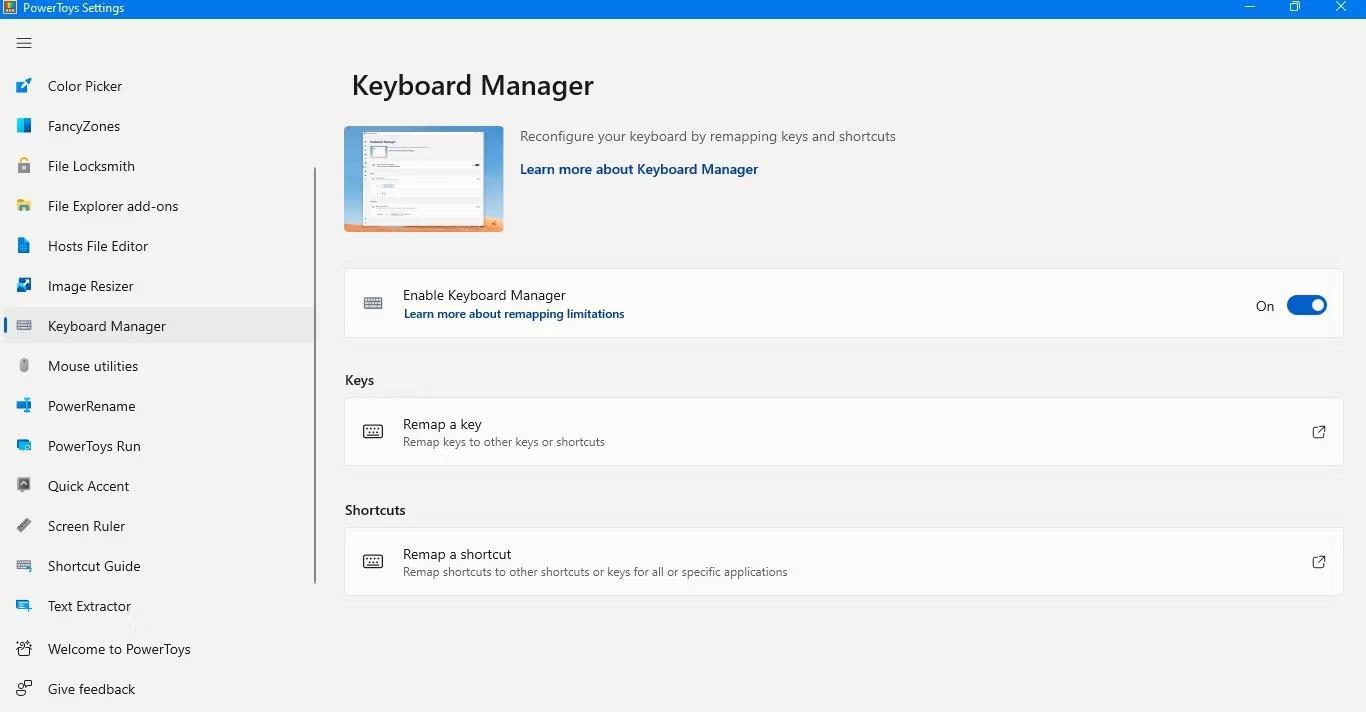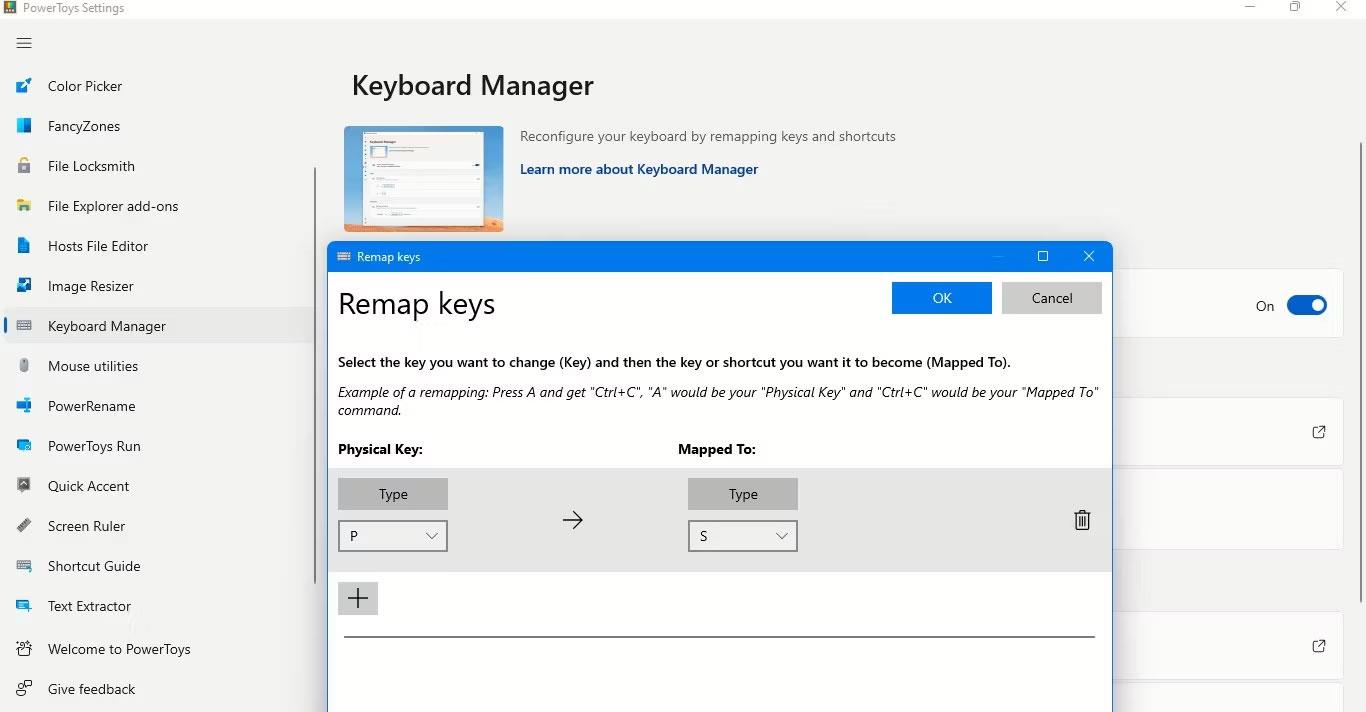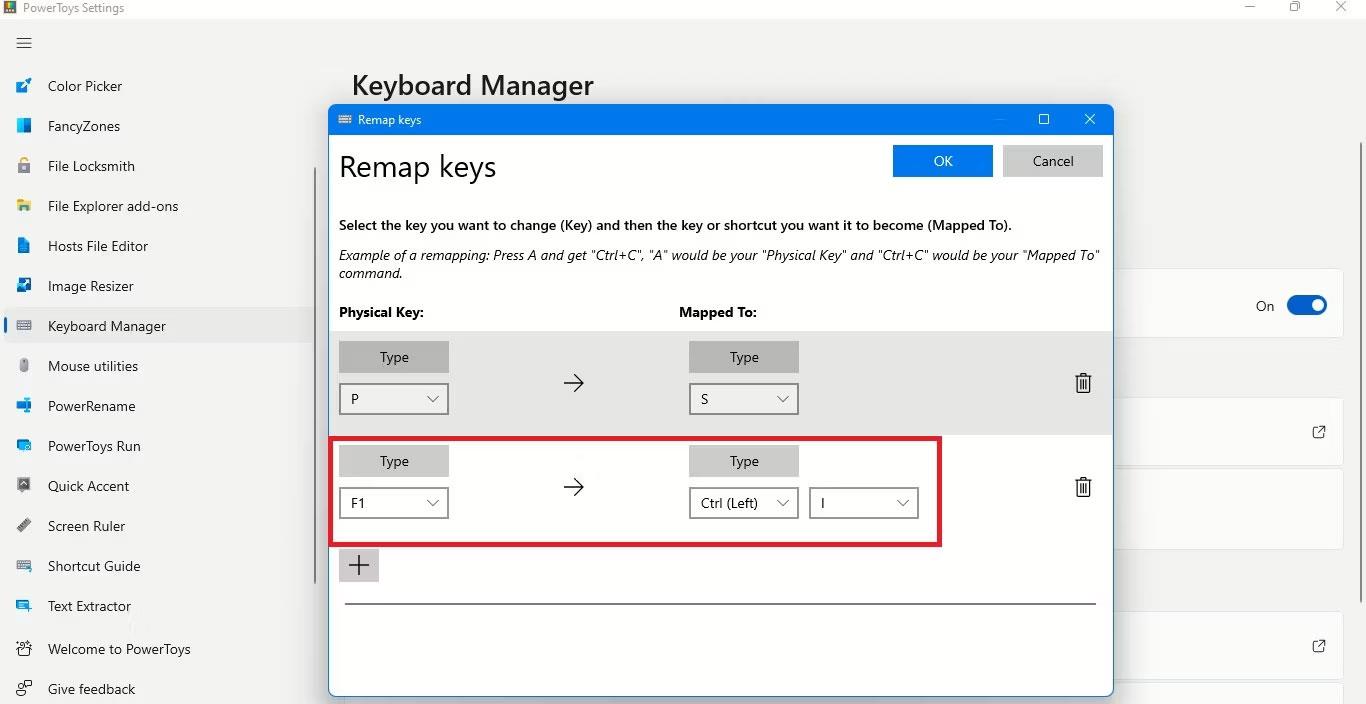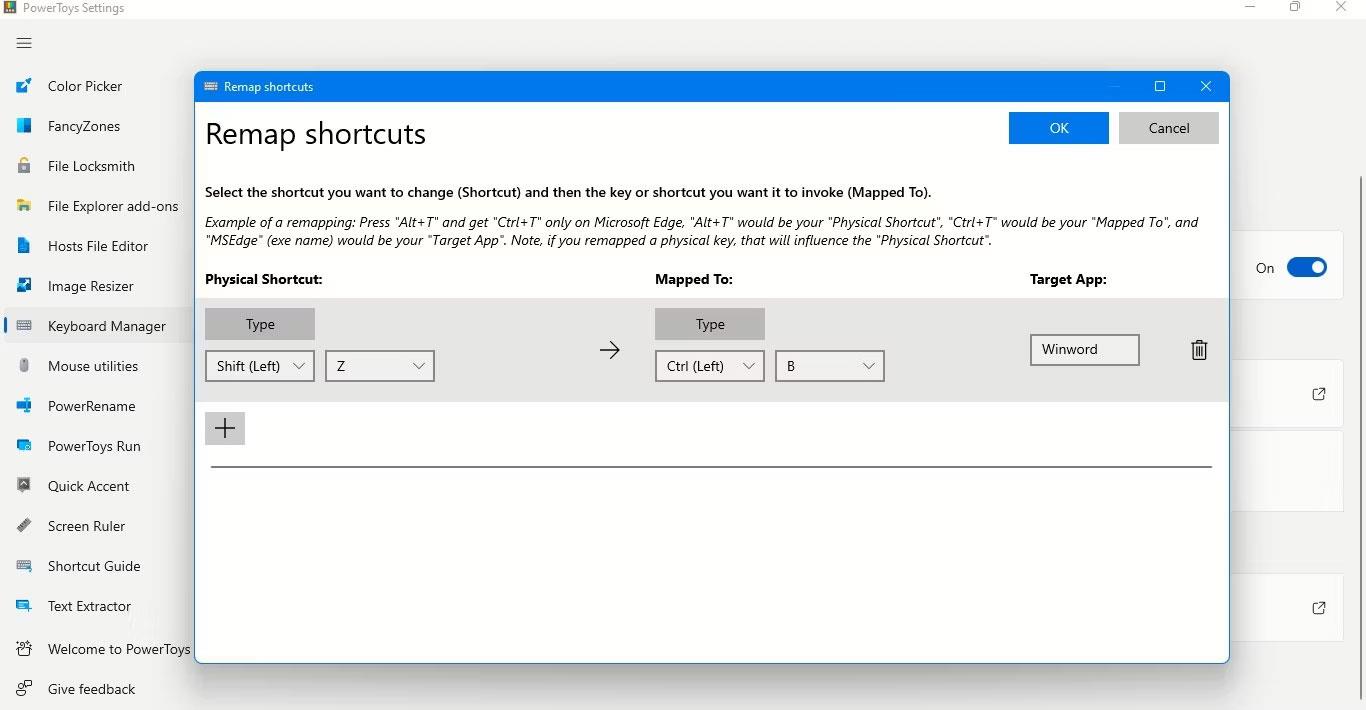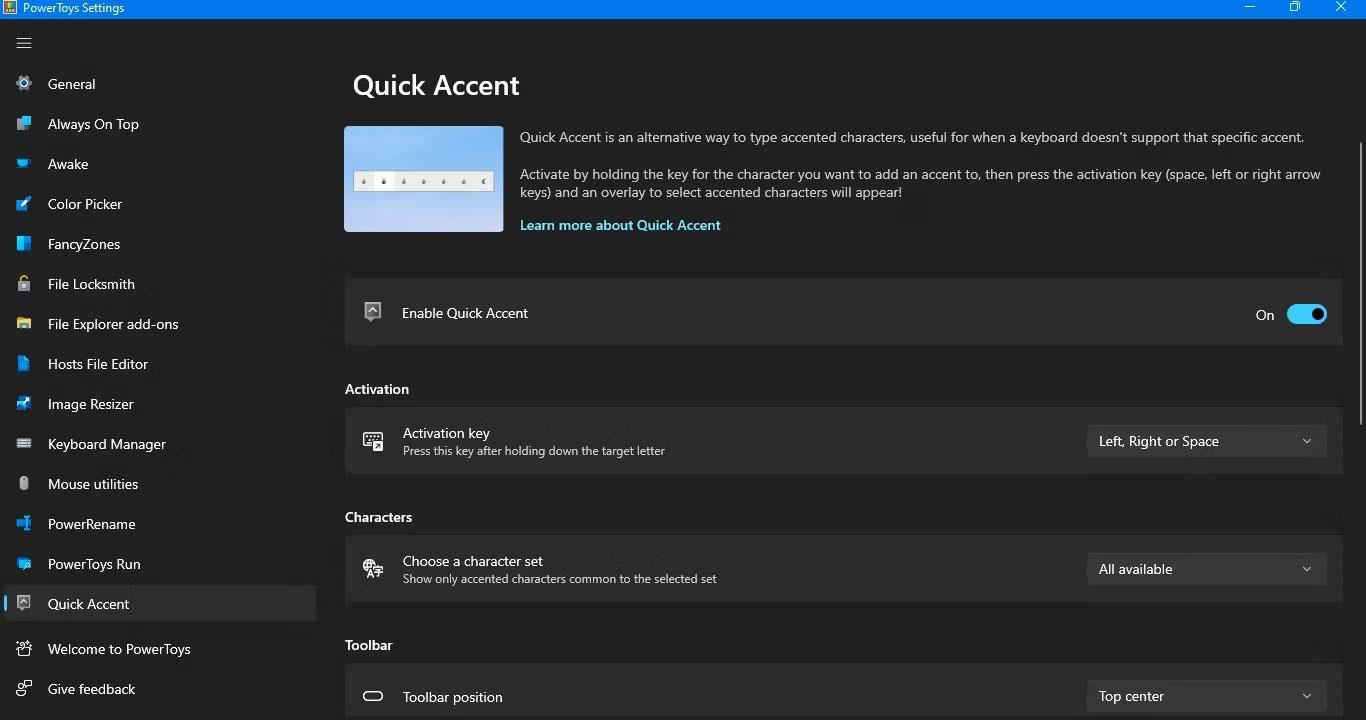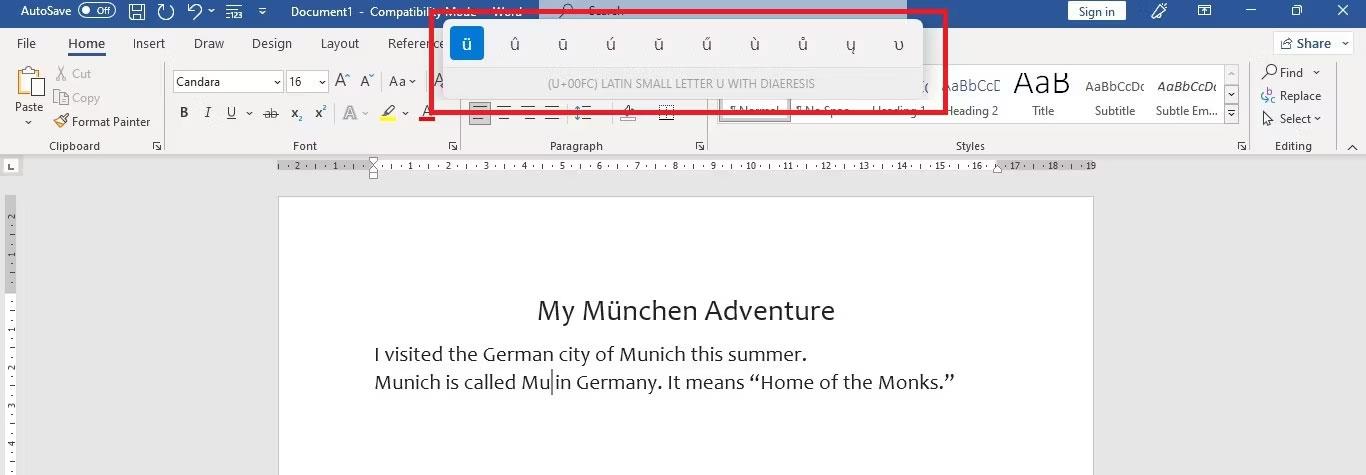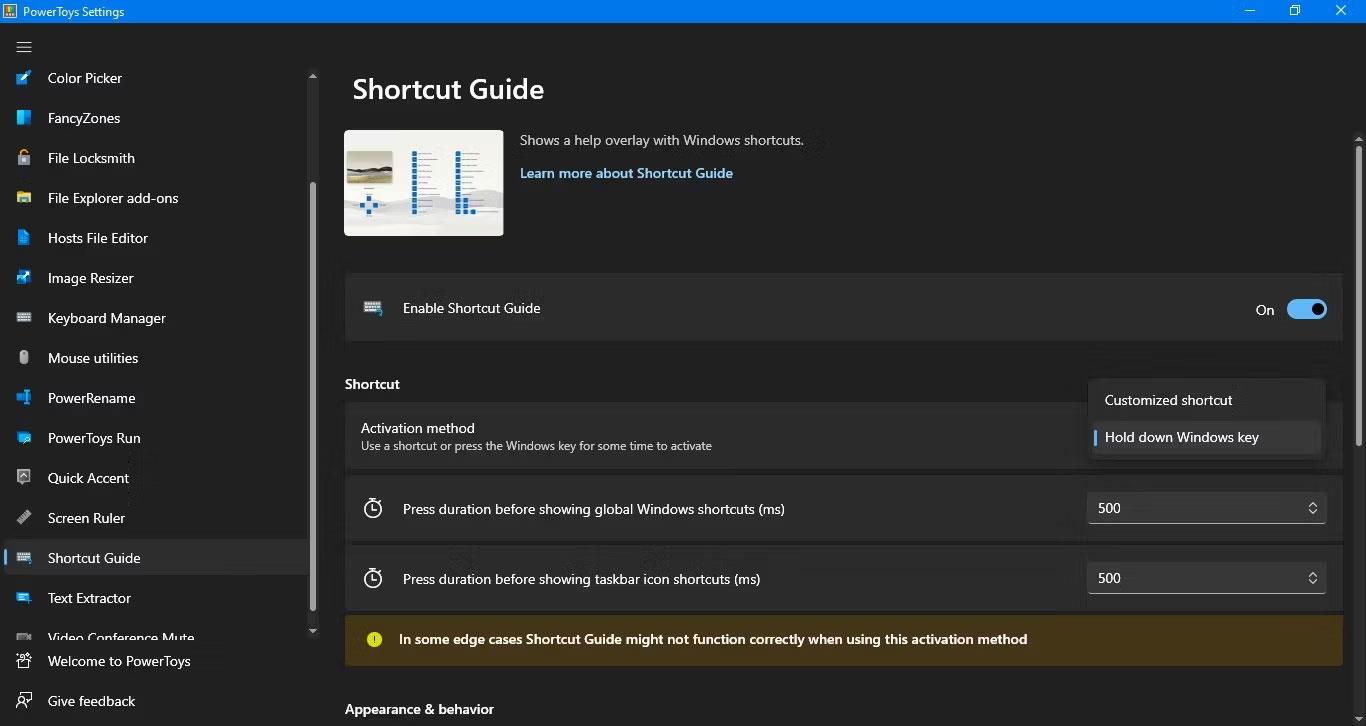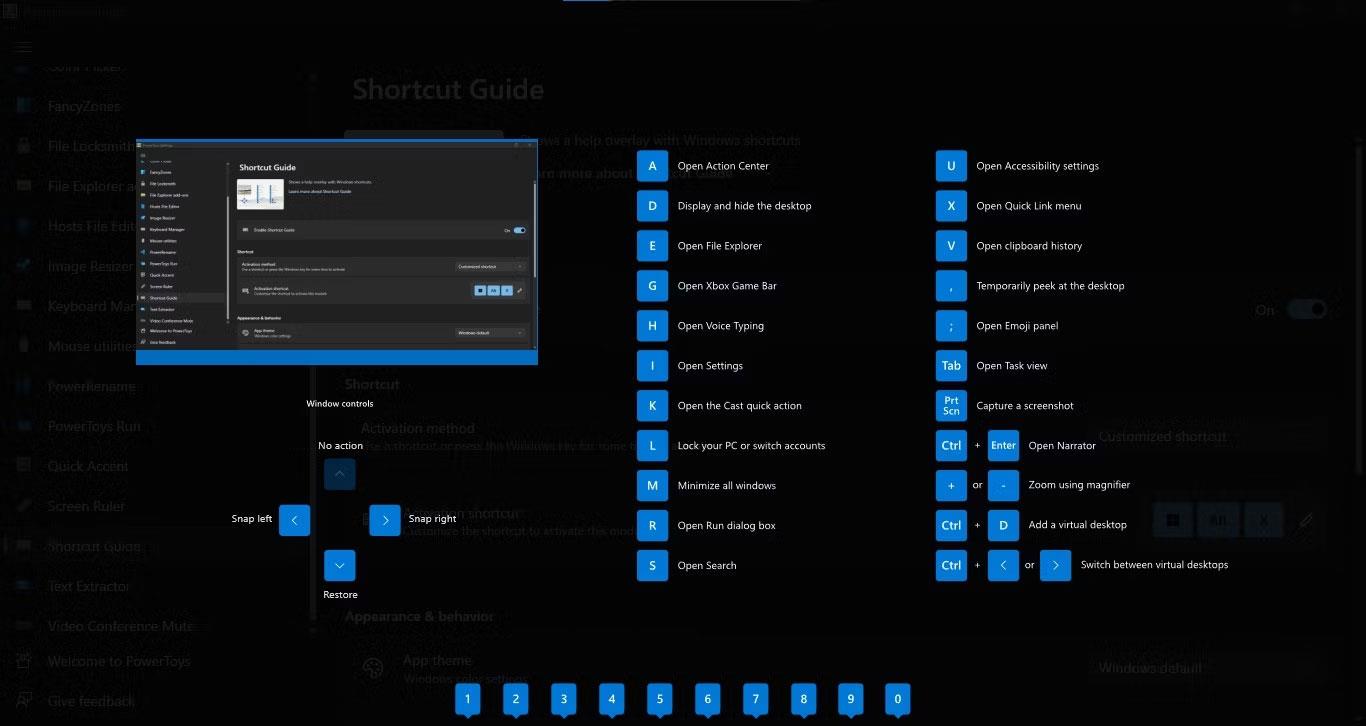Mivel egy nap sok tennivalója van, olyan parancsikonokat vagy megoldásokat kell keresnie, amelyek felgyorsíthatják a munkát. A munka gyorsabb elvégzésének egyik módja a Windows rendszeren az, hogy csökkenti a gépeléssel töltött időt a Microsoft PowerToys segítségével.
A PowerToys számos segédprogramot tartalmaz, például a Billentyűzetkezelőt, a Gyors kiemelést és a Gyorsbillentyűk útmutatót, amelyek segíthetnek a gépelés felgyorsításában.
A billentyűk és billentyűparancsok átrendezése a Keyboard Manager segítségével
A Keyboard Manager lehetővé teszi a billentyűzet billentyűinek és gyorsbillentyűinek átrendezését azokkal a billentyűkkel, amelyekkel a legkényelmesebb a gépelés.
A billentyűk átrendezése a gyorsabb gépelés érdekében
A billentyűk újrakiosztása a Keyboard Manager segítségével:
1. Nyissa meg a PowerToys alkalmazást PC-n úgy, hogy rákeres a Windows Search alkalmazásban, és a Legjobb egyezés alatt kattintson a PowerToys elemre . Vagy kattintson duplán a PowerToys ikonra a tálcán. Megnyílik a PowerToys beállítások képernyő .
2. Kattintson a Billentyűzetkezelő elemre a bal oldali ablaktáblában. Ezután kapcsolja be a Billentyűzetkezelő engedélyezése kapcsolót a jobb oldali ablaktáblában.
3. Kattintson a Kulcs újratervezése lehetőségre a Kulcsok újratervezése ablak megnyitásához .
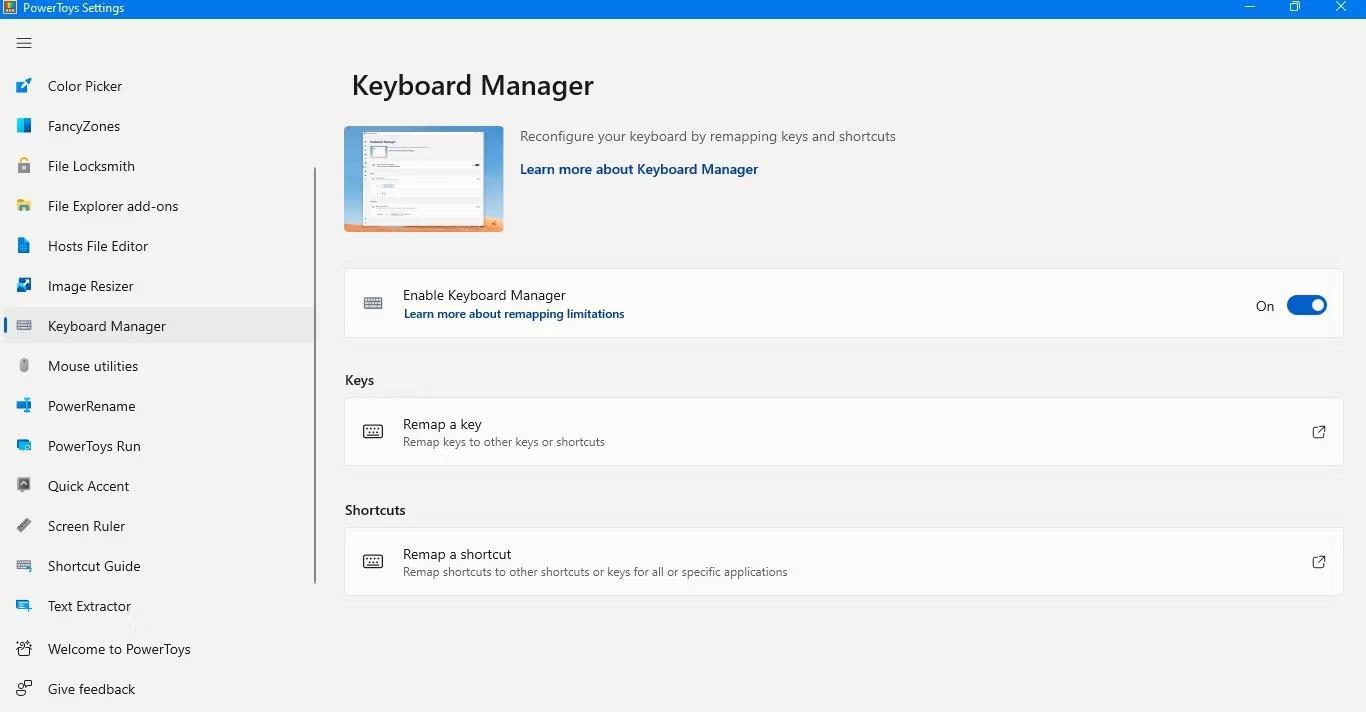
Telepítse a Keyboard Managert a PowerToys alkalmazásba
4. Kattintson a Fizikai kulcs részben a Típus gomb alatti lefelé mutató nyílra , és válasszon ki egy kulcsot, például a P-t. Ezután a Leképezés: részben kattintson a Típus alatti lefelé mutató nyílra, és válasszon ki egy kulcsot, például az S- től a fizikai kulcshoz való hozzárendelést. .
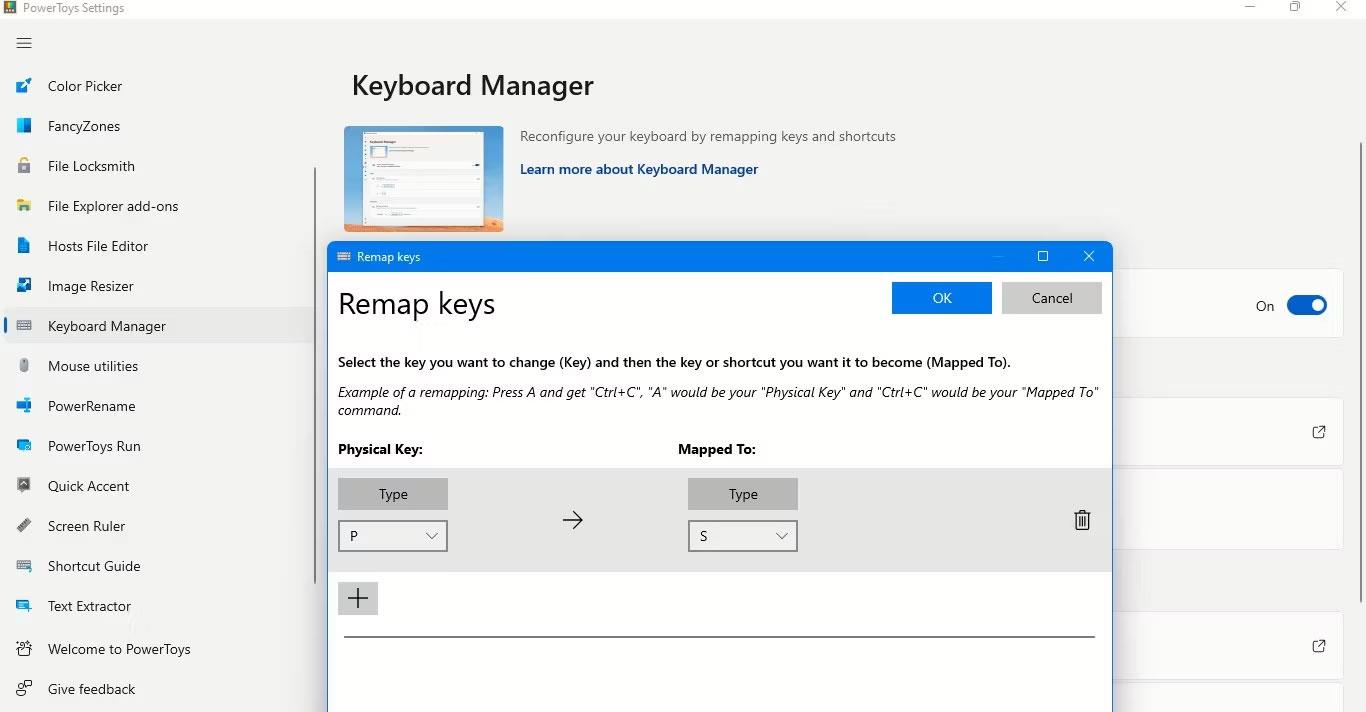
A P billentyűt a rendszer újra leképezi az S billentyűre a Remap Keys ablakban
5. Végül kattintson a felül található kék OK gombra, és válassza a Continue Anyway lehetőséget a figyelmeztető üzenetben. Most, amikor beírja a P-t a billentyűzeten, az S betű kerül beírásra.
A kulcsok újrakiosztása akkor is hasznos, ha egy kulcs leáll. Leképezheti egy másik billentyűre, amíg ki nem javítja a hibás billentyűt, vagy nem vásárol új billentyűzetet.
A billentyűparancsokat, például a Ctrl + I billentyűkombinációt is hozzárendelheti egy billentyűhöz. Kattintson a Fizikai kulcs alatti pluszjelre . Ezután kattintson a Típus gombra. Ezután válasszon ki egy billentyűt, például az F1- et a billentyűzet megnyomásával. Ezután kattintson az OK gombra.
Most a Leképezve részben kattintson a Típus gombra. Most nyomja meg a Ctrl + I billentyűkombinációt vagy a Dőlt billentyűparancsot az F1 billentyű hozzárendeléséhez.
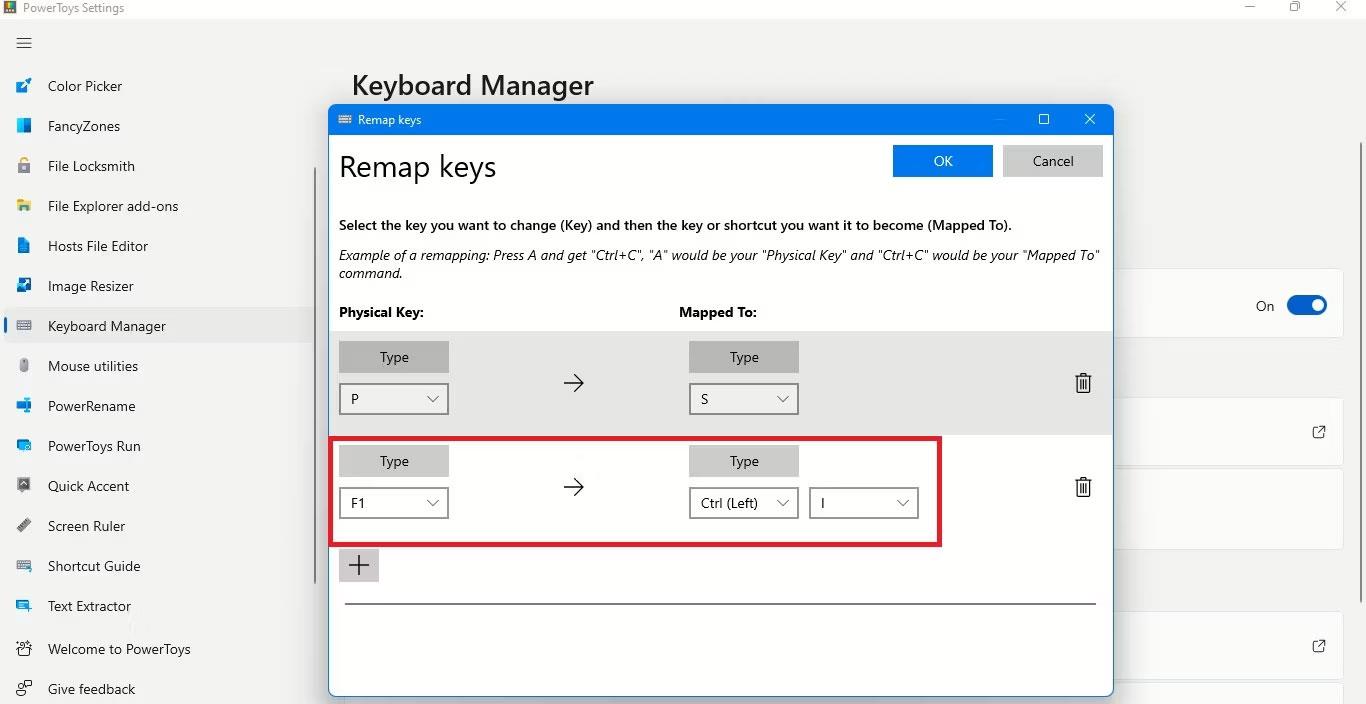
Az F1 billentyűt a rendszer újra leképezi a Ctrl + I billentyűparancsra
Most, amikor egy szövegrészt dőlt betűvel kell írnia, a Ctrl + I helyett csak egyetlen billentyűt, az F1-et kell megnyomnia . Így automatikusan gyorsabban fog gépelni.
Ily módon számos betű- és számbillentyűt, sőt funkcióbillentyűt is átrendelhet a munka felgyorsítása érdekében.
Parancsikonok átrendezése a gyorsabb gépelés érdekében
A kulcs újratervezése opció alatt találja a Parancsikon újratervezése opciót . Kattintson rá a Remap parancsikonok ablakának megnyitásához . A gyakori billentyűparancsokat átrendezheti más használni kívánt billentyűparancsokká.
Például a Ctrl + B billentyűk lenyomása helyett használja a Shift (bal) + Z billentyűkombinációt. A Shift (bal) + Z billentyűk egymás mellett vannak, így könnyebb és gyorsabb az együttes megnyomása. Tehát a Parancsikonok újratervezése ablakban írja be a Shift (balra) + Z billentyűkombinációt a Fizikai parancsikonba és a Ctrl + B billentyűkombinációt a Leképezés szakaszba.
Kiválaszthatja az Összes alkalmazást célalkalmazásként , vagy olyan alkalmazást, mint például a Word, ahol működni szeretné az átdolgozott parancsikont. De ne felejtse el megadni a Word alkalmazás futtatható nevét vagy EXE nevét, amely Winword. Könnyedén megtalálhatja az alkalmazások EXE-neveit a Google keresővel.
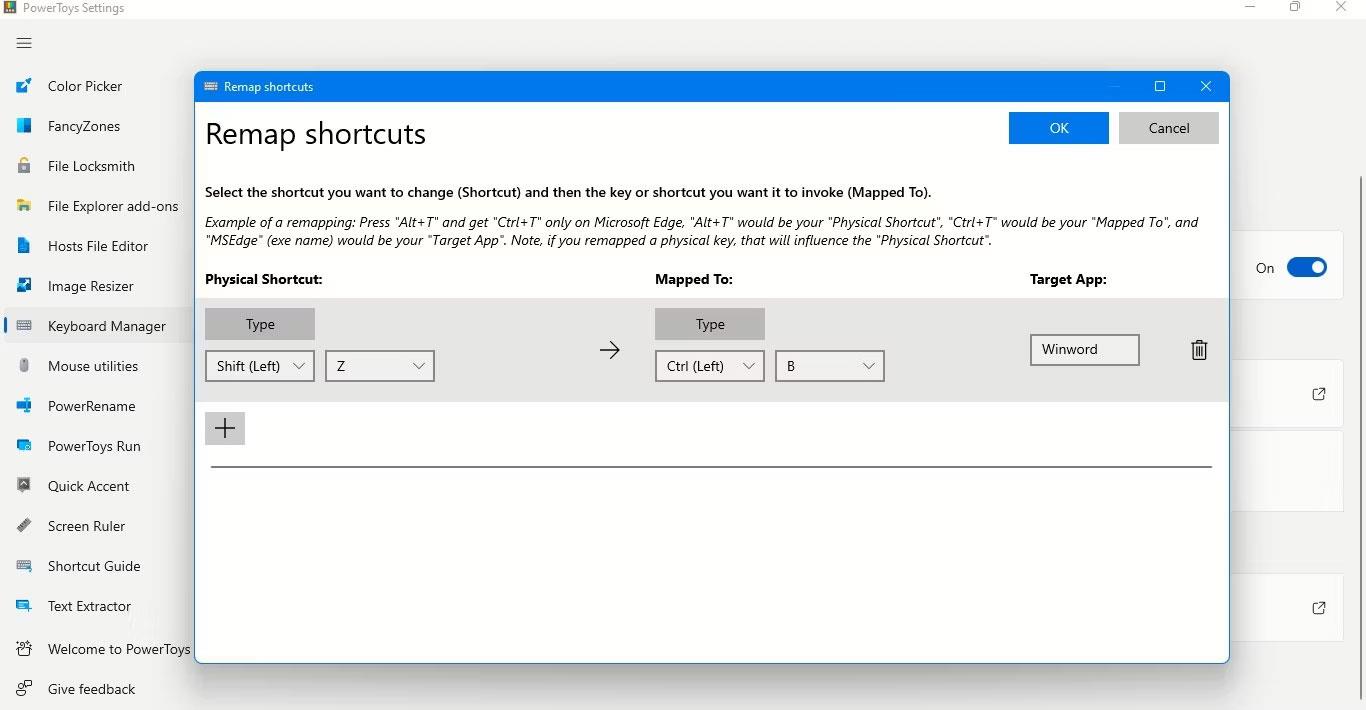
A fizikai Shift + Z billentyűparancs a Ctrl + B billentyűparancsra van leképezve
Végül kattintson a kék OK gombra, és válassza a Continue Anyway lehetőséget a promptban.
Mostantól félkövéren szedhet szöveget kedvenc billentyűparancsaival, és gyorsabban írhat be kedvenc alkalmazásaiba.
Ékezetek beírása pillanatok alatt a Quick Accent segítségével
Előfordulhat, hogy gépelés közben ékezetes karaktert kell hozzáadnia. Talán miközben megosztja egy nyaralóhely nevét, vagy gondoskodik a vendég vezetéknevének helyesírásáról.
A Quick Acents funkcióval egy pillanat alatt megteheti, miközben angol billentyűzettel gépel. Könnyen használható ez a gyors módja az ékezetes karakterek bevitelének.
A PowerToys beállításaiban kattintson a Gyors kiemelés lehetőségre a bal oldali ablaktáblában, és engedélyezze a Gyors kiemelés engedélyezése lehetőséget . Aktiváló kulcsként használhatja a balra, jobbra nyilat vagy szóközt .
A Karakterek részben válassza ki a használni kívánt karakterkészletet a Válasszon karakterkészletet , például katalán, holland, francia, német, spanyol stb., vagy válassza az Összes elérhető lehetőséget az összes lehetőség kiválasztásához.
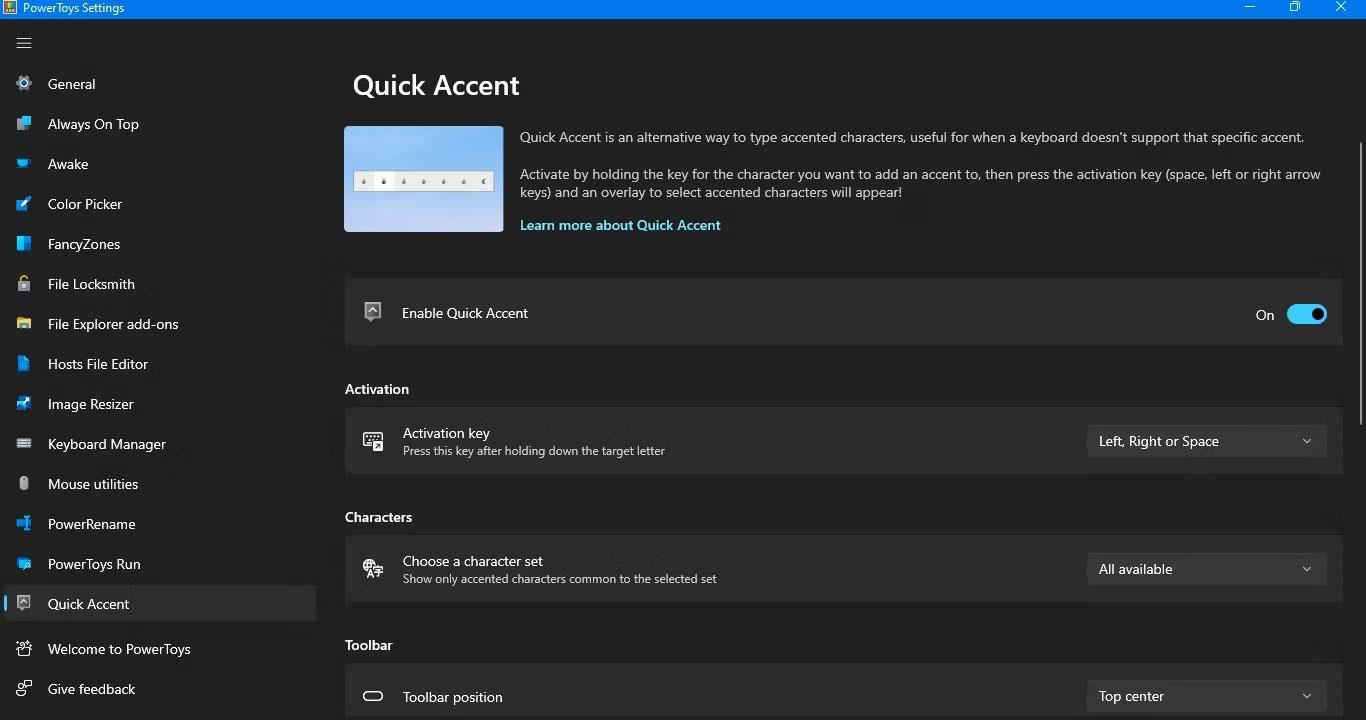
Telepítse a Quick Accent alkalmazást a PowerToysban
A Gyors ékezet használatához először nyomja meg és tartsa lenyomva annak a karakternek a gombját, amelyhez ékezetet szeretne hozzáadni. Ezután nyomja meg az Aktiváló gombot.
Például, ha az ü karaktert szeretné használni a München német nevének, a Münchennek a beírásához, nyomja meg és tartsa lenyomva az u billentyűt, majd nyomja meg a szóköz billentyűt vagy a bal vagy jobb nyílbillentyűket. A számítógép képernyőjén megjelenik az u betű ékezetes karaktereit tartalmazó eszköztár.
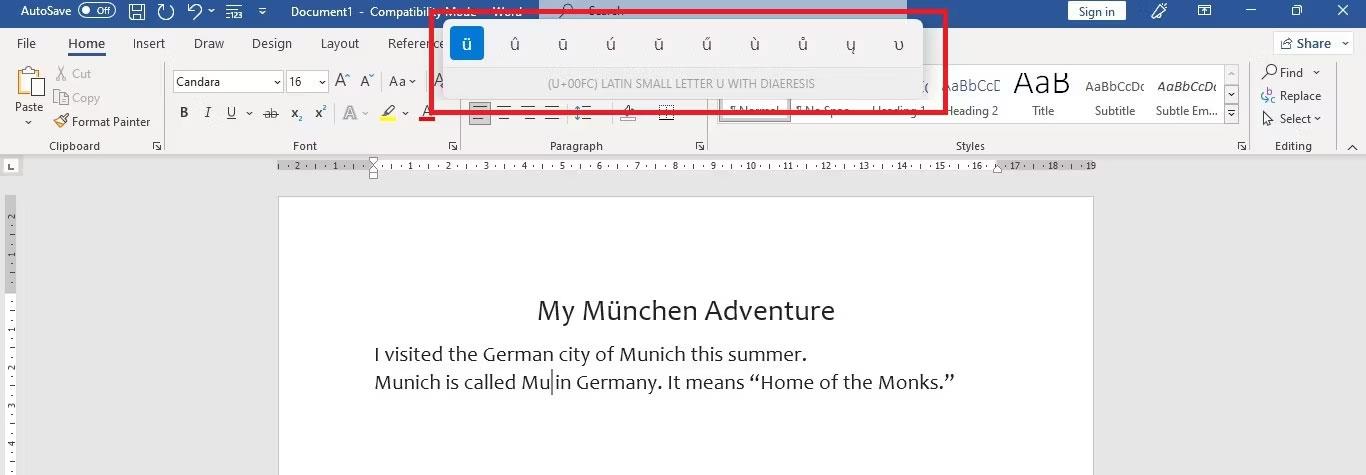
Ékezetes karaktereket tartalmazó eszköztár az U billentyűhöz a képernyőn
Lépjen az eszköztáron a szóköz vagy a bal/jobb nyílbillentyűkkel az ü jellel ellátott karakterek kiemeléséhez. Ezután engedje el a u billentyűt a billentyűzeten, és az ü beírásra kerül.
Hogyan tedd praktikussá a parancsikonokat a Gyorsbillentyűk útmutatójával
Nem mindig lehet megjegyezni a Windows különféle billentyűparancsait , még akkor sem, ha Ön professzionális Windows-felhasználó. A Gyorsbillentyűk útmutatója segít.
Először engedélyezze a Gyorsbillentyűk útmutatót a PowerToys beállításaiban. Ezután válassza ki, hogy aktiválja-e a Gyorsbillentyűk útmutatót a Win gomb meghatározott ideig történő nyomva tartásával vagy egyéni billentyűparancs használatával.
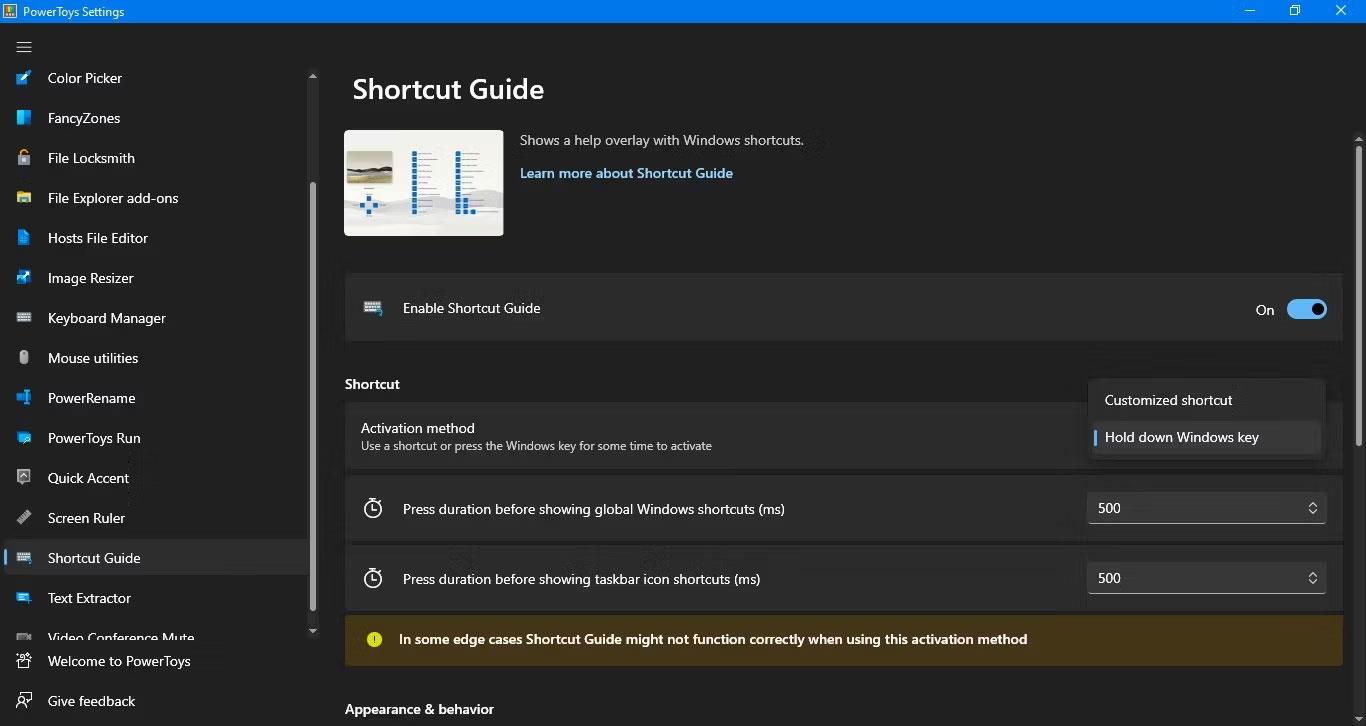
Telepítse a Parancsikon útmutatót a PowerToys alkalmazásba
Gépelés közben engedélyezze a Gyorsbillentyűk útmutatót. A képernyőn megjelenik egy fedvény, amely a Win billentyűt használó billentyűparancsokat mutatja. Látni fogja az utasításokban leírt egyes parancsikonok eredményeit is.
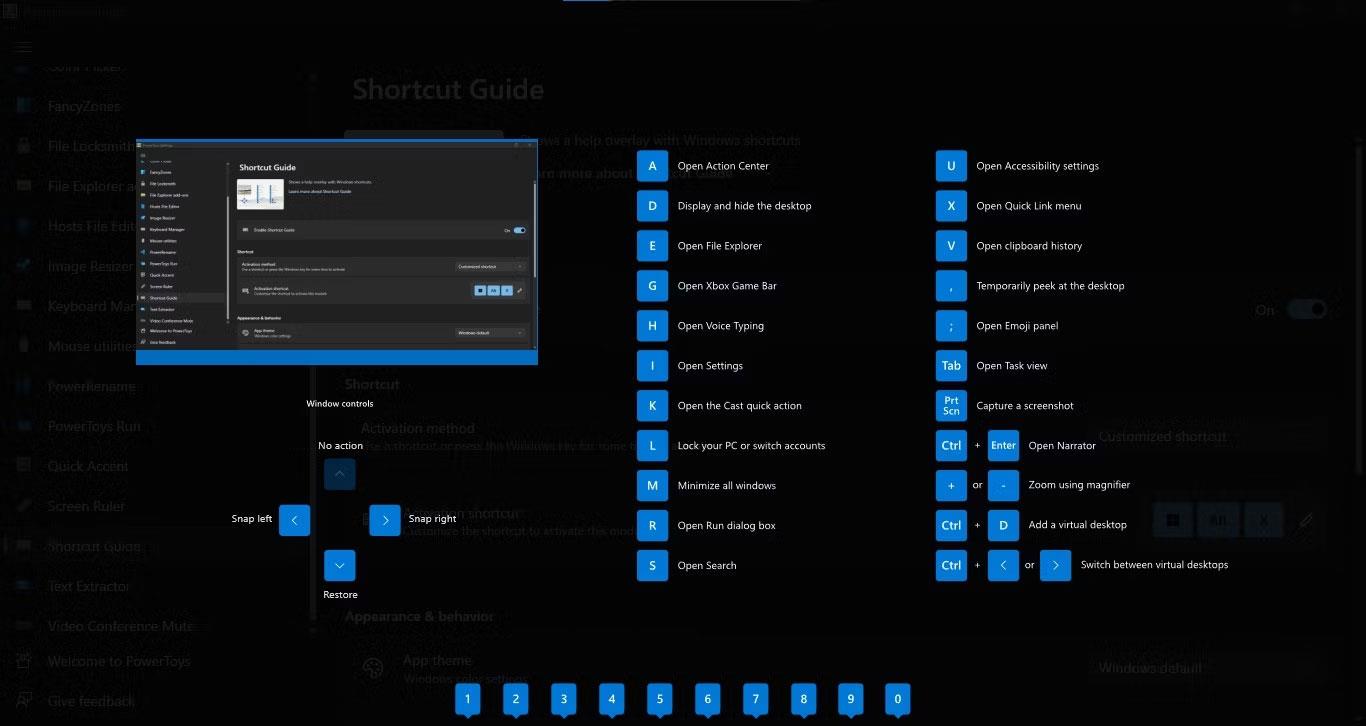
Overlay Shortcut Guide a PowerToys alkalmazásban
Használhat gyorsbillentyűket, amíg az útmutató látható. Tehát ha lenyomva tartja a Win billentyűt, csak nyomjon meg egy betűt, mint például az E - amiből Win + E lesz , és megnyílik a File Explorer . Az átfedés bezárásához engedje el a Win gombot.
Ha billentyűparancsot használt az aktiváláshoz, az utasítások továbbra is megjelennek a képernyőn. Tehát először adja meg a Win gombot, majd adjon meg egy másik kulcsot a parancsikon alkalmazásához.
Ha végzett, nyomja meg ismét a parancsikont az oktatóanyag fedvényének bezárásához.