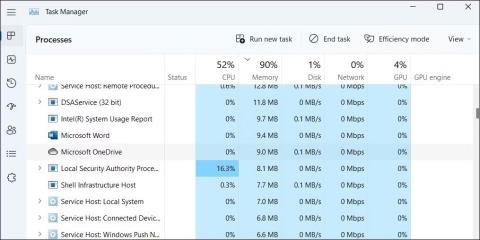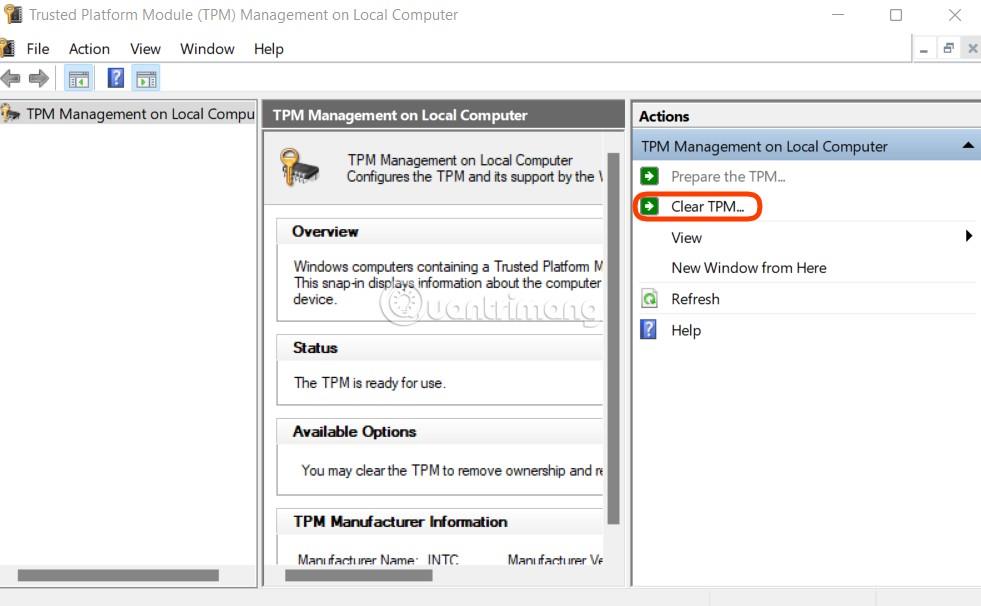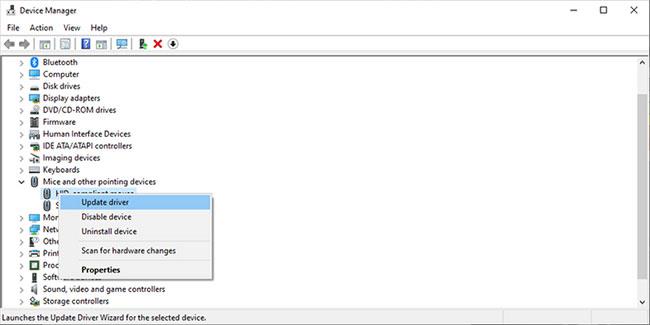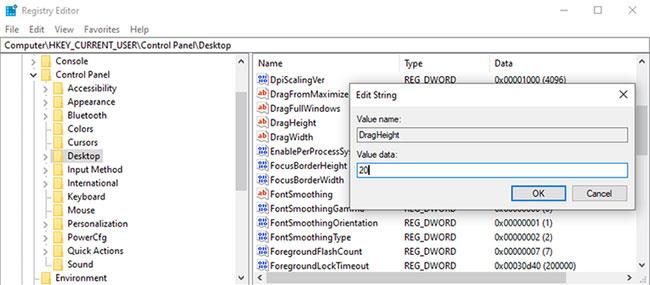A drag and drop funkció lehetővé teszi a fájlok vagy mappák egyszerű áthelyezését új helyre. Bármikor áthelyezheti a fájlokat a Ctrl + X és a Ctrl + V billentyűkombináció megnyomásával , vagy böngészhet a mappák között, ha fájlokat szeretne csatolni egy e-mailhez, de az egyszerű fogd és vidd funkció még mindig kényelmesebb.
Ezért olyan frusztráló, amikor ez a praktikus funkció nem működik a számítógépén. Ha ez megtörténik veled, ne aggódj; Íme 8 megoldás, amelyek segítenek kijavítani azt a hibát, hogy nem tud áthúzni a Windows rendszerben.
1. Kezdje néhány általános javítással
Ki kell próbálnia néhány általános Windows-javítást, mielőtt bármilyen speciális megoldásra fordítana időt.
- Indítsa újra a Windows Intézőt : Egy nem reagáló Windows Intéző folyamat miatt a Windows 11 rendszerben leállhatnak az olyan szolgáltatások, mint a fogd és vidd. Az esetek többségében az ilyen problémákat a Windows Intéző újraindításával orvosolhatja . Térjen vissza a Windows Intéző folyamatához .
- Windows-frissítések telepítése : A Windows elavult buildjének futtatása is okozhat ilyen problémákat. Ezért telepítse a függőben lévő Windows-frissítéseket, ha még nem tette meg.
- SFC-vizsgálat futtatása : Ha a számítógépén lévő egyes rendszerfájlok sérültek vagy hiányoznak, előfordulhat, hogy a Windows 11 nem reagál a fogd és vidd kézmozdulatokra. Futtasson egy SFC (vagy System File Checker) vizsgálatot a sérült rendszerfájlok kijavításához, és nézze meg, hogy ez segít-e.
- Rosszindulatú programok ellenőrzése : A rosszindulatú programok fertőzése a probléma másik lehetséges oka. Ennek kizárásához próbálja meg átvizsgálni számítógépét rosszindulatú programok után a PowerShell vagy egy víruskereső programmal.
- Próbálkozzon tiszta rendszerindítással : Lehetséges, hogy egy rosszindulatú, harmadik féltől származó alkalmazás vagy program a számítógépén okozza a fogd és vidd funkció hibás működését. Ha ez a helyzet, a számítógép tiszta rendszerindítási állapotban történő elindítása segít az ellenőrzésben.
2. A Windows felejtse el az utolsó drag and drop műveletet
Néha a számítógép még mindig a legutóbbi fogd és vidd műveletet dolgozza fel, ami megakadályozza, hogy új drag and drop eseményt indítson. Szerencsére könnyen kijavíthatja a számítógép újraindítása vagy a rendszerbeállítások konfigurálása nélkül.
A Fájlkezelőben kattintson bármelyik fájlra vagy mappára, és tartsa lenyomva a bal egérgombot. Ezután nyomja meg az Esc billentyűt. Most próbálja meg újra húzni és ejteni.
3. Indítsa újra a problémás alkalmazást
Ha a fogd és vidd funkció nem csak egy adott alkalmazásban működik, például a Chrome-ban vagy az Outlookban, akkor az adott alkalmazással lehet probléma. A probléma megoldásához megpróbálhatja újraindítani a problémás alkalmazást vagy programot.
Nyomja meg a Ctrl+Shift+Esc billentyűkombinációt a Feladatkezelő megnyitásához . A Folyamatok lapon keresse meg és válassza ki a hibás alkalmazást vagy programot, majd kattintson felül a Feladat befejezése lehetőségre.
Zárja be a programot a Feladatkezelővel
Nyissa meg újra az alkalmazást, és ellenőrizze, hogy a probléma továbbra is fennáll-e.
4. Futtassa a Hardver és eszközök hibaelhárítót
A probléma megoldására használható másik eszköz a Hardverek és eszközök hibaelhárítója . A Windows 10 régebbi verzióiban ez az eszköz a Vezérlőpulton található . Most a Command Prompt segítségével kell elindítania. A következőképpen teheti meg:
1. lépés : Nyissa meg a Parancssort rendszergazdai jogokkal .
2. lépés : Írja be:
msdt.exe -id DeviceDiagnostic
3. lépés : Nyomja meg az Enter gombot.
4. lépés : Kattintson a Speciális > Javítások automatikus alkalmazása elemre .
5. lépés : Kattintson a Tovább gombra.
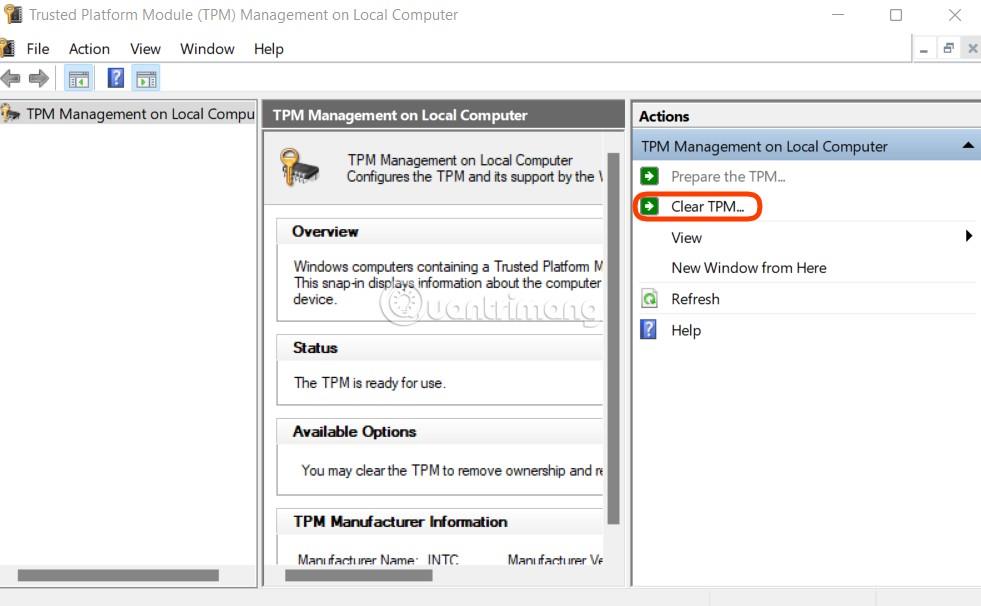
Futtassa a Hardver és eszközök hibaelhárítót
5. Ellenőrizze az egér illesztőprogramját
Ha nem tudja használni az egeret a húzáshoz, előfordulhat, hogy frissíteni kell az egér illesztőprogramját. Nagyon valószínű, hogy ez okozza a hibát, ha laptopot használ, és továbbra is húzhatja az érintőpadot.
1. lépés : Kattintson jobb gombbal a Start gombra , és válassza az Eszközkezelő lehetőséget.
2. lépés : Bontsa ki az Egerek és egyéb mutatóeszközök menüt .
3. lépés : Kattintson jobb gombbal az egér illesztőprogramjára, és válassza az Illesztőprogram frissítése lehetőséget .
4. lépés : Válassza az Illesztőprogramok automatikus keresése lehetőséget , majd a Windows megkeresi és telepíti az összes elérhető illesztőprogram-frissítést.
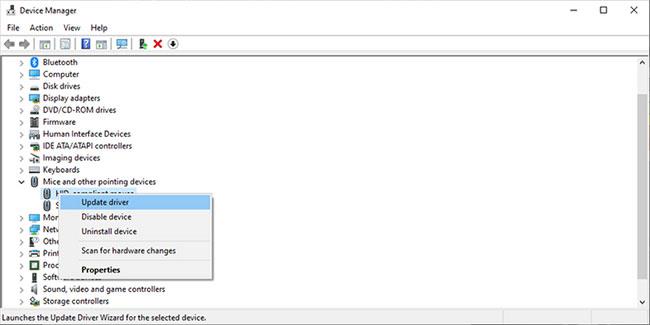
Ellenőrizze az egér illesztőprogramját
Ezenkívül, ha harmadik féltől származó alkalmazást használ az egérvezérlési beállítások testreszabásához, az befolyásolhatja az egér működését. Lépjen be az alkalmazás beállításaiba, és nézze meg, van-e valami, ami megakadályozhatja az egér megfelelő működését.
Ha ez egy játékra használt alkalmazás, akkor indításkor állítsa le a futtatását. Nyissa meg a Feladatkezelőt, lépjen az Indítás elemre , válassza ki az alkalmazást, és kattintson a Letiltás gombra.
6. Ellenőrizze az egeret, hogy nincs-e probléma
Az egérrel kapcsolatos problémák azt is okozhatják, hogy a fogd és vidd funkció nem működik Windows 11 rendszeren. Próbálja meg leválasztani az egeret, majd újra csatlakoztatni, hátha ez segít. Ha vezeték nélküli egeret használ, cserélje ki a régi akkumulátort, vagy töltse fel.
További segítségért olvassa el a Quantrimang.com útmutatóját arról, hogy miként javíthatja ki azt a problémát, hogy a bal egérgomb nem működik Windows rendszeren, és kövesse az ott említett tippeket.
7. Szerkessze a Windows rendszerleíró adatbázist
A Windows Registry a rendszer egyik fő összetevője, mert tartalmazza a Windows beállításait, szoftvereit, illesztőprogram-információit és felhasználói jelszavakat. Ezért, ha problémákat tapasztal a számítógépén, vessen egy pillantást a Windows rendszerleíró adatbázisára.
Mielőtt bármilyen változtatást végezne a Windows rendszerleíró adatbázisában, készítsen biztonsági másolatot a rendszerleíró adatbázisról. Ha a szerkesztési hibák negatívan befolyásolják a rendszert, akkor a biztonsági másolatból visszakeresheti a gyári beállításokat.
A következőképpen szerkesztheti biztonságosan a Windows beállításjegyzékét, hogy újra működjön a fogd és vidd funkció:
1. lépés : Írja be a beállításszerkesztőt a Start menü keresősávjába , és válassza a Futtatás rendszergazdaként lehetőséget .
2. lépés : Lépjen ide:
Computer > HKEY_LOCAL_MACHINE > SOFTWARE > Microsoft > Windows > CurrentVersion > Policies > System
3. lépés : Az ablak jobb oldalán nyissa meg az EnableLUA lehetőséget.
4. lépés : Állítsa a bázist Hexadecimálisra .
5. lépés : Állítsa az Értékadatokat 0- ra , majd kattintson az OK gombra.
6. lépés : Indítsa újra a számítógépet, és ellenőrizze, hogy tudja-e húzni és ejteni.

Szerkessze a Windows rendszerleíró adatbázist
Szerkessze a húzási művelet magassági és szélességi paramétereit
A Rendszerleíróadatbázis-szerkesztő a húzási művelet magasságára és szélességére vonatkozó beállításokat is tartalmazza. Ha az előző megoldás nem oldotta meg a problémát, próbálkozzon ezzel a megoldással.
1. lépés : Nyissa meg a Rendszerleíróadatbázis-szerkesztőt rendszergazdai jogokkal.
2. lépés : Lépjen ide:
Computer > HKEY_CURRENT_USER > Control Panel > Desktop
3. lépés : A jobb oldali ablaktáblában nyissa meg a DragHeight-ot.
4. lépés : Írjon be egy új értéket az Érték mezőbe , majd kattintson az OK gombra.
5. lépés : Nyissa meg a DragWidth alkalmazást.
6. lépés : Írjon be egy új értéket az Érték mezőbe , majd kattintson az OK gombra.
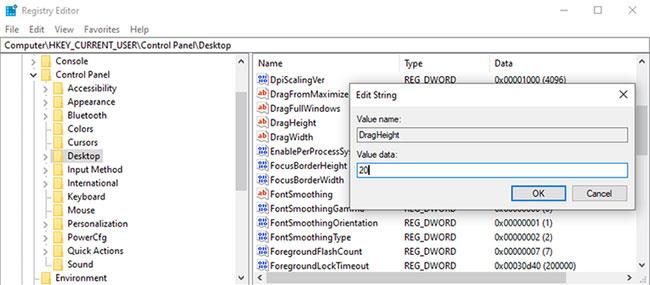
Szerkessze a húzási művelet magassági és szélességi paramétereit
Megjegyzés : A DragWidth és DragHeight alapértelmezett értéke 4 . Változáskor ne állítsa túl magasra az értéket, például 2000-et , mert ez új problémákhoz vezethet.
Remélhetőleg a felsorolt megoldások egyike kijavította a nem működő drag and drop hibát a számítógépén. Ha egyik megoldás sem működik, akkor valószínűleg elromlott az egér. Ebben az esetben új egeret kell vásárolnia.