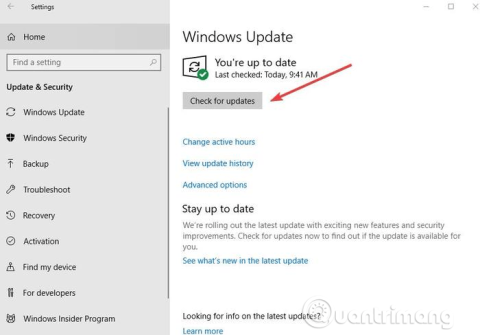A Copy Paste a Windows egyik legalapvetőbb funkciója, amely az első verzió óta jelen van az operációs rendszerben. Segítségével a felhasználók jelentősen csökkenthetik az időt, amikor számos szövegszerkesztési, átrendezési és formázási műveletet hajtanak végre a számítógépen.
A Windows rendszerben a Copy Paste használatának leggyorsabb és legegyszerűbb módja a billentyűparancsok használata: Ctrl+ Ca másoláshoz és Ctrl+ Va beillesztéshez. Alternatív megoldásként használhatja az egeret úgy, hogy kiemeli a szöveget, kiválasztja a másolni kívánt fényképet vagy területet, majd a jobb gombbal vagy az érintőpadon, és kiválasztja a Másolás lehetőséget, majd a beilleszteni kívánt helyre lép, és kiválasztja a Beillesztés lehetőséget .
Ha a Másolás beillesztés funkció nem működik Windows rendszeren, annak oka lehet sérült programösszetevők, víruskereső szoftver , bővítményproblémák, a Windows rendszer bizonyos problémái vagy az rdpclicp.exe folyamattal kapcsolatos problémák.
Ha a számítógép újraindítása nem oldja meg a Copy Paste hibát, próbálkozzon a következő lépésekkel.
A másolási beillesztési hiba javításának módjai a Windows rendszerben
1. Frissítse a Windows rendszert
Bizonyos rendszerhibák miatt előfordulhat, hogy a Copy Paste funkció nem működik. Ezt a hibát a Windows frissítésével javíthatja, mivel a Microsoft folyamatosan új frissítéseket ad hozzá fontos javításokkal.
A Windows frissítéséhez:
1. lépés . Kattintson a Start gombra , és válassza a Beállítások > Frissítés és biztonság menüpontot .
2. lépés . Kattintson a Frissítések keresése lehetőségre , hogy a Windows keresse az elérhető frissítéseket, és a számítógép újraindításakor letöltse és telepítse azokat.

2. Ideiglenesen tiltsa le a víruskereső szoftvert
A jó víruskereső szoftver fontos a számítógép biztonsága szempontjából , de néha ez a szoftver ütközik a rendszerrel, ami miatt a Copy Paste funkció nem működik. A probléma megoldásához ideiglenesen tiltson le néhány víruskereső szoftver funkciót. Ha továbbra sem működik, teljesen le kell tiltania.
Ha a másolás és beillesztés letiltása után megoldható a probléma, érdemes megfontolni egy másik vírusirtó szoftverre váltást. Számos lehetőség áll rendelkezésre, amelyek nem zavarják a rendszert, de mégis jó védelmet nyújtanak.
3. Futtassa a Lemezellenőrzés segédprogramot
A sérült programok vagy rendszerfájlok miatt előfordulhat, hogy a Copy Paste nem működik. A chkdsk futtatása segíthet a probléma megoldásában. Ezt csináld meg:
1. lépés . Nyissa meg a Fájlkezelőt, és válassza a Ez a számítógép lehetőséget .

2. lépés . Kattintson a jobb gombbal a merevlemezre, és válassza a Tulajdonságok menüpontot .
3. lépés . Nyissa meg az Eszközök lapot .

4. lépés . Kattintson a Hibaellenőrzés ellenőrzése lehetőségre .

Ezenkívül a Lemez ellenőrzése parancsot a következőképpen futtathatja :
1. lépés . Kattintson a jobb gombbal a Start gombra, és válassza a Windows PowerShell (Rendszergazda) lehetőséget .

2. lépés . Írja be a következő parancsot:
chkdsk X: /f
Cserélje ki az X-et a meghajtó betűjelére, amely alapértelmezés szerint általában C.

3. lépés . Amikor a rendszer kéri a vizsgálat ütemezését, nyomja meg az Y gombot .
4. lépés . Indítsa újra a számítógépet, ellenőrizze, hogy a probléma megoldódott-e.
4. Futtassa az rdpclip.exe folyamatot
A Windows másolási és beillesztési problémáinak megoldásához le kell állítania az rdpclicp.exe folyamatot, majd újra kell indítania. Ezt csináld meg:
1. lépés . Nyomja meg Ctrla + Shift+ gombot a FeladatkezelőESC elindításához .
2. lépés . Lépjen a Részletek lapra .

3. lépés . Kattintson a jobb gombbal az rdpclip.exe folyamatra.
4. lépés . Válassza a Feladat befejezése lehetőséget .
5. lépés . Lépjen a Windows/system32 mappába .
6. lépés . Keresse meg az rdpclip.exe fájlt , és futtassa.
5. Állítsa vissza a rendszert
Ha egy nemrég telepített frissítés vagy alkalmazás okozza a problémát, visszaállíthatja a Windows rendszert egy visszaállítási pontra. Bár a Rendszer-visszaállítás nem módosítja a személyes fájlokat, törölheti a nemrég telepített illesztőprogramokat, frissítéseket és alkalmazásokat.
Ez a funkció visszaállítja a számítógépet a Copy Paste hiba fellépése előtti időpontra. A visszaállítási pontok új illesztőprogramok, alkalmazások vagy Windows-frissítések telepítésekor jönnek létre. Ha akarja, létrehozhat manuális visszaállítási pontot.
A rendszer-visszaállítás végrehajtásához kövesse az alábbi lépéseket:
1. lépés . Nyissa meg a Vezérlőpultot .
2. lépés . A keresőmezőbe írja be a Recovery szót , és nyomja meg az Enter billentyűt .
3. lépés . Válassza a Helyreállítás lehetőséget .

4. lépés . Válassza a Rendszer-visszaállítás megnyitása > Következő lehetőséget .

5. lépés . Válassza ki a problémát okozó illesztőprogramhoz, alkalmazáshoz vagy frissítéshez kapcsolódó visszaállítási pontot.
6. lépés . Válassza a Tovább > Befejezés lehetőséget .
Megjegyzés : Ha nincsenek visszaállítási pontok, előfordulhat, hogy a rendszervédelem ki van kapcsolva. Az engedélyezéséhez hajtsa végre a következő lépéseket:
1. lépés . Nyissa meg a Vezérlőpultot, és keresse meg a Helyreállítás elemet .
2. lépés . Válassza a Helyreállítás > Rendszer-visszaállítás konfigurálása > Konfigurálás lehetőséget .
3. lépés . Válassza a Rendszervédelem bekapcsolása lehetőséget .
6. Hozzon létre egy új felhasználói profilt
A sérült felhasználói profil miatt előfordulhat, hogy a másolás és beillesztés nem működik a Windows rendszerben. Új felhasználói profilt az alábbi lépésekkel állíthat be:
1. lépés . Kattintson a Start gombra, és válassza a Beállítások lehetőséget .
2. lépés . Válassza a Fiókok lehetőséget .

3. lépés . Kattintson a Család és mások elemre .

4. lépés . Kattintson a Valaki hozzáadása ehhez a számítógéphez .

5. lépés . Adja meg a felhasználónevet, a jelszót és a jelszó tippet.
6. lépés . Válassza a Tovább lehetőséget .
Ha a probléma továbbra is fennáll az új felhasználói profillal, próbálkozzon a következő megoldással.
7. Tiltsa le a Küldés Bluetooth-ra bővítményt
Ez a bővítmény a Microsoft Office-hoz van társítva, és megtekintheti az Office szoftver bővítményeiben. Ellenőrizze az ehhez a kiegészítőhöz telepített összes eszközt, és tiltsa le az összes Office-eszközben.
8. Tiltsa le a megosztott vágólapot a Virtualboxban
A Virtualbox segít a virtuális gép futtatásában a számítógépen, de egyes funkciói zavarhatják a rendszer működését, például a megosztott vágólap. A probléma megoldásához kapcsolja ki ezt a funkciót, majd próbálja meg újra másolni és beilleszteni.
A Copy Paste elengedhetetlen funkció, a Windows-felhasználók nem tudnak nélküle élni. Remélhetőleg a fenti megoldások segíthetnek a probléma megoldásában.
9. Használja a Comfort Clipboard Pro programot

Használja a Comfort Clipboard Pro-t
A Comfort Clipboard Pro egy nagyszerű vágólapkezelő , amely lehetővé teszi a másolás és beillesztés azonnali szerkesztését. Bármilyen szövegrészt szerkeszthet, bármilyen színt beállíthat, vagy beállíthat egy gyorsbillentyűt a bekezdés gyors beillesztéséhez. Ha pedig törődik a biztonsággal, ezzel az eszközzel bármely szegmenshez megadhat egy megjelenített nevet, és elrejtheti annak tartalmát.
Ez az eszköz rendelkezik egy Előzmények funkcióval is , amely lehetővé teszi a másolt tartalmak áttekintését. Lehetővé teszi szövegrészek szerkesztését, gyorsbillentyűk kiválasztását és elhelyezését, valamint színkódolás hozzáadásának lehetőségét.
Egy másik nagyszerű lehetőség az, hogy közvetlenül a vágólap panelről húzza át az éppen szerkesztett szövegre.
Ha haladó vágólapkezelőt keres, a cikk erősen javasolja a Comfort Clipboard Pro használatát. Alapértelmezés szerint 500 elemet tárol, így növelheti vagy csökkentheti ezt a korlátot, és addig emlékezhet a vágólap előzményeire, ameddig csak akarja.
10. Ellenőrizze a Webroot biztonsági szoftver telepítését

Ellenőrizze a Webroot biztonsági szoftver telepítését
1. lépés . Nyissa meg a Webrootot rendszergazdai jogokkal.
2. lépés . Kattintson az Identity Protection tulajdonságra vagy a fogaskerék ikonra.
3. lépés . Lépjen az Alkalmazásvédelem lapra.
4. lépés . Ekkor megjelenik az alkalmazások listája.
5. lépés . Keressen olyan alkalmazásokat, amelyeknél a Másolás beillesztés funkció nem működik, és állítsa az Engedélyezés értékre.
Alternatív megoldásként egyszerűen kikapcsolhatja a Vágólap adatok védelme opciót , és minden újra működni kezd.
11. Ellenőrizze az Advanced System Care beállításokat

Ellenőrizze az Advanced System Care beállításokat
1. lépés . Nyissa meg az Advanced System Care szoftvert .
2. lépés . Lépjen a RAM felgyorsítása > Intelligens RAM > Mélytisztítás menüpontra.
3. lépés . Most kattintson a Beállítások elemre , és törölje a Vágólap tisztítása funkció jelölését.
12. Skype törlése Click to Call
Skype törlése Click to Call
Sok felhasználó szerint előfordulhat, hogy a Copy Paste funkció nem működik PC-n a Skype Click to Call beépülő modulja miatt. Ez egy egyszerű böngészőbővítmény, amely lehetővé teszi Skype-hívások kezdeményezését, ha a böngészőben egy telefonszámra kattint.
A probléma megoldásához távolítsa el ezt a bővítményt a böngészőből. A kiegészítő eltávolítása után probléma nélkül másolhatja és beillesztheti.
Sok sikert kívánok!