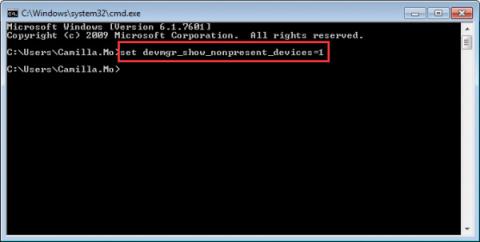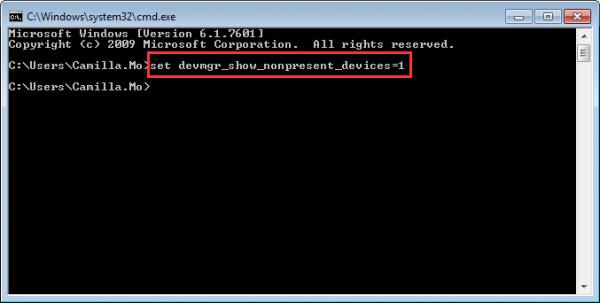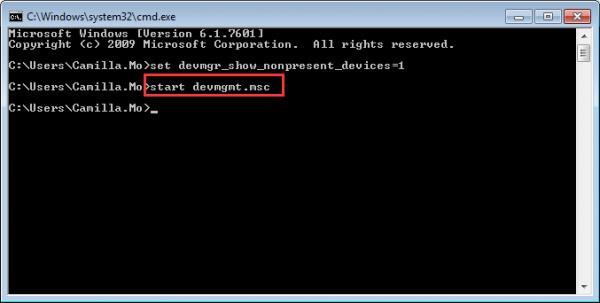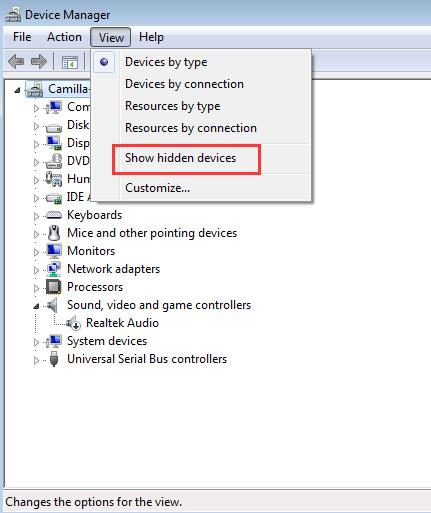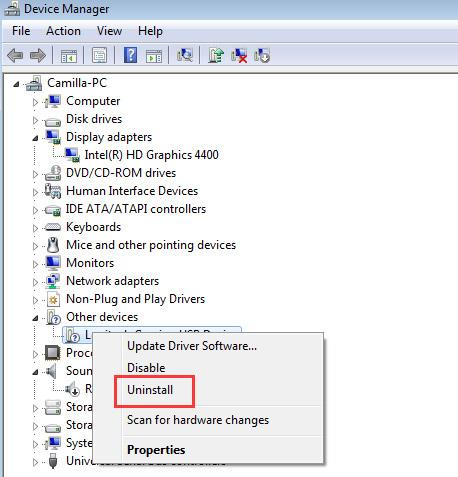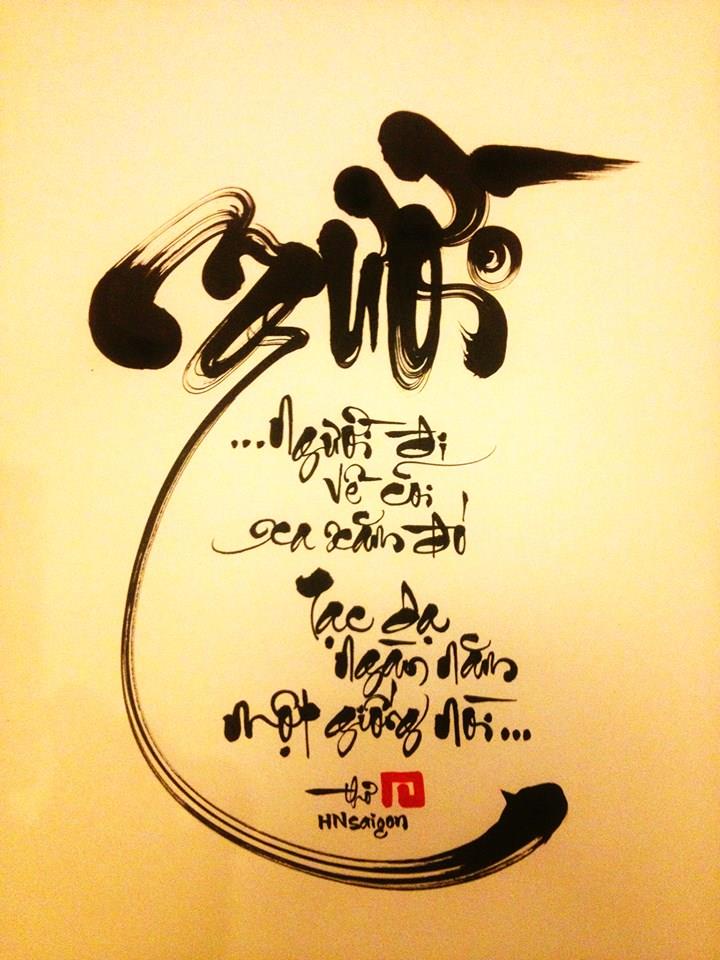Ha nem látja az NVIDIA grafikus kártyát az Eszközkezelőben , akkor azt tapasztalhatja, hogy a Windows hibásan észlelte a grafikus kártyát. Gyakori hiba, hogy nem tudja telepíteni az NVIDIA grafikus kártya illesztőprogramját. Ezt a problémát számos ok okozhatja. Ebből a cikkből megismerheti a probléma megoldásának legjobb módszereit. A következő utasításokkal a probléma azonnal megoldódik.
1. módszer: Jelenítse meg a rejtett eszközöket, és telepítse újra a grafikus illesztőprogramot
Ez a módszer különösen hasznos a videokártya cseréje után megmaradt illesztőprogramok okozta problémák hibaelhárítására. Kovesd ezeket a lepeseket:
1. Nyissa meg a Parancssort .
2. A Parancssorba írja be a devmgr_show_nonpresent_devices = 1 parancsot , majd nyomja meg az Enter billentyűt .
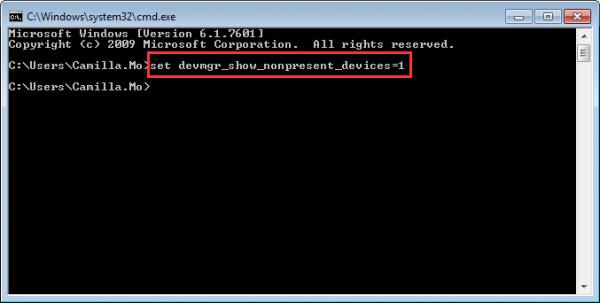
3. Írja be a start devmgmt.msc parancsot , majd nyomja meg az Enter billentyűt az Eszközkezelő ablak megnyitásához .
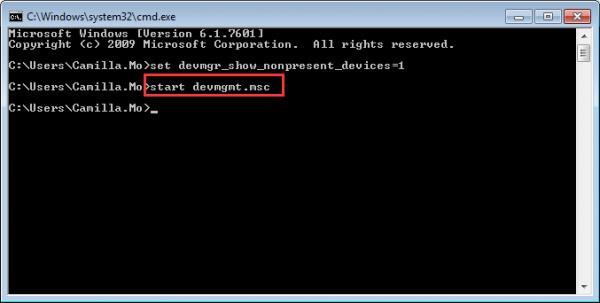
4. Amikor megnyílik az Eszközkezelő ablak, kattintson a Nézet menüre , és válassza a Rejtett eszközök megjelenítése lehetőséget a legördülő menüből. Ezt követően a számítógéphez nem csatlakoztatott összes eszköz megjelenik, beleértve az NVIDIA grafikus kártyákat is.
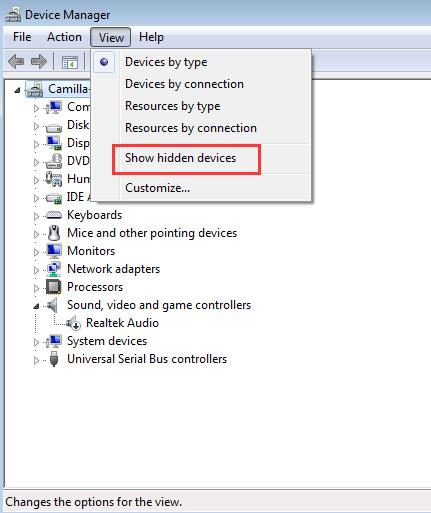
5. Távolítsa el az NVIDIA kártya minden verzióját és az ismeretlen eszközt (Az ismeretlen eszközök az Egyéb eszközök kategóriában lesznek felsorolva . ).
Egy eszköz eltávolításához kattintson jobb gombbal az eszköz nevére, és válassza az Eltávolítás lehetőséget a helyi menüből. Tegye az alábbi képernyőképen látható módon.
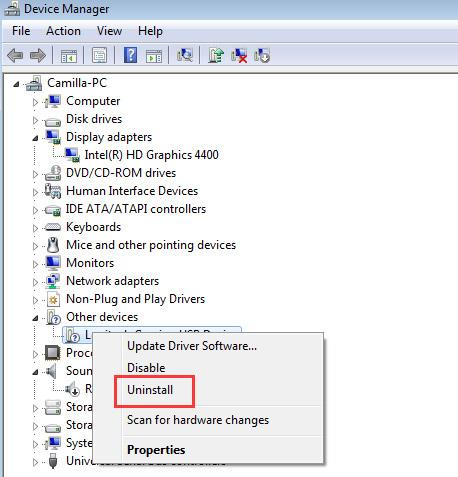
Megjegyzés: Előfordulhat, hogy az NVIDIA grafikus kártyák nem jelennek meg egyedi névként. Ismeretlen eszköznek, videovezérlőnek stb. nevezhető. Ha nem tudja, hogyan azonosítsa, egyszerűen távolítsa el a sárga jelzéssel ellátott eszközt.
6. Az eltávolítás után indítsa újra a számítógépet, majd a Windows automatikusan újratelepíti az illesztőprogramot.
Ha a probléma továbbra is fennáll, frissítse az illesztőprogramot a legújabb verzióra. Ha nincs elég ideje, türelme vagy számítógépes ismeretei az illesztőprogramok kézi frissítéséhez, ezt automatikusan megteheti a Driver Easy segítségével . Ez egy olyan eszköz, amely észleli, letölti és (ha a Pro verziót használja) telepíti a számítógépének szükséges illesztőprogram-frissítéseket.
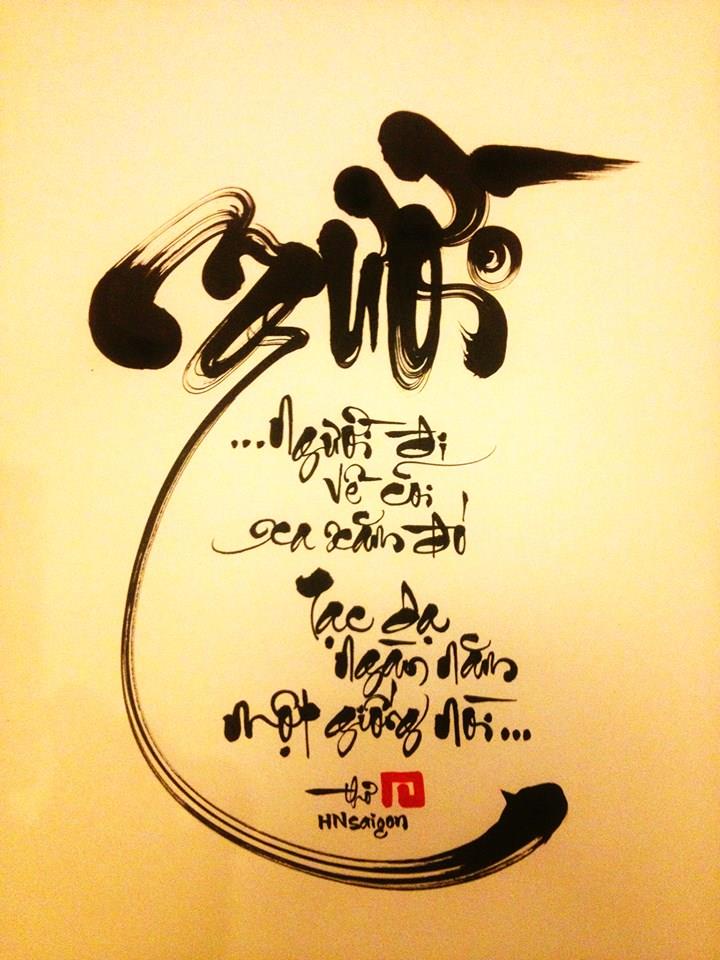
Az illesztőprogramok Driver Easy programmal történő frissítéséhez egyszerűen kattintson a Vizsgálat most gombra , majd amikor megjelenik a frissíteni kívánt illesztőprogramok listája, kattintson a Frissítés gombra. A megfelelő illesztőprogramok letöltésre kerülnek, és telepítheti őket – akár manuálisan a Windowson keresztül, akár automatikusan a Driver Easy Pro segítségével.
Az 1. módszer a legtöbb esetben hasznos lesz. Ha nem működik az Ön számára, próbálkozzon a többi módszerrel.
2. módszer: Állítsa vissza a BIOS-t az alapértelmezettre
Ha Ön jó számítógép-felhasználó, valószínűleg már tudja, hogyan léphet be a BIOS-ba , és hogyan állíthatja vissza a BIOS alapértékeit . Ha nem, forduljon a számítógép gyártójához vagy egy technikushoz, aki ehhez segítséget kérhet, mivel a BIOS-beállítások helytelen módosítása komoly problémákat okozhat.
3. módszer: Frissítse a BIOS-t
Látogassa meg az alaplap gyártójának webhelyét vagy a számítógép gyártójának webhelyét, ahol megtekintheti és letöltheti a frissíthető BIOS legújabb verzióját. Kérjen segítséget a számítógép gyártójától vagy technikusától, mivel a BIOS helytelen frissítése komoly problémákat okozhat.
Többet látni: