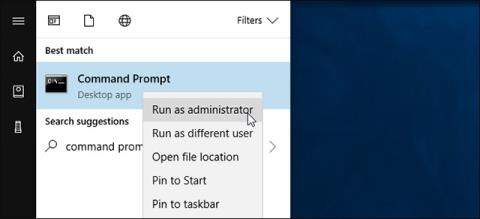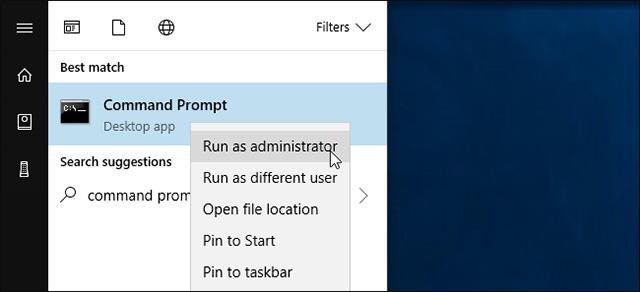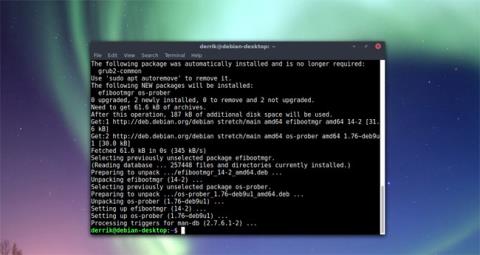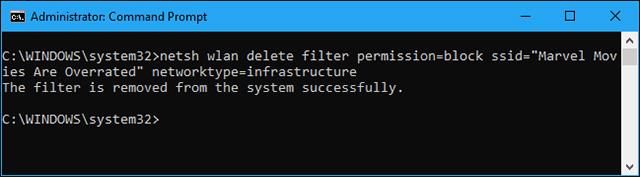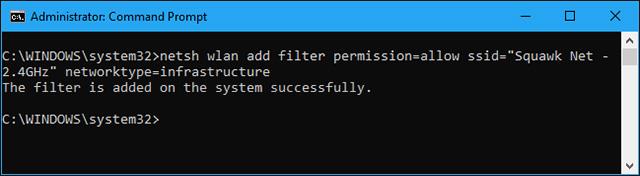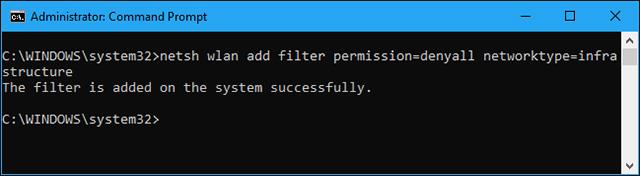Lehet, hogy viccesen hangzik, de néha kellemetlen a szomszédja Wi-Fi hálózatának elnevezése, és nem szeretné, hogy ez a név lógjon a Windows Wi-Fi keresési szakaszának elérésekor . Teljesen elrejtheti számítógépe Wi-Fi menüjében, vagy megakadályozhatja, hogy újra megjelenjen. Ezenkívül letilthatja az összes többi Wi-Fi-hálózatot is, lehetővé téve, hogy számítógépe csak a kívánt Wi-Fi-hálózatokat jelenítse meg és csatlakozzon egyszerűen.
Ez a funkció különösen hasznos, ha a szomszédok nem megfelelő neveket adtak Wi-Fi-rendszerüknek a gyermekek számára, vagy a Wi-Fi hálózaton nincs telepítve szülői felügyelet , és Ön nem szeretné, hogy gyermekei csatlakozzanak hozzá. Bármi legyen is az oka, néhány egyszerű paranccsal megakadályozhatja, hogy a hálózat megjelenjen bármely Windows PC-n. Ezt például a netsh paranccsal teheti meg, adminisztrátorként futtatva.
Először: Nyisson meg egy parancssori ablakot rendszergazdai jogokkal
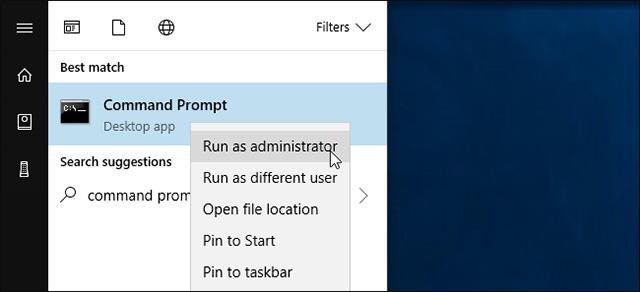
A Parancssor ablak megnyitásához nyissa meg a Start menüt, keresse meg a Parancssor kulcsszót, kattintson a jobb gombbal a Parancssor parancsikonra , és válassza a Futtatás rendszergazdaként lehetőséget.
Hogyan készítsünk feketelistát Wi-Fi hálózatokhoz
Egy adott hálózatot elrejthet, ha hozzáadja egy blokkolistához. Nem jelenik meg az elérhető közeli Wi-Fi-hálózatok listájában, és többé nem tud csatlakozni hozzá a Windowsból.
Wi-Fi hálózat blokkolásához futtassa a következő parancsot, és cserélje le a WIFI NAME paramétert a vezeték nélküli hálózat nevére ( SSID ). Ez csak a Wi-Fi hálózat neve, amely megjelenik az elérhető hálózatokat mutató menüben.
netsh wlan szűrő hozzáadása permission=block ssid="WIFI NÉV" networktype=infrastruktúra
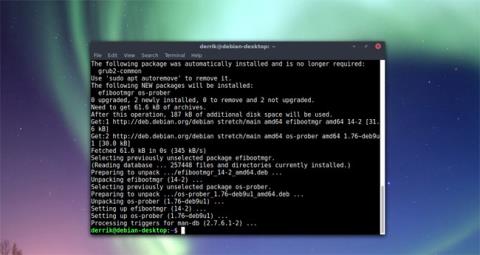
Ismételje meg ezt a folyamatot minden olyan Wi-Fi hálózatnál, amelyet feketelistára szeretne tenni. Ez a parancs a hálózat neve alapján szűri az információkat. Tehát ha szomszédja megváltoztatja Wi-Fi hálózatának nevét, akkor az új név megjelenik a Wi-Fi-listában.
Egy hálózat visszavonásához és a tiltólistáról való eltávolításához futtassa a következő parancsot, és cserélje ki a WIFI NÉV elemet az adott Wi-Fi hálózat nevére.
netsh wlan delete filter permission=block ssid="WIFI NÉV" networktype=infrastruktúra
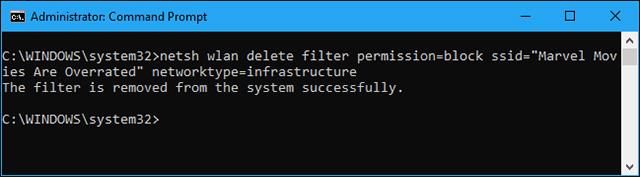
Wi-Fi hálózat hozzáadása a megbízható listához
Az egyes hálózatok elrejtése mellett egy vagy több Wi-Fi-hálózatot is hozzáadhat a megbízható listához, majd letilthatja az összes többi hálózatot. Ez biztosítja, hogy az eszköz csak az Ön által jóváhagyott hálózatokhoz tudjon csatlakozni. Természetesen ez meglehetősen kényelmetlen, ha hordozható eszközöket, például laptopokat használ , mert ha engedélyezőlistát állít be, majd máshová viszi a laptopot, akkor még nem fog látni más Wi-Fi hotspotokat anélkül módosítja ezt a beállítást.
Ha Wi-Fi hálózatot szeretne hozzáadni az engedélyezőlistához, futtassa a következő parancsot, és a WIFI NÉV helyére a vezeték nélküli hálózat nevét ( SSID ) írja le.
netsh wlan szűrő hozzáadása permission=allow ssid="WIFI NÉV" networktype=infrastruktúra
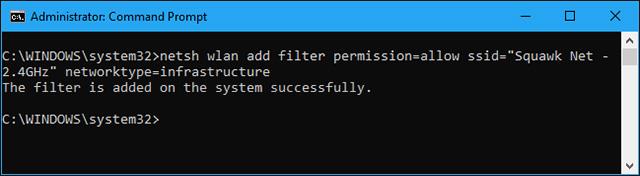
Ha szükséges, ismételje meg ezt a folyamatot további hálózatok megjelenítéséhez a megjelenített engedélyezőlistához. Miután beállította a megbízható Wi-Fi hálózatok listáját, futtassa a következő parancsot az összes olyan Wi-Fi hálózat letiltásához, amelyet nem szeretne látni:
netsh wlan szűrő hozzáadása permission=denyall networktype=infrastruktúra
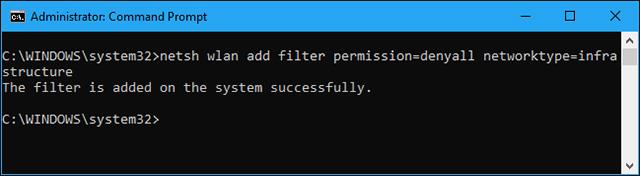
A módosítás visszavonásához futtassa a következő parancsot. Ezzel a paranccsal a számítógép képes lesz látni és csatlakozni minden olyan hálózathoz, amely nem szerepel a tiltólistán:
netsh wlan delete filter permission=denyall networktype=infrastruktúra
Opcionálisan eltávolíthatja a listához hozzáadott engedélyezett Wi-Fi hálózatokat is. Csak futtassa a következő parancsot, és a WIFI NAME helyére cserélje az adott Wi-Fi hálózat nevét.
netsh wlan delete filter permission=allow ssid="WIFI NÉV" networktype=infrastruktúra

Az Ön által létrehozott Wi-Fi hálózati szűrők megtekintése
A létrehozott aktív Wi-Fi hálózati szűrők megtekintéséhez futtassa a következő parancsot:
netsh wlan show szűrők

A fenti parancsokkal eltávolíthatja az itt megjelenő szűrőket. Csak használja ugyanazt a parancsot, mint a szűrő létrehozásához, és cserélje ki az add szót a delete szóra a parancsban.
Bárki, aki rendszergazdai hozzáféréssel rendelkezik a számítógéphez, hozzáférhet a Parancssorhoz, és szükség esetén visszavonhatja ezeket a módosításokat. Tehát ha ezzel a funkcióval zárolja gyermeke számítógépét, és arra kényszeríti, hogy csatlakozzon a kívánt Wi-Fi hotspothoz, ne feledje, hogy gyermeke visszavonhatja a módosítást, ha hozzáféréssel rendelkezik a rendszergazdához az eszközön (és tudja, hogyan jól használja a Windows parancsokat).
A hálózati rendszergazdák a csoportházirend segítségével Wi-Fi hálózati szűrőket telepíthetnek, lehetővé téve számukra, hogy kezeljék, mely Wi-Fi hálózatok láthatók vagy blokkolhatók a felügyelt számítógépeken.
Többet látni: