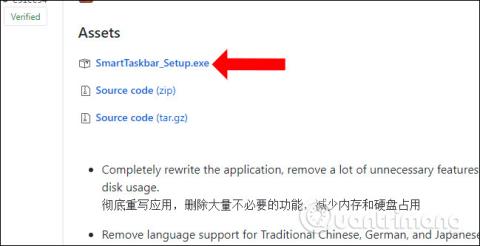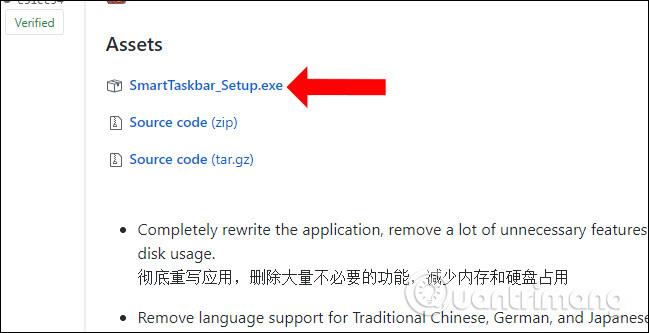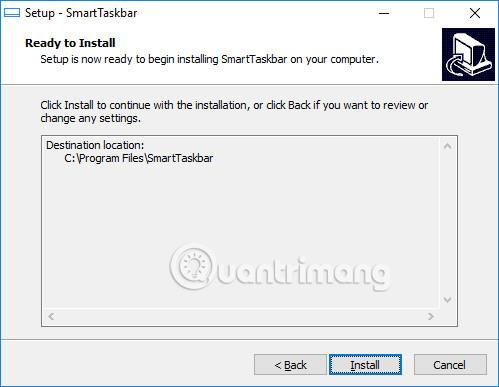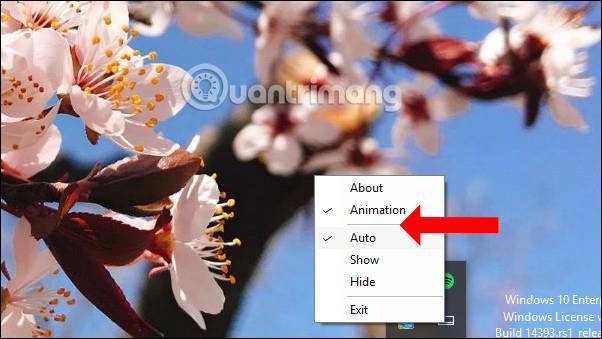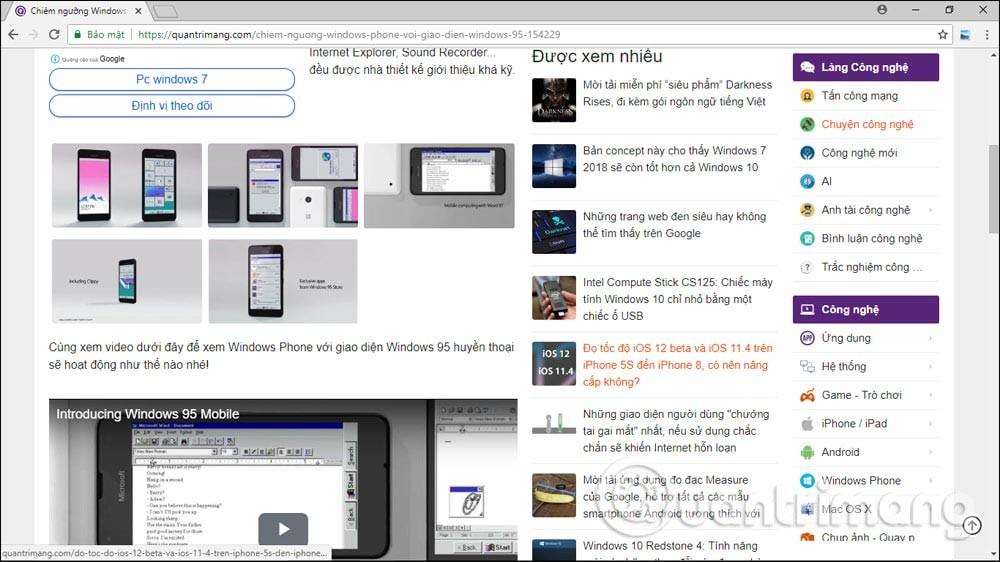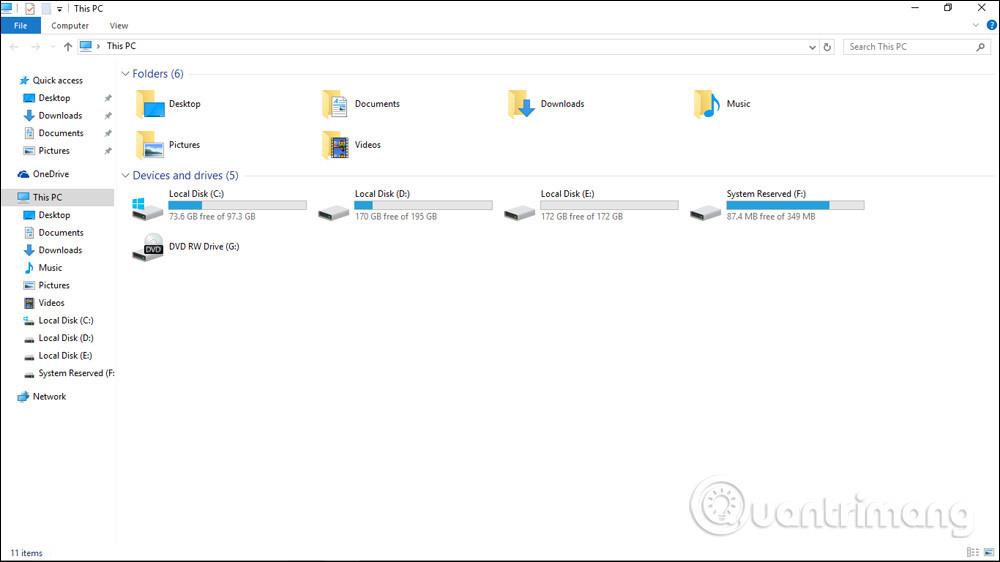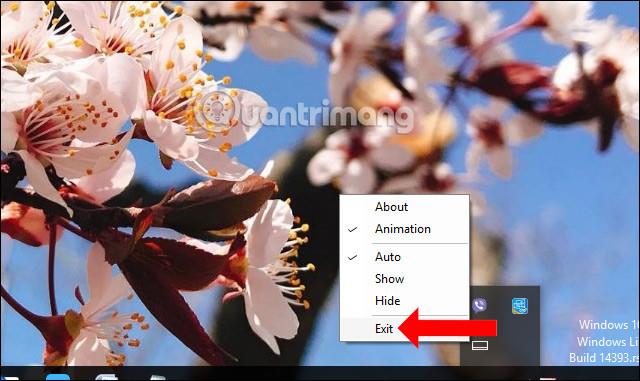Windows rendszeren lehetőséget biztosít a Tálca elrejtésére és megjelenítésére a felhasználói igényektől függően, illetve testreszabását az asztali módnak vagy a táblagép módnak megfelelően Windows 10 rendszeren . A Tálca azonban automatikusan újra megjelenik, amikor a felhasználó az egeret a képernyő aljára viszi. Ez néha kényelmetlenséget okozhat, amikor a dokumentumokat teljes képernyőn szeretnénk olvasni.
Ha igen, telepítheti a SmartTaskbar eszközt, elrejtheti a tálcát a böngésző teljes képernyős megnyitásakor, képek megtekintésekor, mappák megnyitásakor stb. Amikor a felhasználó visszatér az asztalra, vagy csökkenti az ablak méretét az előzőek szerint. automatikusan újra megjelenik.
Utasítások a Windows 10 tálcájának elrejtéséhez
1. lépés:
Az alábbi linkre kattintva letöltheti a SmartTaskbar eszközt a számítógépére. Kattintson az .exe fájlra a SmartTaskbar eszköz letöltéséhez.
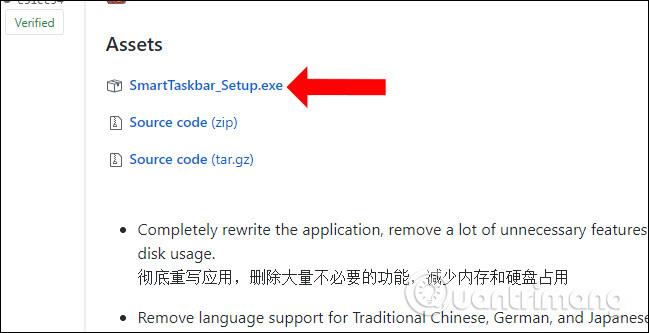
A szerszám rendkívül kis kapacitású, a telepítési folyamat gyors és nem igényel sok lépést.
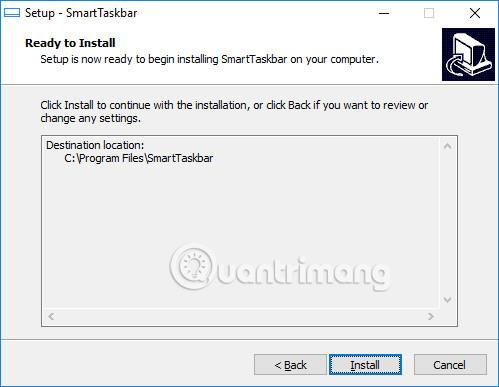
2. lépés:
A SmartTaskbar aktiválásakor a felhasználók az ikont fogják látni a tálcán .
Ha jobb gombbal rákattintunk az ikonra, látni fogjuk, hogy az alapértelmezett megjelenítési mód az Auto , automatikusan elrejti a Tálcát a képernyő alatt. Ezenkívül az Animációs mód is engedélyezve van, hogy effektusokat adjon a tálca elrejtésekor és megjelenítésekor.
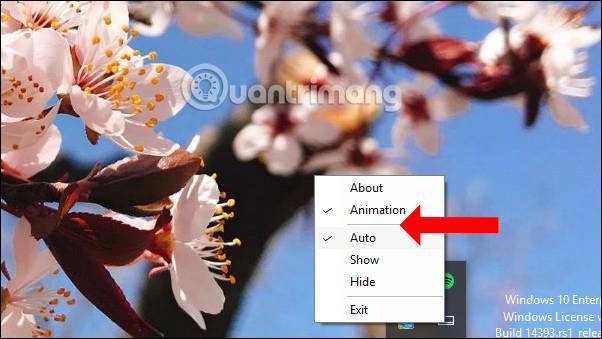
Most, amikor megnyitja a böngésző felületét teljes képernyőn, látni fogja, hogy a tálca eltűnik.
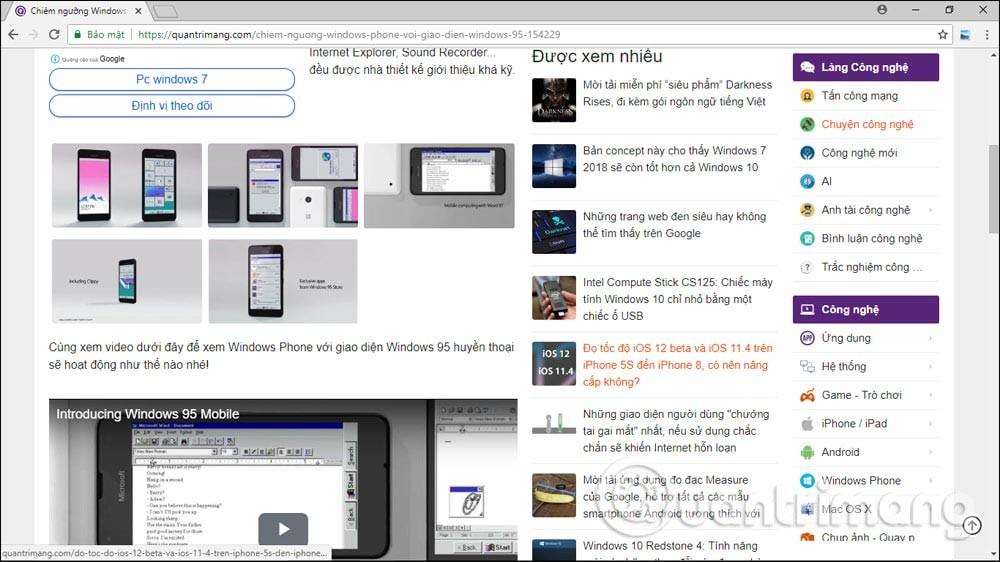
Vagy nyissa meg a Windows Intézőt, és ellenőrizze, hogy a Tálca nem jelenik-e meg teljes képernyős módban.
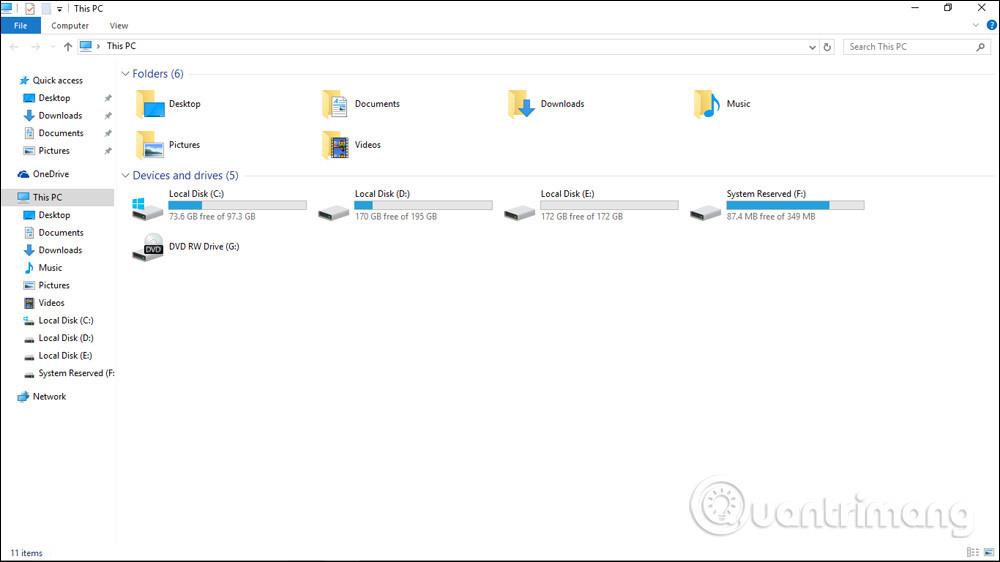
3. lépés:
Ha a felhasználó nem akarja használni a SmartTaskbart, átválthat az Elrejtés állapotba. Vagy teljesen kapcsolja ki a SmartTaskbart, kattintson a Kilépés gombra .
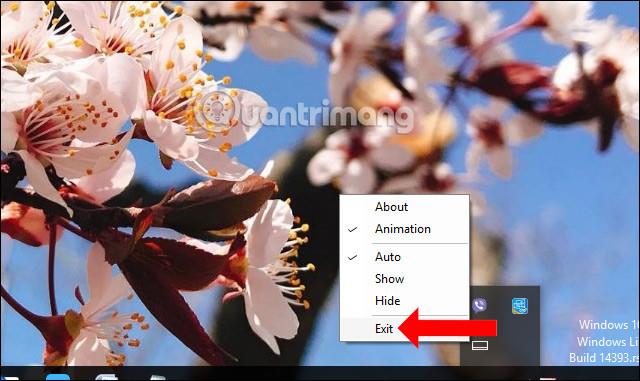
A SmartTaskbar eszköz használatával, amikor a felhasználó teljes képernyőn megnyitja a böngészőablakot, az alkalmazást vagy a Windows Intézőt, a tálca automatikusan eltűnik. Ha kicsinyíti az ablakot, a tálca ismét megjelenik.
Többet látni:
Sok sikert kívánok!