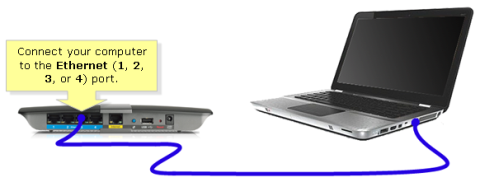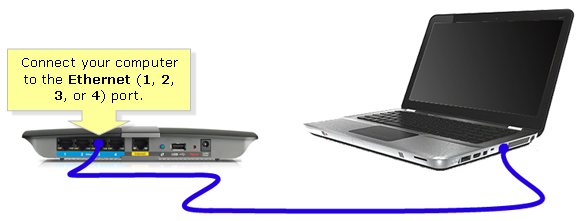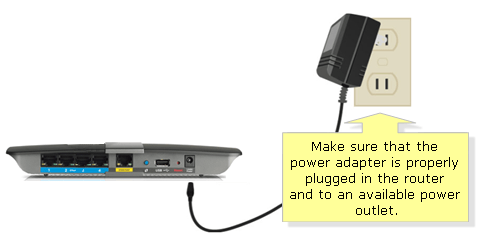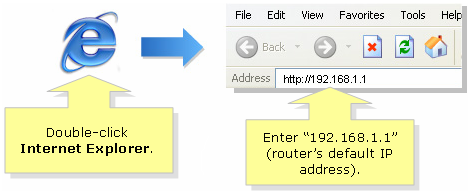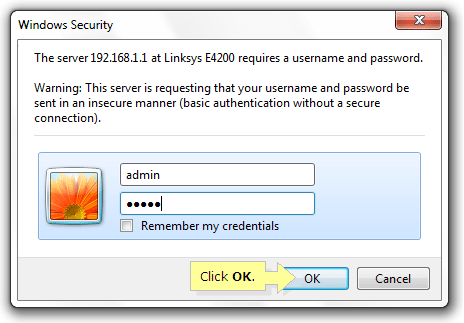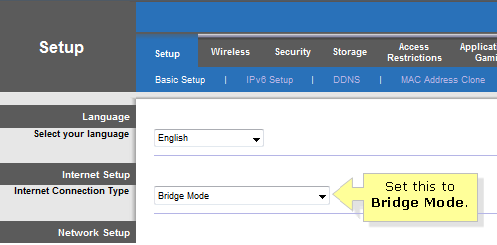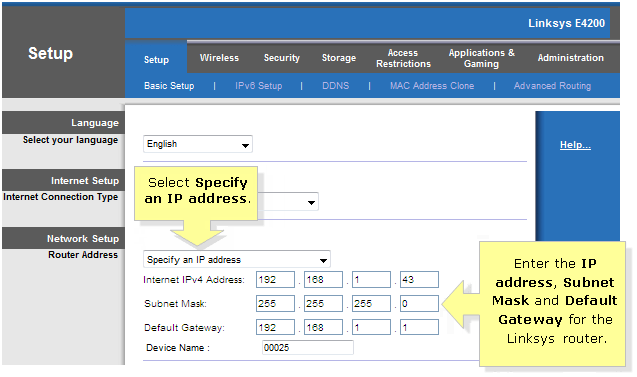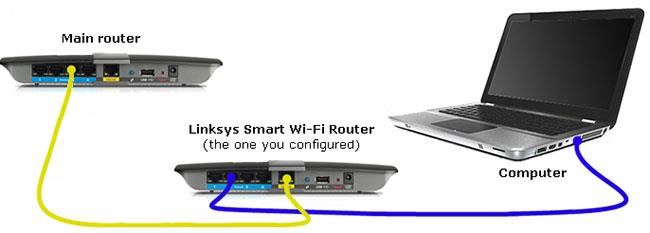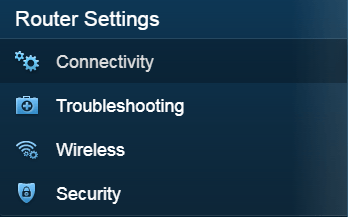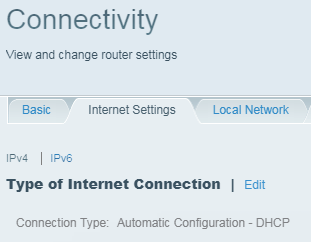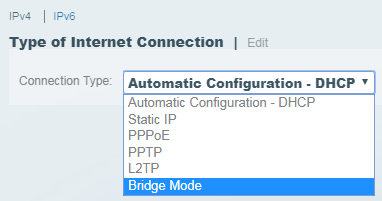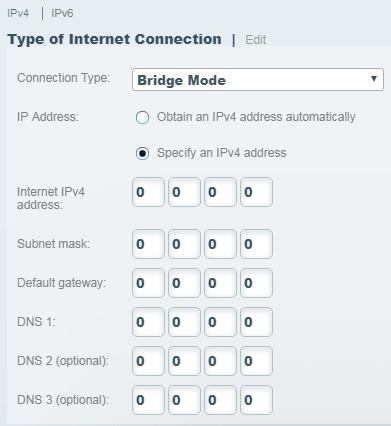A Linksys útválasztót áthidaló módba állíthatja, amikor akarja:
- Csatlakoztasson 2 routert, amelyek képesek megosztani a hálózati erőforrásokat
- Használja az útválasztót további hozzáférési pontként egy meglévő hálózaton
- Csatlakoztassa az útválasztót a modemhez/routerhez az internetszolgáltatótól (ISP)
- A harmadik féltől származó eszközökkel való együttműködéshez tiltsa le az útválasztó funkcióit
Néhány fontos megjegyzés
A Linksys útválasztó híd módba állítása letiltja az útválasztó összes képességét, és hozzáférési ponttá változtatja. Az útválasztó nem fog működni DHCP-kiszolgálóként , és a beépített tűzfal és a NAT-szolgáltatások nem lesznek hatékonyak.
Fontos megjegyzés : Mielőtt az útválasztót híd módba állítaná, győződjön meg arról, hogy rendelkezik a következőkkel:
- Elsődleges útválasztó – ez a fő útválasztó, vagy lehet az internetszolgáltató által biztosított modem/router is
- Aktív internetkapcsolat a fő útválasztóval
- 2 db Ethernet kábel
- A Linksys útválasztók képesek híd módba konvertálni
Linksys útválasztókra az alábbi lépések csak akkor érvényesek, ha a klasszikus webalapú beállítási oldalt használják.
Gyors tipp : A Linksys Connect szoftver funkciói letiltásra kerülnek az útválasztón, ha létrejön a híd mód. Ha az útválasztót Linksys Connect szoftverrel állítja be, vissza kell állítania az útválasztót a gyári alapértelmezett beállításokra, mielőtt áthidaló módba helyezné. Ehhez nyomja meg és tartsa lenyomva a Reset gombot 10 másodpercig egy tollal vagy gemkapoccsal. Ezután húzza ki az útválasztót a konnektorból 30 másodpercre, majd dugja vissza. Várja meg, amíg a LED állandó állapotban megjelenik.
Hogyan lehet a Linksys útválasztót Bridge módba konvertálni a klasszikus firmware segítségével
A beállítás folytatásához kövesse az alábbi utasításokat:
1. lépés:
Csatlakoztassa a számítógép Ethernet-kábelét az útválasztó tetszőleges számozott portjához, amely képes híd módba konvertálni. Ne csatlakoztasson semmit az aktuális internetporthoz.
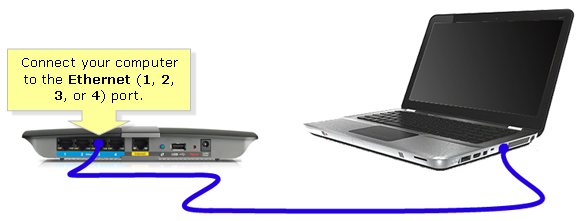
Csatlakoztassa a számítógép Ethernet-kábelét az útválasztóhoz
Fontos megjegyzés : A híd módba állított útválasztók továbbra is Ethernet-kábellel csatlakoznak a fő útválasztóhoz. A vezeték nélküli kapcsolat létrehozása két útválasztó között ebben a beállításban nem támogatott.
2. lépés:
Csatlakoztassa a hálózati adapter egyik végét a konnektorhoz, a másik végét pedig a Linksys útválasztóhoz.
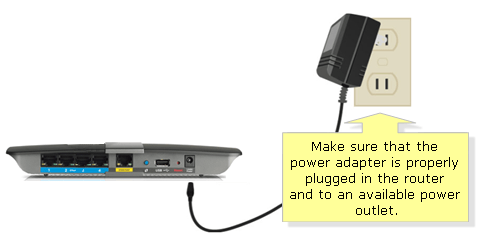
Csatlakoztassa a hálózati adapter egyik végét a konnektorhoz, a másik végét pedig a Linksys útválasztóhoz
3. lépés:
Nyisson meg egy webböngészőt, és írja be az útválasztó IP-címét a címsorba. Nyomja meg a gombot Enter. A Linksys útválasztó alapértelmezett IP-címe 192.168.1.1 .
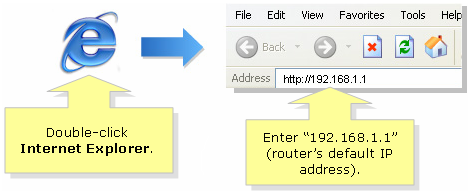
Írja be a router IP-címét a címsorba
4. lépés:
A rendszer kéri, hogy adja meg az útválasztó felhasználónevét és jelszavát. Adja meg az útválasztó bejelentkezési adatait a megfelelő mezőkben, majd kattintson az OK gombra. Az alapértelmezett felhasználónév és jelszó az admin. Más útválasztó modelleknél a felhasználónév mező üresen marad, a jelszó pedig az admin.
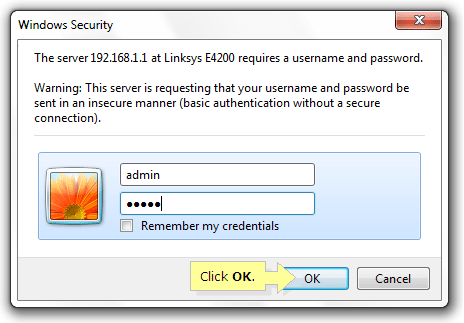
Adja meg az útválasztó felhasználónevét és jelszavát
5. lépés:
Amikor megjelenik a figyelmeztető ablak, jelölje be a Ne mutassa ezt újra négyzetet , majd kattintson az OK gombra.
6. lépés:
Ezután a rendszer átirányítja az útválasztó webalapú beállítási oldalára. Az Internetbeállításban állítsa az Internetkapcsolat típusát Híd módra .
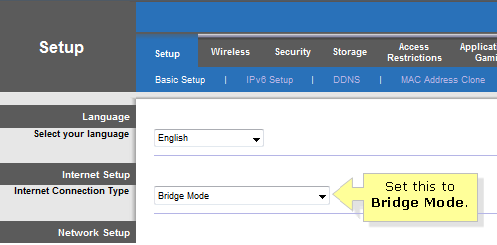
Állítsa az Internetkapcsolat típusát Híd módra
7. lépés:
Állítsa be az Útválasztó címét az IP-cím megadása értékre , és adja meg a megfelelő IP-címet, az alhálózati maszkot és az alapértelmezett átjárót a Linksys útválasztóhoz, majd kattintson a Beállítások mentése gombra.
- Internet IPv4-cím – A Linksys útválasztókhoz használt cím. Ennek az értéknek ugyanabban a tartományban kell lennie, mint az elsődleges útválasztóé (például 192.168.1.43 ).
- Alhálózati maszk – Meg kell egyeznie a fő útválasztó értékével.
- Default Gateway – Ez a fő útválasztó IP-címe.
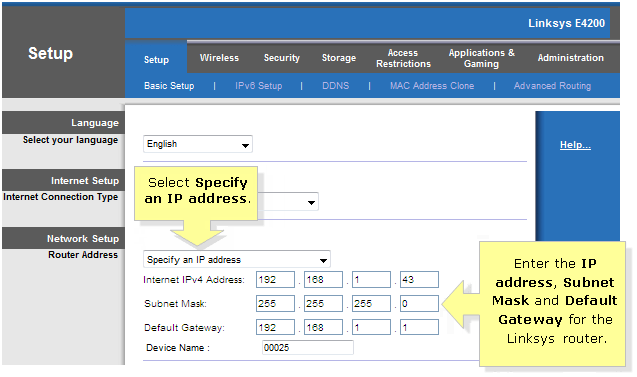
Állítsa be az útválasztó címét az IP-cím megadására
8. lépés:
Csatlakoztassa a fő útválasztót a Linksys útválasztó internetes portjához. A beállítás így fog kinézni:
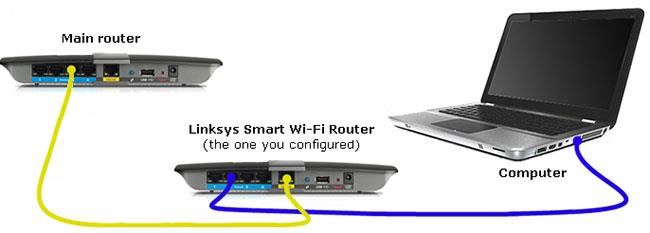
Csatlakoztassa a fő útválasztót a Linksys útválasztó internetes portjához
Gyors tipp : A vezeték nélküli hálózat nevének ( SSID ) minden útválasztónál másnak kell lennie, hogy elkerülje a vezeték nélküli hálózathoz csatlakozó eszközök ütközését.
A Linksys útválasztó most híd módba van állítva. Mostantól hasznos hozzáférési pontként használható a vezeték nélküli hálózatok bővítésében.
Megjegyzés : Abban az esetben, ha az útválasztó leáll, miközben áthidaló módra van állítva, a következők bármelyikét teheti:
Hogyan lehet a Linksys útválasztót Bridge módba konvertálni Linksys szerverfiók használatával
1. lépés:
Csatlakoztassa a számítógép Ethernet-kábelét a Linksys útválasztó hátoldalán található bármely Ethernet-porthoz . Jelenleg ne csatlakoztasson semmit az internetporthoz.
2. lépés:
Csatlakoztassa a mellékelt hálózati adaptert a konnektorhoz és a Linksys útválasztóhoz.
Fontos megjegyzés : Győződjön meg arról, hogy az útválasztó tápellátásjelző lámpája világosan világít, mielőtt folytatná a következő lépéssel.
3. lépés:
Indítsa el a webböngészőt, írja be az útválasztó IP-címét vagy a „myrouter.local” címet a címsorba, majd nyomja meg az Enter billentyűt a billentyűzeten.
Megjegyzés : A 192.168.1.1 az útválasztó alapértelmezett IP-címe.
4. lépés:
Adja meg az útválasztó rendszergazdai jelszavát (alapértelmezett az admin ), majd kattintson a Bejelentkezés gombra .
Megjegyzés: Ha megváltoztatta az útválasztó rendszergazdai jelszavát, írja be helyette az új jelszót.
5. lépés:
Kattintson a Kapcsolat lehetőségre.
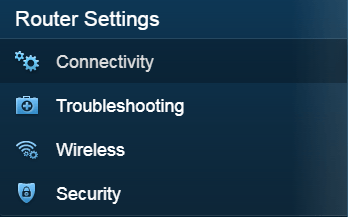
Kattintson a Kapcsolat lehetőségre
6. lépés:
Kattintson az Internetbeállítások fülre , és válassza a Szerkesztés lehetőséget.
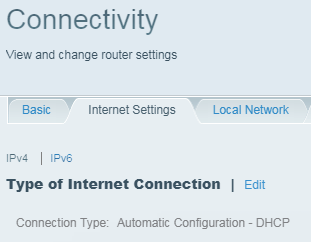
Kattintson az Internetbeállítások fülre, és válassza a Szerkesztés lehetőséget
7. lépés:
A legördülő menüből állítsa a Kapcsolat típusa lehetőséget Híd módra .
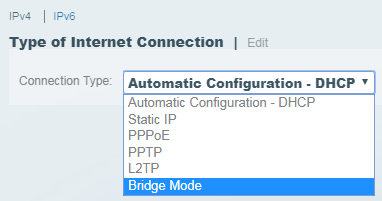
Állítsa a Kapcsolat típusát Híd módra
8. lépés:
Állítsa be az útválasztó IP-címét .
- IPv4-cím automatikus beszerzése - Válassza ezt a lehetőséget, ha azt szeretné, hogy a modem-router (átjáró) IP-címet biztosítson a Linksys útválasztó számára.
- Adjon meg egy IPv4-címet - Válassza ezt a lehetőséget, ha rögzített IP-címet szeretne használni a Linksys útválasztóhoz. Ehhez adja meg az internetes IPv4-cím, az alhálózati maszk, az alapértelmezett átjáró és a DNS mezők adatait. Ezeket az információkat az Ön internetszolgáltatója biztosítja, és a modem-router (átjáró) beállításai között találhatók meg.
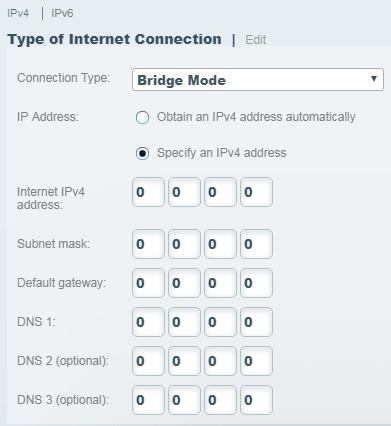
Állítsa be az IP-cím konfigurációját az útválasztóhoz
9. lépés:
Kattintson az Alkalmaz gombra a módosítások mentéséhez.
10. lépés:
A Figyelmeztetés képernyőn kattintson az Igen gombra. Az útválasztó ekkor megjeleníti, hogy jelenleg Híd módban van .
11. lépés:
Csatlakoztassa a modem-routert (átjárót) az útválasztó internetportjához.
12. lépés:
Amint az útválasztó észleli az internet-hozzáférést, kiad egy Internet-visszaállítás üzenetet. Kattintson az Igen gombra.
Fontos megjegyzés : Ha nem rendelkezik internet-hozzáféréssel, miután csatlakoztatta a modem-routert (átjárót) a Linksys útválasztóhoz, indítsa újra az útválasztót 30 másodpercre, majd indítsa újra a számítógépet.
13. lépés:
A rendszer átirányítja a Linksys Smart Wi-Fi bejelentkezési oldalára. Ha létrehozott egy Linksys szerverfiókot, adja meg bejelentkezési adatait az E-mail cím és a Jelszó mezőkben , majd kattintson a Bejelentkezés gombra.
Többet látni: