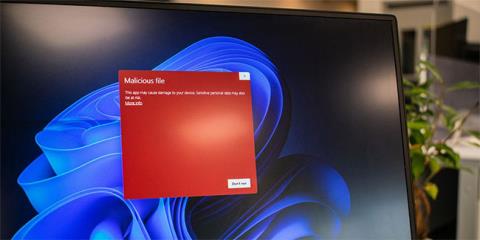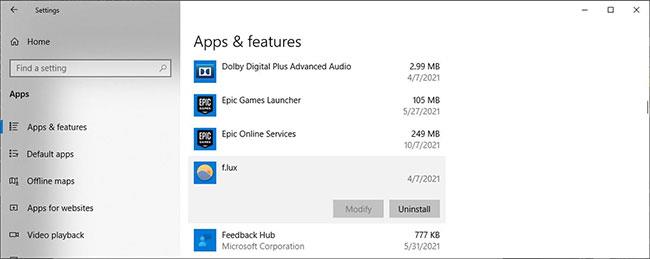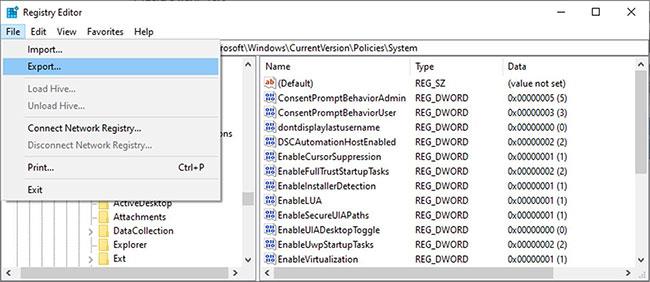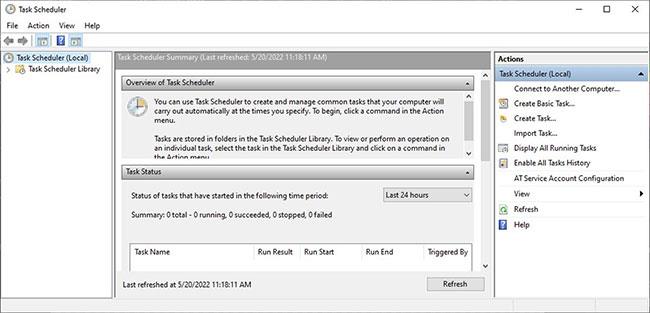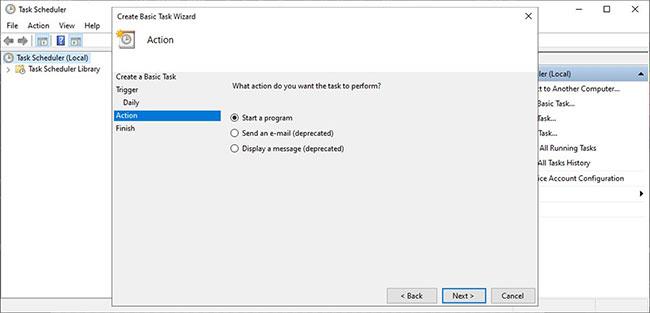A Windows Registry rejtélyes téma a legtöbb PC-felhasználó számára. Nyilvánvalóan a rendszer lényeges része – de a legtöbb felhasználó egyáltalán nem érinti meg a Registry-t, mert attól tart, hogy kárt tehet a számítógépében.
Való igaz, hogy a rendszerleíró adatbázis megváltoztatása anélkül, hogy tudná, mit csinál, károsíthatja a számítógépet.
Az alábbi tippek követése ötletet ad arról, hogy mit érdemes elkerülni, amikor a Registry-vel dolgozik. Ha szerencséje van, meg tudja oldani a problémát anélkül, hogy súlyosbítaná azt.
Registry karbantartás
Nem ritka, hogy az interneten olyan információkat találunk , amelyek azt tanácsolják, hogy merüljön el a Registry-ben, hogy "javítsa" azt – de vannak olyan helyzetek, amikor további károkat okozhat, ha elrontja a rendszerleíró adatbázis szerkesztését. Ehelyett a legjobb, ha megtart néhány jó szokást, amikor olyan folyamatokat hajt végre, amelyek hatással lehetnek a Registry-re, hogy elkerülje a későbbi szerkesztést.
Az olyan hibák, mint az árva bejegyzések, a duplikált kulcsok és a töredezett rendszerleíró adatbázis, komolyan hangzanak, de a valóságban nem valószínű, hogy problémákat okoznak, hacsak nem halmozódnak fel nagy mennyiségben. Ennek elkerülése érdekében győződjön meg arról, hogy professzionális, megbízható szoftvereket használ, mivel az ingyenes szoftverek és a rosszul programozott alkalmazások nagyobb valószínűséggel hagynak hátra potenciálisan veszélyes kódmaradékokat a számítógépen.
Egy másik jó gyakorlat az alkalmazások megfelelő eltávolítása. A Windows 10 rendszerben ezt úgy teheti meg, hogy nyissa meg a Beállítások menüt , és lépjen a Rendszer > Alkalmazások és funkciók menüpontra . Kattintson a kívánt programra, és válassza az Eltávolítás lehetőséget a számítógépről való eltávolításhoz.
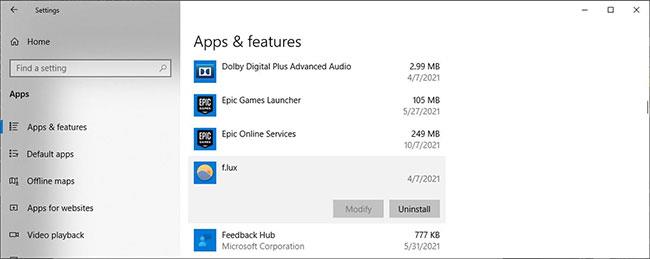
Törölje megfelelően az alkalmazásokat
A lehető legkisebbre kell csökkentenie a rendszerleállási hibákat is. Ha laptopot használ, ez egyszerűen azt jelentheti, hogy meg kell győződnie arról, hogy az nem kapcsol le a gyakori áramhiány miatt – emellett gyorsan módosíthatja azokat a beállításokat, amelyek a rendszer leállását okozzák.
Betűzési hiba
Ha elgépelést követ el a Microsoft Word programban , egy egyszerű helyesírás-ellenőrzéssel kijavíthatja a problémát. A rendszerleíró fájlok szerkesztése közben fellépő tipográfiai hibák azonban komoly problémákat okozhatnak, amelyeket nem könnyű megoldani.
A legjobb megközelítés ebben a helyzetben az, ha szorosan figyelemmel kíséri minden változtatást; Tesztelj mindent többször. Az új szoftverek telepítésétől az alkalmazások megnyitásáig minden a Registry-ben található információkra vonatkozik, így egy kis hibával gyorsan sok folyamatot befolyásolhat.
Kulcs törlése
A rosszindulatú programok és vírusok elleni küzdelem másik módja a problémával kapcsolatos beállításjegyzék törlése. Ez a megoldás azonban sokkal súlyosabb problémákat okozhat, mint az eredeti probléma, ha nem tesznek meg megfelelő óvintézkedéseket.
A rendszerleíró kulcsok – különösen a hierarchiában magasabban lévők – pusztítást okozhatnak a rendszerben, ha elvesznek. Ha nincs fontos rendszerleíró kulcsa, akkor a számítógép gyorsan papírnehezékké változhat, ha nem vigyáz, ezért a legjobb, ha kétszer is ellenõrizze, mit csinál, amikor belép a szerkesztõbe.
Ne feledje, hogy a rosszfiúk, akik számítógépes vírusokat hoznak létre, a lehető legnehezebbé akarják tenni a nem kívánt kód eltávolítását. Ha a rendszerleíró adatbázisban van egy vírushoz kapcsolódó kulcs, győződjön meg arról, hogy a kulcs nem csatlakozik olyan törvényes tartalomhoz vagy funkcióhoz, amely téves törlés esetén használhatatlanná teheti a rendszert.
Távolítsa el a rosszindulatú programokat
A rosszindulatú programok eltávolítása a számítógépről fontos feladat – bizonyos esetekben azonban előfordulhat, hogy a kár már megtörtént. Egy kémprogram, trójai vagy más rosszindulatú kódot eltávolító eszköz könnyen károsíthatja számítógépe rendszerleíró adatbázisát, ha a jogsértő fájlok ott gyökereznek.
Távolítsa el a rosszindulatú programokat
A probléma elkerülésének legjobb módja, ha távol tartja a rosszindulatú programokat a számítógépétől, mivel gyakran nehezebb eltávolítani, mint elkerülni. Íme néhány jó szokás:
- Kerülje a megbízhatatlan webhelyeket
- Ügyeljen arra, hogy soha ne használjon fertőzött USB-t a számítógépéhez
- Tegyen fel kérdéseket a telepített szoftverek forrásáról és fejlesztőjéről
- Ne kattintson az adathalász e-mailekben található hivatkozásokra
Ha azonban a legrosszabb megtörténik, léteznek módszerek a rosszindulatú programok biztonságos eltávolítására a Registry károsítása nélkül. Győződjön meg arról, hogy a rosszindulatú programok eltávolítására használt módszer megfelelő, mivel az itt elkövetett hibák gyors módja annak, hogy maradandó károsodást okozzanak.
Nincs biztonsági mentés
A kulcsok szerkesztése vagy törlése során könnyebben okozhat beállításjegyzéki problémákat, mint gondolná. Fel kell készülnie azonban ezeknek a problémáknak a megoldására, ha rendelkezik egy működő másolattal a módosított kulcsról, ezért tudnia kell, hogyan készíthet biztonsági másolatot ezekről a fájlokról.
A kezdéshez nyissa meg a Rendszerleíróadatbázis-szerkesztőt – valószínűleg rendszergazdai jogokra lesz szüksége az eszköz eléréséhez. Keresse meg a kulcsot, amellyel dolgozni fog, és kattintson rá. Ezután lépjen a Fájl > Exportálás elemre .
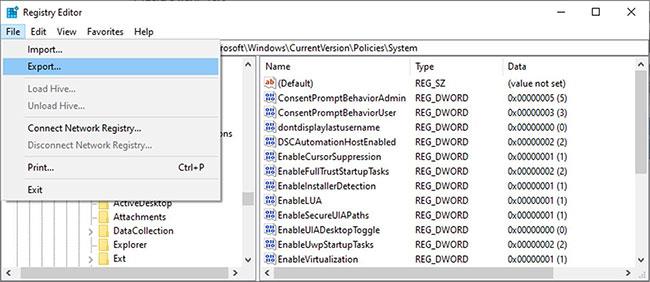
Exportálja a rendszerleíró kulcsfájlt
Válasszon egy ésszerű nevet és helyet a fájl mentéséhez, majd vigye át a másolatot egy flash meghajtóra – ez garantálja a védelmet arra az esetre, ha probléma adódna a számítógép merevlemezéhez való hozzáféréssel. Most már magabiztosan szerkesztheti a kulcsot, tudván, hogy szükség esetén lecserélheti duplán a biztonsági mentési kulcsra, bár továbbra is óvatosnak kell lennie, amikor módosítja a kulcsot.
Bár minden biztonsági mentés jobb, mint a semmi, a különösen aprólékos felhasználóknak érdemes lehet rendszeresen ütemezett biztonsági mentést készíteni a Windows Feladatütemező segítségével . Ehhez először nyissa meg a Feladatütemező alkalmazást , és válassza az Alapfeladat létrehozása lehetőséget a képernyő jobb oldalán található Műveletek menüből.
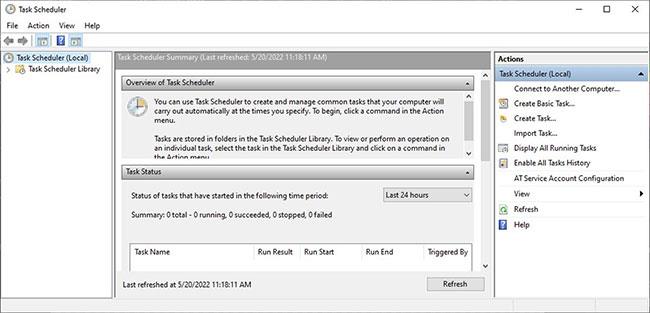
Válassza az Alapfeladat létrehozása lehetőséget a Műveletek menüből
Adjon ésszerű nevet és rövid leírást a feladatnak, ha szükséges, és folytassa a varázslón keresztül. A biztonsági mentéseket havonta vagy a kívánt ütemezés szerint engedélyezheti. Válassza a Program indítása lehetőséget a Művelet oldalon , majd a következő lépésben válassza ki a kívánt biztonsági mentési szoftvert a Program/script mezőben.
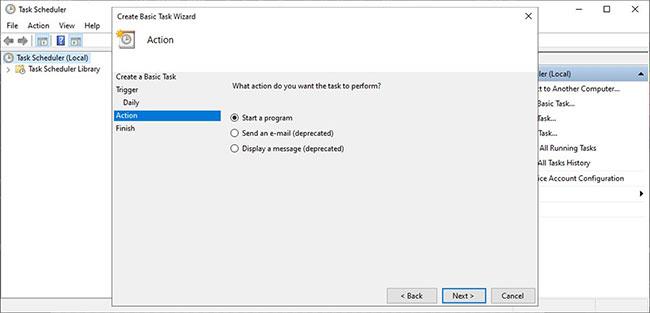
Válassza a Program indítása lehetőséget
Tesztelje a beállítást az utolsó képernyőn, és ha minden rendben van, kattintson a Befejezés gombra az ütemezett biztonsági emlékeztető működésbe hozásához. Ha kényelmesebbnek érzi a Windows Feladatütemezőt, akkor akár úgy is beállíthatja, hogy a program automatikusan megnyissa és futtassa a biztonsági mentéseket.
Amikor Windows rendszerű számítógépen végez hibaelhárítást, előfordulhat, hogy módosítania kell a beállításjegyzéket. Remélhetőleg ezek a tippek segítenek elkerülni a hibákat.
Általános szabály, hogy a rendszerbeállítások módosításával kapcsolatos problémák elhárítása előtt készítsen biztonsági másolatot az adatokról. Ezután győződjön meg róla, hogy megbízható forrásból kapja meg az utasításokat, mert a rendszerleíró adatbázis megzavarása nem az egyetlen módja annak, hogy károsíthassa Windows számítógépét.