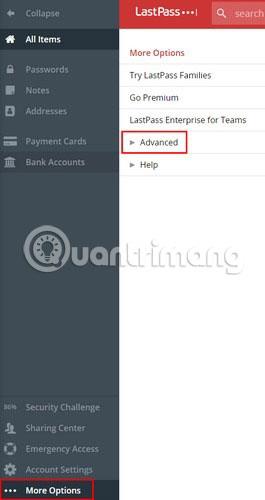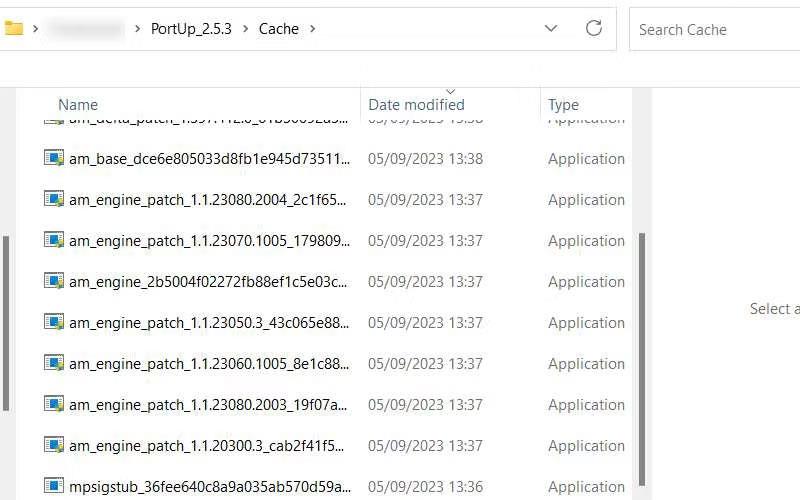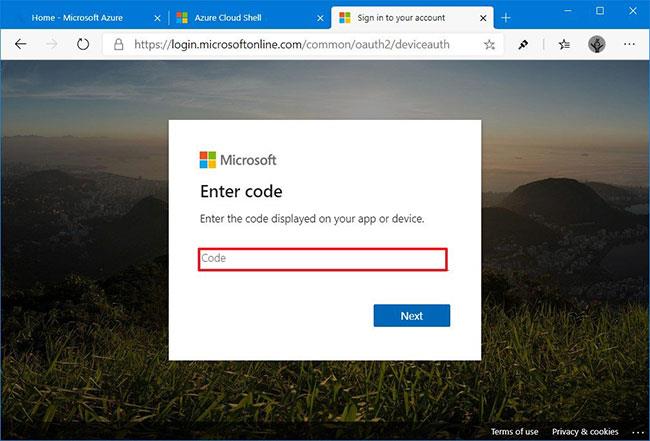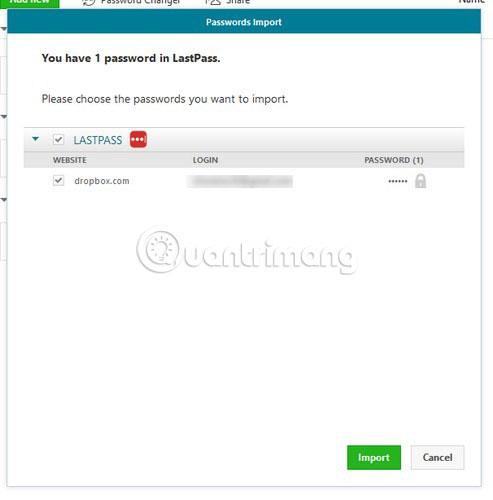Fontos tudnivaló, hogy fiókjai védelme érdekében minden fiókhoz erős , egyedi jelszóval kell rendelkeznie. Sajnos a speciális karaktereket, betűket és számokat tartalmazó jelszó megjegyezése nehéz feladat. Ezért szeretik az emberek gyakran ugyanazt a jelszót használni különböző fiókokhoz.
A jelszókezelőknek köszönhetően többé nem kell minden egyes jelszót megjegyeznie. Minden fiókhoz létrehozhat erős és egyedi jelszavakat, de nem kell attól tartania, hogy egyszer elfelejti őket. De mi van akkor, ha át akarja váltani a jelszókezelőket , például a LastPassról a Dashlane-re? A mai cikk megmutatja, hogyan importálhat jelszavakat a LastPass-ból a Dashlane-be.
Hogyan importálhatunk jelszavakat a LastPass-ból a Dashlane-be
A jelszavak LastPassból a Dashlane-be történő exportálásához győződjön meg arról, hogy a Dashlane telepítve van, és a LastPass nyitva van. Jelszavait a LastPass Chrome-bővítmény vagy szoftver segítségével exportálhatja .
Kattintson az „Open my vault” opcióra , és a LastPass megjeleníti az összes jelszót. A bal alsó sarokban kattintson a „További beállítások” elemre, majd a Speciális lehetőségre.
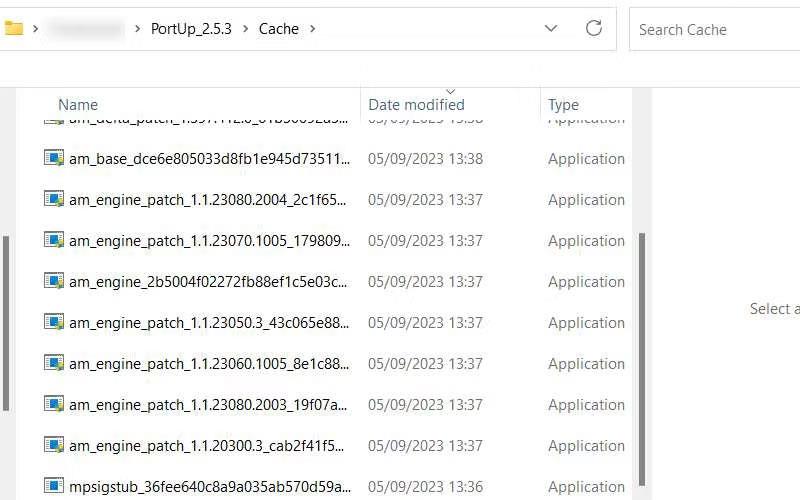
Miután a Speciális lehetőségre kattintott , sok új lehetőség jelenik meg. Kattintson az „Exportálás” gombra , és a LastPass megkéri a fő jelszó megadására. Ezután egy új lapon láthatja az összes jelszavát és felhasználónevét/e-mail címét. Jelölje ki, mit szeretne átvinni, és másolja át anélkül, hogy bárhova beillesztené, legalábbis egyelőre.
A jelszó másolása után ne felejtse el bezárni a lapot, hogy senki ne lássa. Lépjen a keresősávba, és nyisson meg egy új jegyzetet a számítógép Jegyzettömb alkalmazásában. Illessze be, amit másolt, és kattintson a Mentés gombra. Mentse el a fájlt „LastPass.csv” néven .
Nyissa meg a Dashlane-t, és kattintson a Fájl gombra a jelszó megadásához.
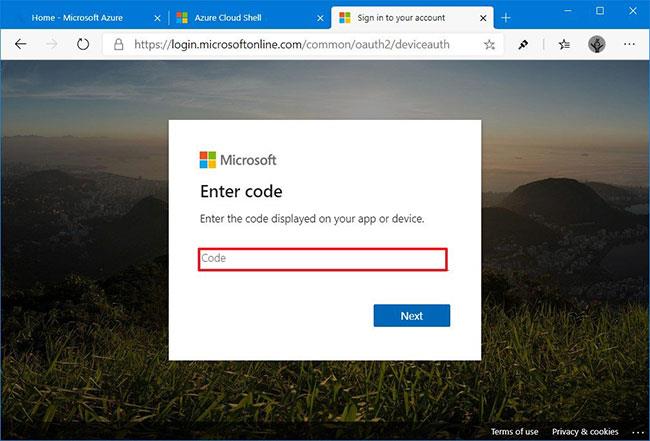
Válassza a LastPass lehetőséget, és megjelenik egy új ablak, amely megmutatja a jelszavak áttelepítésének lépéseit. Kattintson a zöld Tovább gombra, és megjelenik egy dokumentumablak. Kattintson a korábban elmentett fájlra, amely tartalmazza az összes felhasználónevet és jelszót.
Most a Dashlane megmutatja, hány jelszót készül átvinni. Ha meggondolja magát, és szeretne eltávolítani néhány jelszót a listáról, akkor itt a lehetőség. Győződjön meg arról, hogy be van jelölve a jelszó, amelyre váltani szeretne. Kattintson a zöld Import gombra a folyamat elindításához.
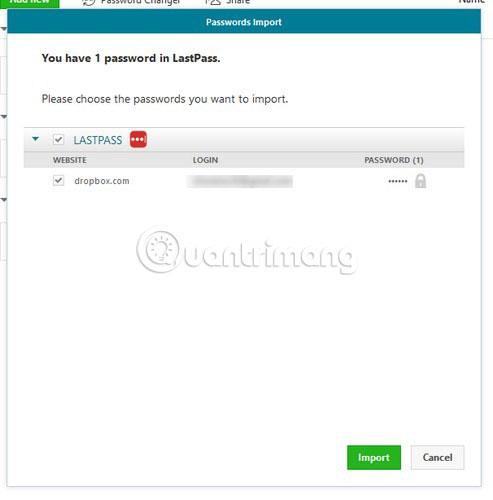
Ha elkészült, a Dashlane megmondja, hány jelszót adtak hozzá, hány volt jelen, és hányat hagytak ki. Kattintson az OK gombra az ablak bezárásához.
A LastPass fiók törlése
Ön dönti el, hogy törli-e LastPass-fiókját vagy sem. Ha két helyen szeretné megőrizni jelszavát, akkor ezt a lépést nem kell megtennie. Ha nem, törölnie kell LastPass-fiókját. Ezt megteheti a következő webhelyen: https://lastpass.com/delete_account.php .
Kövesse a LastPass utasításait a fiók törléséhez. Ne felejtse el törölni a létrehozott fájlt, amely tartalmazza az összes felhasználónevet és jelszót, mert biztosan nem szeretné, hogy a fájl rossz kezekbe kerüljön. Ha azonban meg kell őriznie ezt a fájlt a számítógépén, győződjön meg róla, hogy jelszóval védi a fájlt, vagy használjon más módszereket a biztonság megőrzésére.
Most már tudja, milyen egyszerű a jelszavak átvitele a LastPass-ból a Dashlane-be. Ha bármilyen problémába ütközik az út során, írjon megjegyzést az alábbi megjegyzés rovatba!
Remélem sikeres vagy.