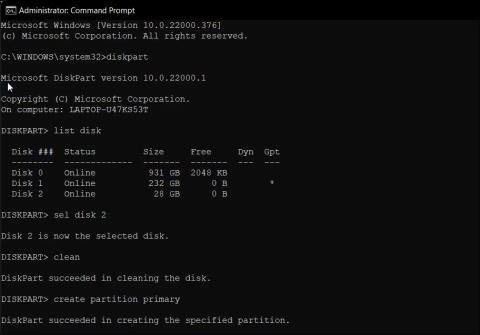A Windows operációs rendszerhez bootolható USB létrehozása nagyon egyszerű lesz, ha tudja, hogyan kell alkalmazni a megfelelő módszert. Amellett, hogy olyan szoftvereket használ, amelyek támogatják az USB rendszerindítást, például a Rufus , Hiren's boot ,... van egy másik módja is az USB rendszerindítás létrehozására anélkül, hogy további szoftvereket kellene telepítenie az eszközre. Ez a parancssort használja.
A Windows telepítéséhez szükséges USB rendszerindítás létrehozásának lépései a Parancssor használatával
Ha nem szeretne harmadik féltől származó eszközt használni a rendszerindító meghajtó létrehozásához, a Diskpart segédprogram és a Parancssor segítségével hozhat létre telepítési adathordozót. Íme, hogyan kell csinálni.
1. Először készítsen biztonsági másolatot az USB-meghajtón lévő összes fájlról, majd csatlakoztassa a számítógéphez.
2. Nyomja meg a Win billentyűt , írja be a cmd parancsot , és kattintson a Futtatás rendszergazdaként parancsra a parancssorban. Használhatja a PowerShellt is, ha ezt az eszközt részesíti előnyben a Parancssor helyett.

A Diskpart segítségével hozzon létre egy Windows 11 rendszerindító meghajtót
3. A Parancssor ablakba írja be a következő parancsot, és nyomja meg az Enter billentyűt a Windows Diskpart segédprogram elindításához.
DISKPART
4. Ezután írja be a következő parancsot az összes elérhető tárolóeszköz listázásához:
LIST DISK
5. Itt keresse meg az USB-meghajtót. A Méret oszlopban megtekintheti az USB-meghajtót. Ebben az esetben az USB-meghajtó Disk 2 -ként jelenik meg .
6. Ezután írja be a következő parancsot a meghajtó kiválasztásához:
SEL DISK 2
7. A fenti parancsban módosítsa a DISK 2-t az USB-meghajtóhoz rendelt számra. Ha például SSD- vagy SATA-meghajtóval rendelkezik, a fő meghajtó DISK 0 , az USB-meghajtó pedig DISK 1 néven fog megjelenni . Rendkívül fontos a megfelelő meghajtó kiválasztása, mert a következő lépés a kiválasztott meghajtó törlése.
8. A meghajtó törlése után írja be a következő parancsot, és nyomja meg az Enter billentyűt az összes tartalom törléséhez a meghajtóról:
Clean
9. Ezután írja be a következő parancsot az elsődleges partíció létrehozásához:
Create Partition Primary
10. Az elsődleges partíció létrehozása után írja be a következő parancsot az elsődleges partíció kiválasztásához:
List Par
11. A Parancssor az USB-meghajtó részleteit jeleníti meg.

Formázza az USB-meghajtót a Windows 11 rendszerben a CMD használatával
12. Írja be a következő parancsot, és nyomja meg az Enter billentyűt a partíció aktiválásához:
Active
13. Ezután írja be a következő parancsot az USB-meghajtó formázásához. Fontos, hogy a meghajtót NTFS formátumban formázza, mert a FAT32 formátum helytelen paraméterhibákat okoz.
FORMAT FS=NTFS LABEL=“BootableUSB” QUICK OVERRIDE
14. Ha végzett, írja be az Exit parancsot , és nyomja meg az Enter billentyűt a Lemezrész segédprogramból való kilépéshez.
Most csatlakoztatnia kell az ISO-képet, majd át kell helyeznie a tartalmát az USB-meghajtóra.
Csatlakoztassa a Windows 11 ISO-képet a parancssorba
1. Ehhez írja be a következő parancsot, és nyomja meg az Enter billentyűt a Windows 11 ISO-fájl csatolásához:
PowerShell Mount-DiskImage -ImagePath "C:\Users\UserName\Downloads\Win11_English_x64v1.iso"
2. A fenti parancsban cserélje ki a fájl elérési útját a Windows 11 ISO-helyére.

A kötetek listája a CMD-ben
3. Az ISO beillesztése után írja be a következő parancsot a Diskpart elindításához.
Diskpart
4. Ezután írja be a következő parancsot az elérhető kötetek megjelenítéséhez.
List volume
5. Ez segít meghatározni a csatolt ISO fájl meghajtóbetűjelét. A Típus oszlopban a csatlakoztatott ISO DVD-ROM -ként jelenik meg . Az Ltr rovat pedig a kötethez kapcsolódó levelet sorolja fel. Jegyezze fel az ISO-hangerő részleteit, mert mostantól azt fogja használni.

A kötetek listája a CMD Windows 11 rendszerben
6. Miután megvan a kötet részletei a csatlakoztatott ISO-hoz, írja be a következő parancsot a Diskpartból való kilépéshez:
Exit
7. Ezután írja be a beépített ISO-kötet betűjét, és nyomja meg az Enter billentyűt. Ha például a csatlakoztatott ISO-kötet betűjele J, írja be a következő parancsot, és nyomja meg az Enter billentyűt .
J:
8. Írja be a következő parancsot a CD-ről való rendszerindításhoz:
cd boot
9. Ezután írja be a következő parancsot a Bootmgr-kompatibilis fő rendszerindító kód alkalmazásához az USB flash meghajtóra:
Bootsect /nt60 I:
10. A fenti parancsban cserélje ki az I betűjelet az USB flash meghajtóhoz tartozó meghajtóbetűjelre.

ISO fájl másolása USB-re
11. Ezután írja be a következő parancsot, és nyomja meg az Enter billentyűt a Windows 11 rendszerfájlok USB flash meghajtóra másolásához:
xcopy J:\*.* I:\ /E /F /H
12. A fenti parancsban cserélje ki a K: és I: karaktereket a Mounted ISO Volume és az USB drive karakterekre .
13. Ez a folyamat 5-10 percig tarthat. Ha a parancssor elakad, az normális, ezért várja meg, amíg a folyamat befejeződik.
14. Ha sikeres, megjelenik a Fájl(ok) másolva üzenet .
Ez kész! Most már használhatja az USB rendszerindítást a Windows 11 tiszta telepítéséhez.
Sok szerencsét!
Tekintse meg néhány további cikket alább: