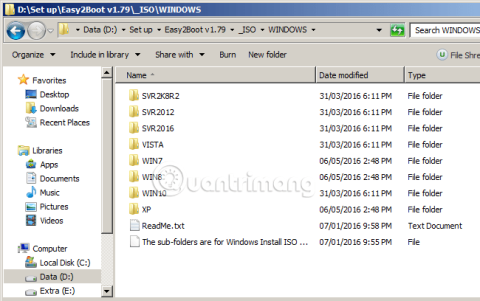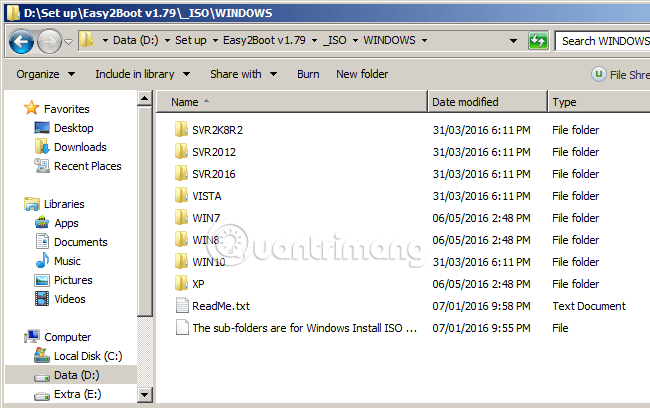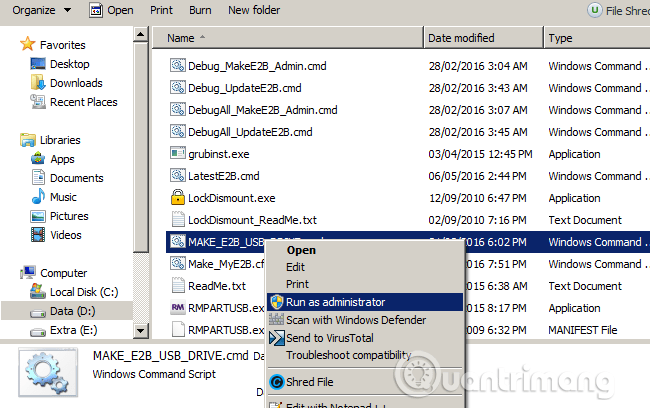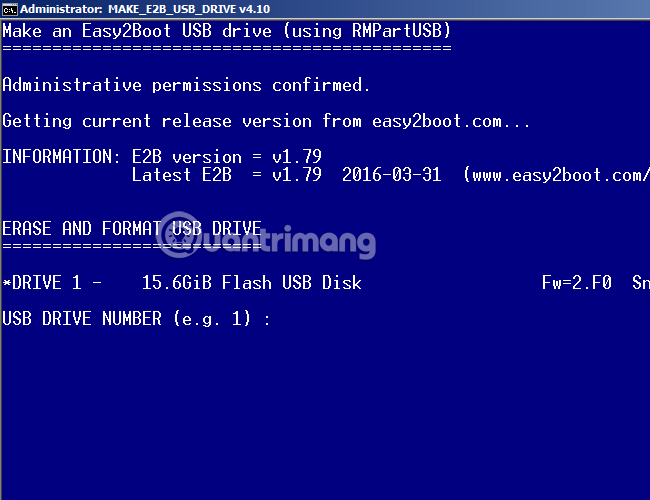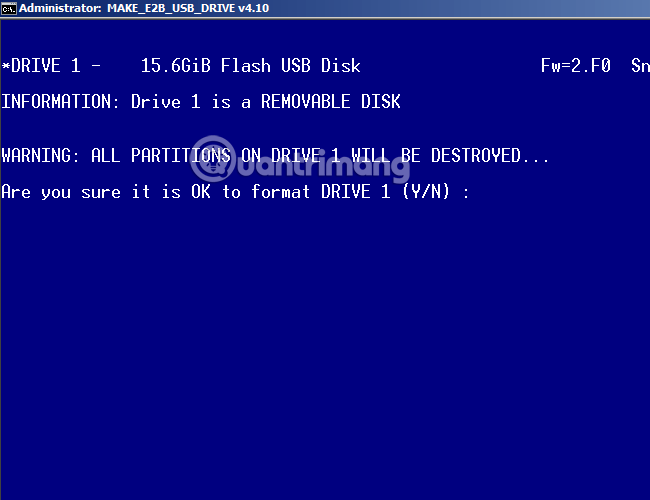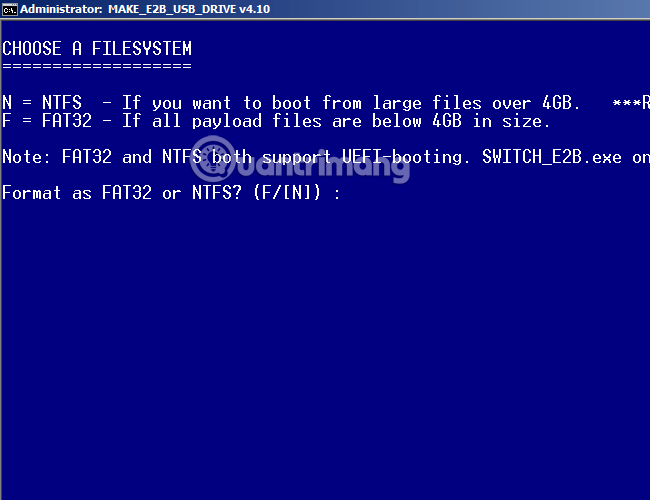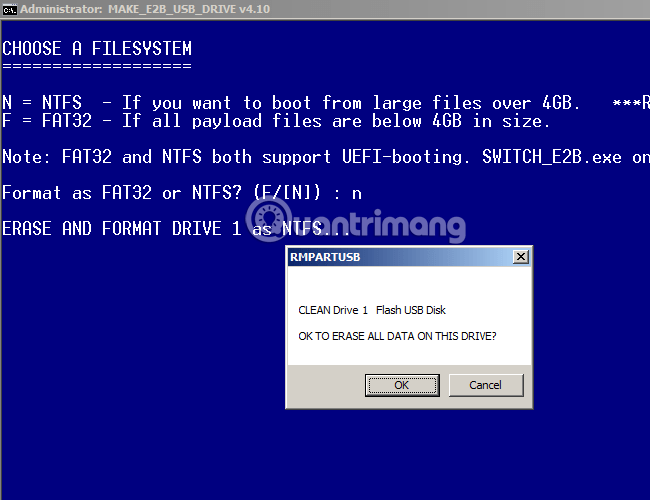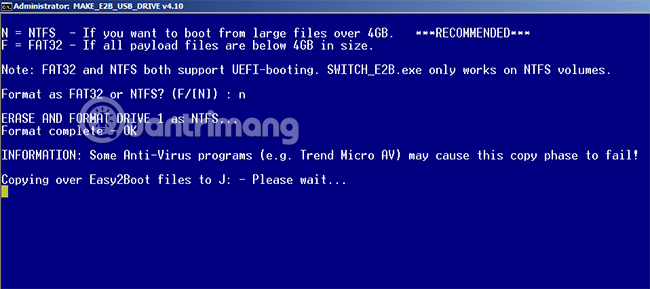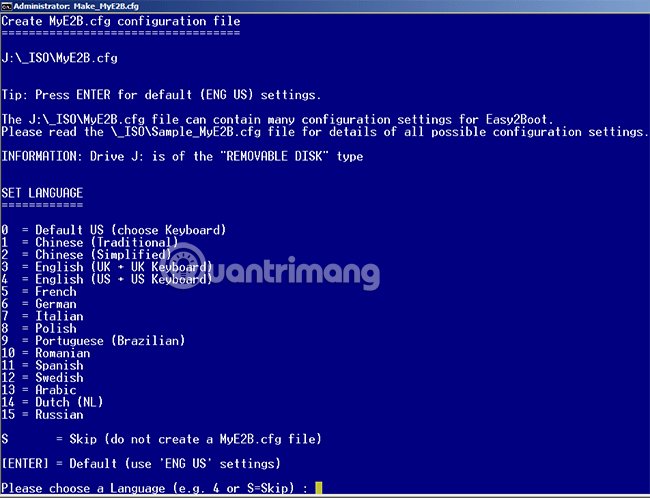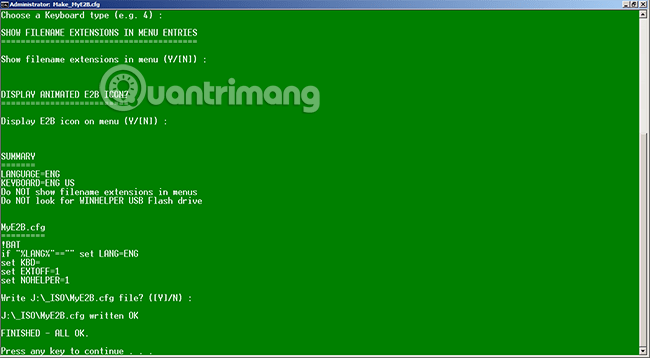Az előző cikkben bemutattuk, hogyan hozhat létre USB-t több Windows telepítéséhez a WinSetupFromUSB használatával, ebben az oktatócikkben pedig folytassuk egy másik, ugyanilyen hatású eszköz, az Easy2Boot felfedezését.
Mielőtt belekezdenénk, meg kell jegyeznünk, hogy az Easy2Boot parancs alapú munkafelülettel rendelkezik - főként parancssorral, tehát nem igazán intuitív és barátságos, mint a többi kommunikációt támogató program. Használat előtt kérjük fontolja meg!
1. Töltse le az ingyenes Easy2Boot alkalmazást
A Rufush-hoz hasonlóan a Windows 7 USB DVD-letöltő eszköz... Az Easy2Boot egy olyan eszköz, amely segít a felhasználóknak USB rendszerindítást létrehozni és az operációs rendszert telepíteni a Windows ISO fájljaiból. Ez a program pedig teljesen ingyenes, csak le kell töltenie az Easy2Boot tömörített fájlját a számítógépére, kicsomagolni és használni.
2. Állítsa be az Easy2Boot programot
Az Easy2Boot nem képes automatikusan azonosítani az ISO-fájl helyét a Tallózás funkción keresztül, mint más eszközök, hanem fix címmel rendelkezik. Ez az Easy2Boot v1.79\_ISO\WINDOWS mappa , ezért át kell másolnia a megfelelő Windows ISO-fájlt a mappába.
1. lépés:
Példaként a Windows XP és a Windows 8 rendszerhez multibootot fogok végrehajtani, így a Windows XP ISO fájlt az XP mappába, a Windows 8 ISO fájlt pedig a WIN8 mappába másolom.
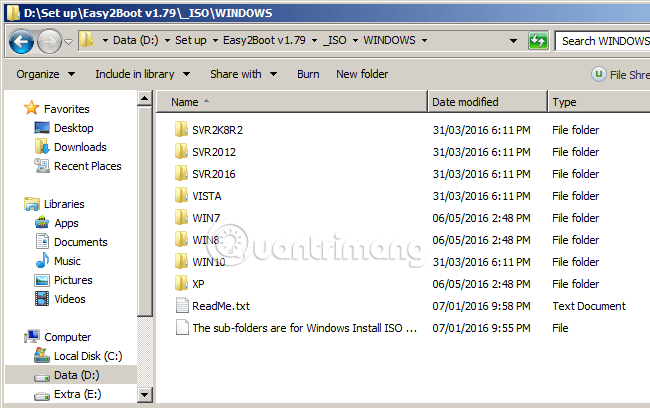
Ne felejtse el bemásolni a Windows ISO fájlt ebbe a mappába (Easy2Boot v1.79\_ISO\WINDOWS)
2. lépés:
A lépés befejezése után folytassa a következő lépéssel. Lépjen az alábbi könyvtárba:
- Easy2Boot v1.79\_ISO\docs\Make_E2B_USB_Drive
Kérjük, figyelmesen emlékezzen a fenti hivatkozásra, nehogy összekeverje a docs mappát a DOCS-szal . Itt futtassa a MAKE_E2B_USB_DRIVE.cmd parancsfájlt az Adminisztrátor alatt :
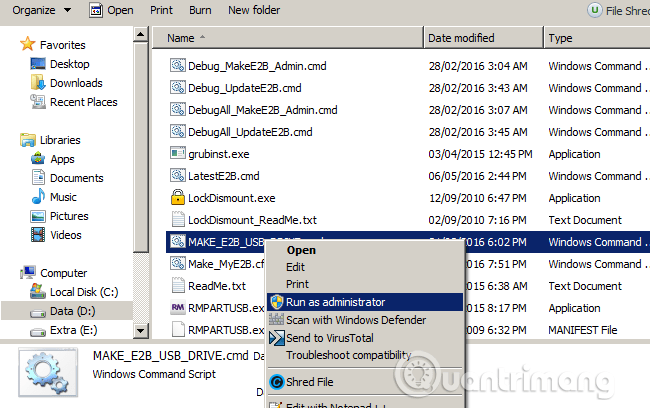
Futtassa a MAKE_E2B_USB_DRIVE.cmd fájlt a docs mappában
Természetesen először csatlakoztatnia kell az USB-t a számítógéphez. A fájl futtatása után a parancsképernyő (mint például a PowerShell ) a következőképpen jelenik meg:
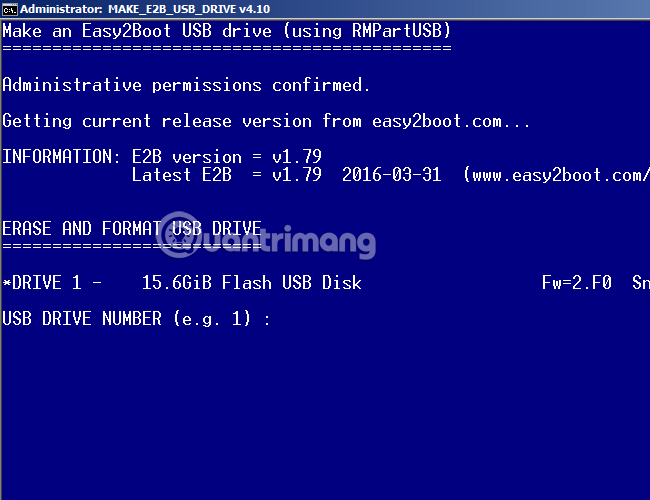
3. lépés:
Ezen a képernyőn látni fogja, hogy a rendszer azonosítja az USB-meghajtót az 1. illesztőprogram sorában (16 GB-os kapacitással), a fentiek szerint, és az USB-meghajtó SZÁMA sorába írja be az 1-et . Az Easy2Boot megkérdezi, hogy formázni akarja-e az USB-t, természetesen. Válassza az Y-t itt:
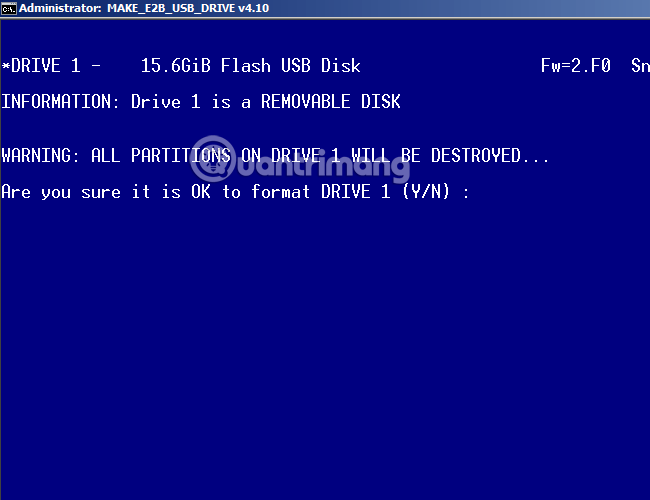
4. lépés:
Válassza ki a Format formátumot , természetesen hagyja meg NTFS- ként . Kattintson ide: N :
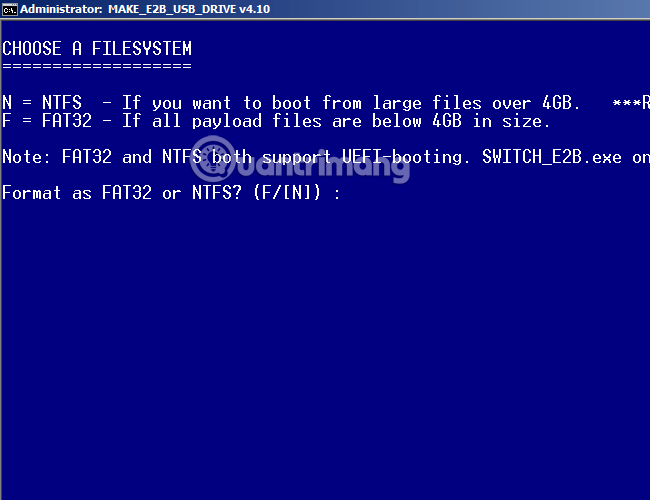
Válassza az OK gombot:
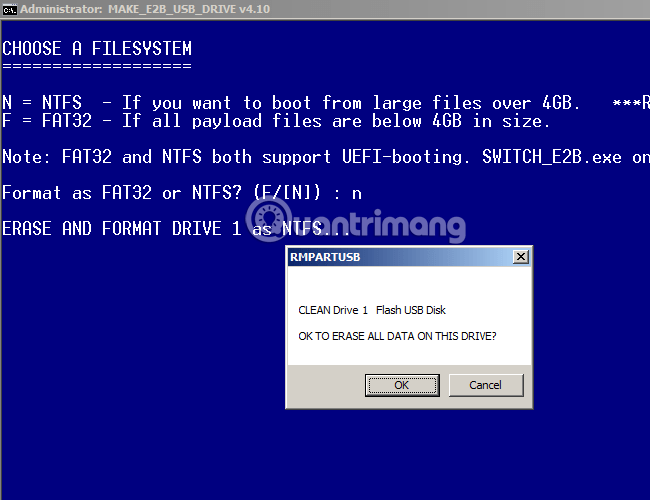
Ez a formázási folyamat az USB adatolvasási és írási sebességétől függően hosszú vagy lassú időt vesz igénybe, kérjük, várjon türelmesen! A formázás után az Easy2Boot az ISO fájlt a Windows mappából az USB-re másolja a rendszerindítás létrehozásához. Ne felejtse el kikapcsolni a víruskereső programokat, mert blokkolhatják az ISO fájlban található automatikus futtatási fájlt és a rendszerindító USB létrehozásának folyamatát. . el fog bukni:
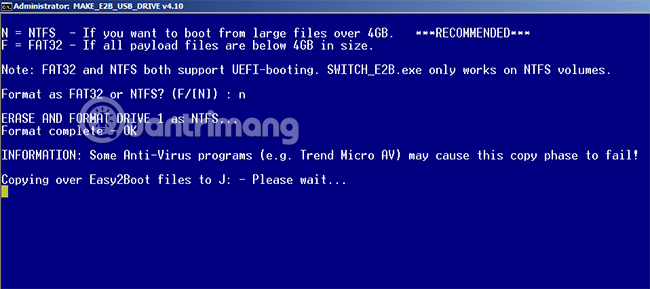
5. lépés:
Ezen a ponton az iso fájl másolása befejeződött. Végül hozzon létre egyéni fájlokat, MyE2B.cfg (nem tudom, mit csinál ez a fájl). Ha nem szeretne létrehozni, nyomja meg a Skip vagy S gombot a kihagyáshoz, nyomja meg az Entert az alapértelmezett testreszabás használatához, vagy kövesse az Easy2Boot utasításait:
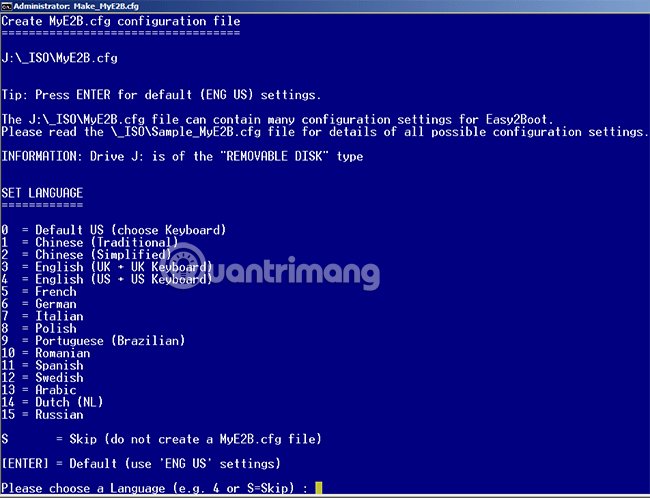
Itt a Defaultot használom, ezért csak megnyomom az Enter billentyűt, amikor ilyen kék képernyőt kapok, akkor kész:
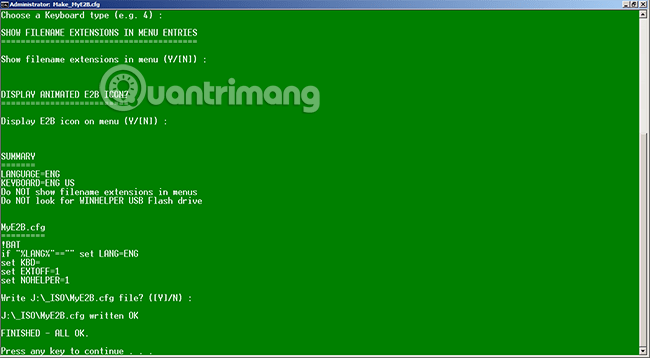
A fentiekben néhány lépést olvashat az USB létrehozásához több Windows telepítéséhez az ingyenes Easy2Boot eszköz segítségével. Remélhetőleg ez segíthet a napi munkájában. Sok szerencsét!