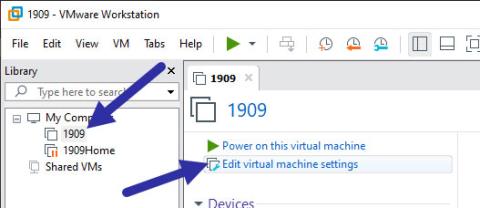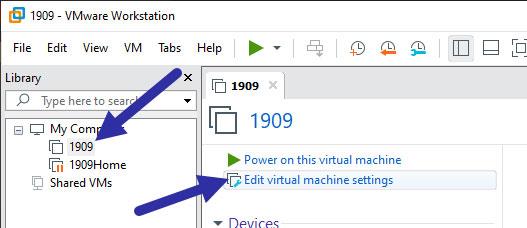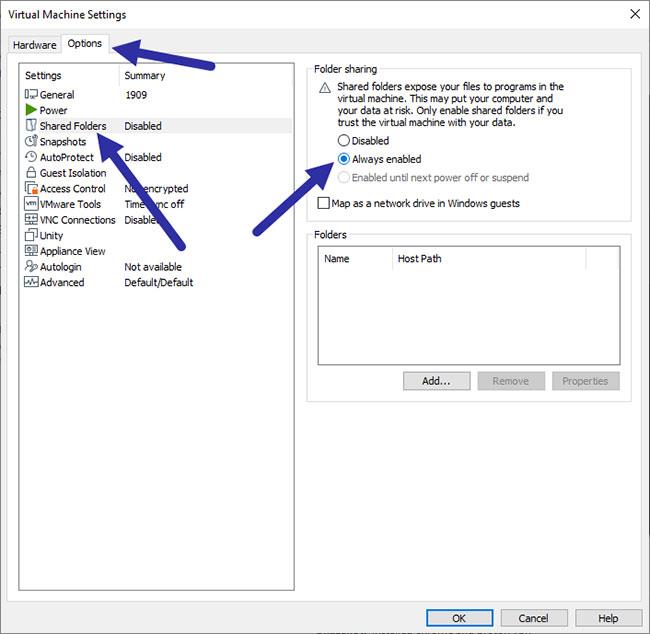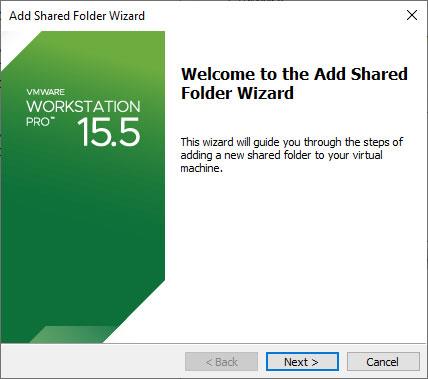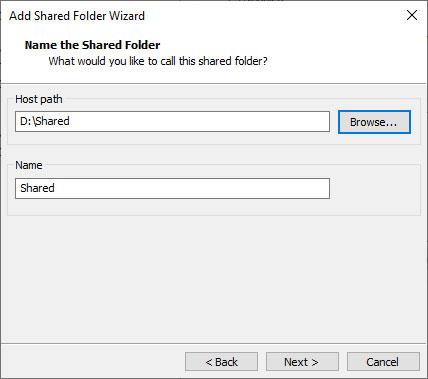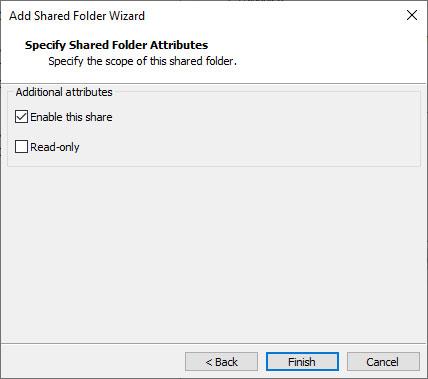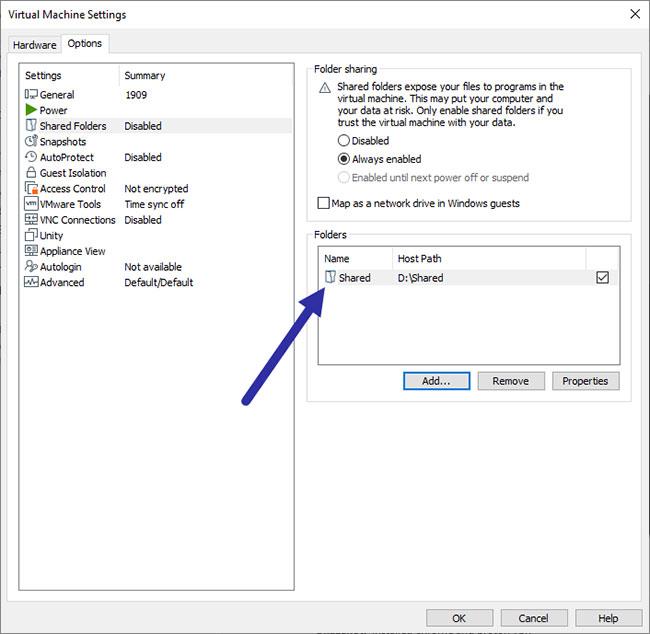A fájlok gyors megosztásához az ügyfél és a szerver között létrehozhat egy VMware megosztott mappát, és automatikusan csatlakoztathatja azt. Íme, hogyan kell csinálni.
Megjegyzés : Az alábbi lépések Windows 8 és Windows 7 rendszerben is alkalmazhatók .
A VMware megosztott mappa létrehozásának lépései
A VMware meglehetősen egyszerűvé teszi a megosztott mappa hozzáadását. Mielőtt folytatná, győződjön meg arról, hogy a VMware Tools telepítve van a vendég operációs rendszerben. A VMware Tools telepítése nélkül a vendég operációs rendszer nem tudja észlelni a megosztott mappát illesztőprogram-problémák miatt.
Megjegyzés : Ezt a cikket VMware munkaállomáson tesztelik. Azonban még akkor is, ha VMware Playert használ, a lépések nagyon hasonlóak.
1. Nyissa meg a VMware alkalmazást úgy, hogy megkeresi a Start menüben, vagy kattintson duplán az asztal ikonjára.
2. A VMware megnyitása után győződjön meg arról, hogy a cél vendég operációs rendszer teljesen le van állítva. azaz ne legyen futó vagy szüneteltetett állapotban. Ellenkező esetben nem adhat hozzá megosztott mappát.
3. Miután megerősítette, hogy a virtuális gép le van tiltva, válassza ki azt a bal oldali panelen, és kattintson a "Virtuális gép beállításainak szerkesztése" lehetőségre .
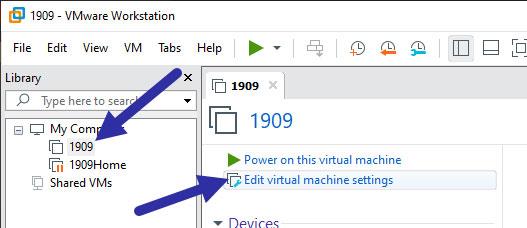
Kattintson a "Virtuális gép beállításainak szerkesztése" lehetőségre
Ha VMware Playert használ, ugyanezt az opciót fogja látni a jobb alsó sarokban.
4. A Virtuálisgép beállításai ablakban lépjen az "Opciók" fülre. Itt válassza ki a "Megosztott mappák" lehetőséget a bal oldali panelen. Ezután válassza ki a "Mindig engedélyezve" lehetőséget a jobb oldali panelen, és kattintson a "Hozzáadás" gombra.
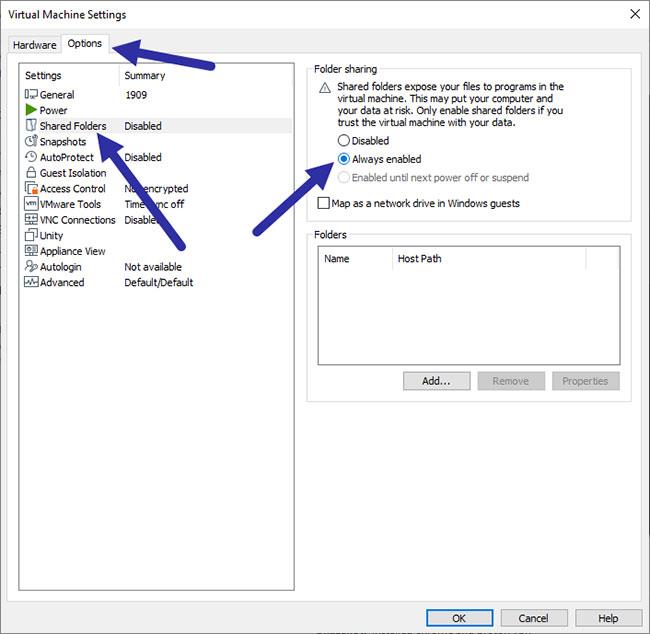
Kattintson a "Hozzáadás" gombra
5. Kattintson a "Tovább" gombra a varázslóban. Most kattintson a "Tallózás" gombra , és válassza ki a vendég operációs rendszerrel megosztani kívánt mappát. Írjon be egy nevet a "Név" mezőbe. A folytatáshoz kattintson a Tovább gombra .
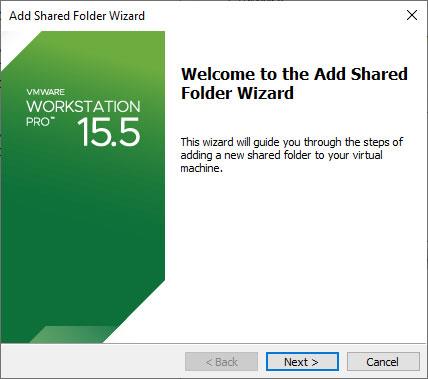
Kattintson a "Tovább" gombra
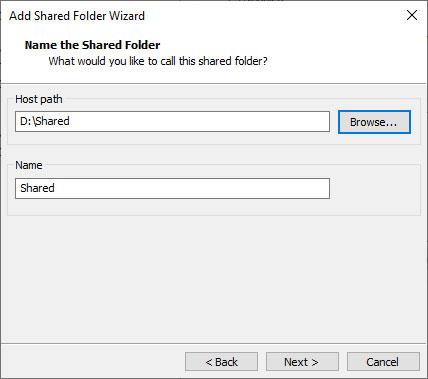
Kattintson a "Tallózás" gombra
6. Itt válassza ki a "Megosztás engedélyezése" lehetőséget , és kattintson a "Befejezés" gombra.
(Opcionális) Ha azt szeretné, hogy a megosztott mappa csak olvasható legyen, válassza a „Csak olvasható” lehetőséget. Ha ezt a lehetőséget választja, hozzáférhet a megosztott mappában lévő fájlokhoz, de nem írhat vagy módosíthat fájlokat a vendég operációs rendszerből. Biztonsági szempontból jobb az írásvédett engedélyezése.
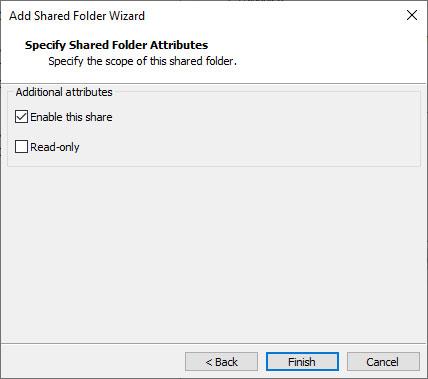
Biztonsági szempontból jobb az írásvédett engedélyezése
7. A megosztott mappát a "Mappák" részben láthatja . A "Hozzáadás" gombra kattintva tetszőleges számú megosztott mappát adhat hozzá. Kattintson az "OK" gombra a módosítások mentéséhez.
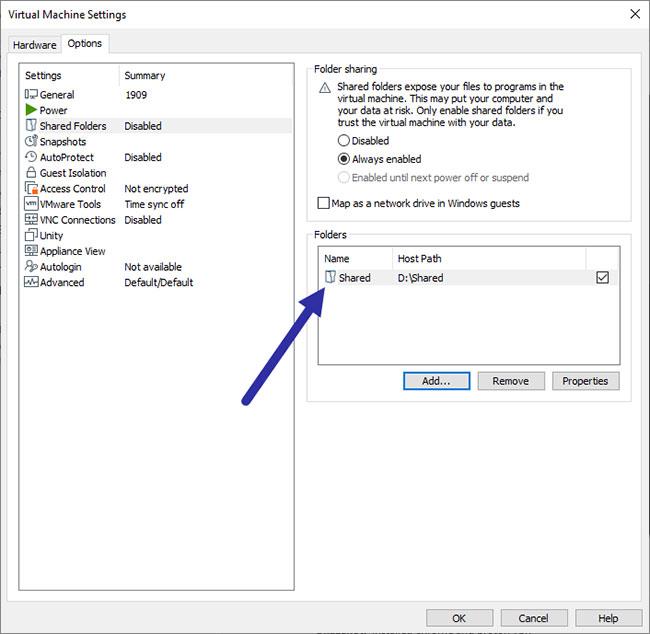
Kattintson az "OK" gombra a módosítások mentéséhez