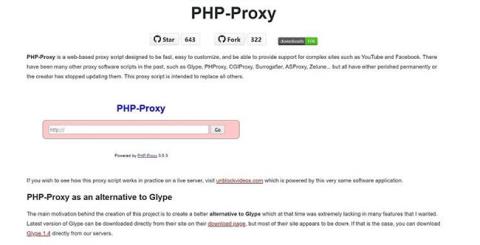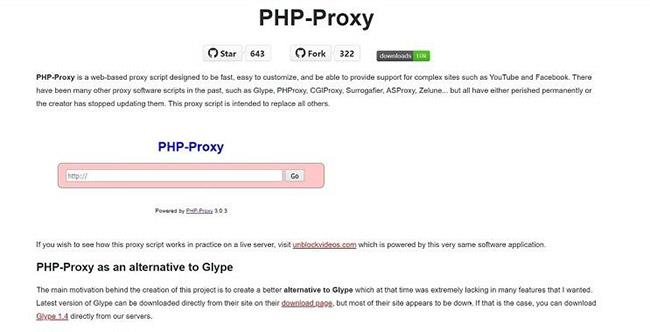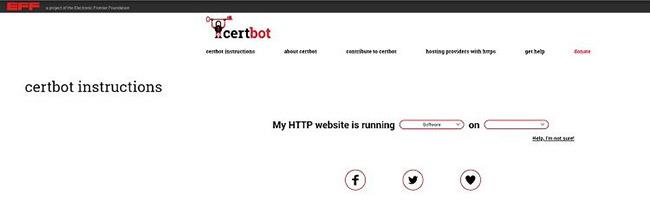A munkahelyi webböngészési korlátozások sok gondot okozhatnak. Gyakran használják a „tiltott webhelyek” széles kategóriáját, amely néhány népszerű webhely kivételével az összeset kizárja.
Egyes esetekben a szokásos proxyszerverek egyike sem működik, és még a Google Fordító sem működik. Ha ezekkel a problémákkal találkozik, néhány perc alatt beállíthatja saját proxykiszolgálóját. Nézzük meg a Quantrimang.com segítségével a következő cikkben!
Privát proxyszerver létrehozásának előfeltételei
Van néhány dolog, amire szüksége van, ha proxyszervert szeretne létrehozni.
- Webtárhely : Elméletileg bármelyik webtárhely megfelel a feladatnak, ha megfelel a többi követelménynek, legyen szó egy régi számítógépről az alagsorban, vagy akár egy ingyenes online webtárhelyről.
- PHP7 vagy újabb és cURL : Ezt keresse meg webszolgáltatója oldalán. Ha ez egy fizetős hosting szolgáltatás, akkor szinte teljesen megbízhat benne. A cURL egy olyan szolgáltatás, amely a legtöbb ingyenes szerveren le lesz tiltva.
- Engedélyek : Egyes webtárhely-szolgáltatók megtiltják Önnek, hogy online proxyszervert vagy chat-szobát hozzon létre.
Hogyan készítsünk online proxyszervert
1. Töltse le és telepítse a PHP-Proxyt
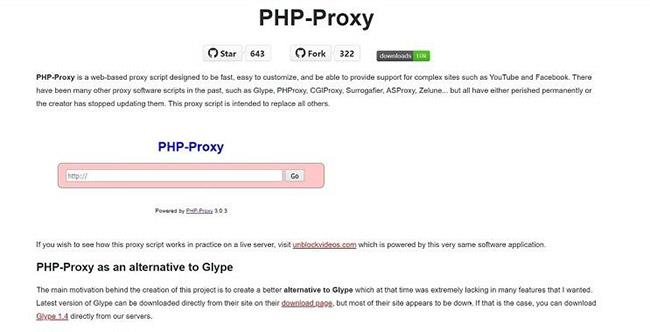
Töltse le és telepítse a PHP-proxyt
A PHP-Proxy egy ingyenes, önálló PHP szkript. Ez azt jelenti, hogy könnyű és rendkívül könnyen konfigurálható. Letöltheti a weboldalról.
Ezután töltse fel a fájlokat a webszerver egy almappájába. Ha lát egy „www” nevű mappát vagy a domain név utáni részt (pl. domain.com ), hozzon létre egy almappát abban. Kerülnie kell a „proxy” szó használatát , mert egyes vállalatok ezt választották. Használja helyette a „web” vagy a „szörfözés” kifejezést .
A fájlok feltöltésének számos módja van (a könnyűtől a nehézig).
- ZIP-fájlok feltöltése és kibontása : Keresse meg a fájlkezelőben a „kicsomagolás” vagy a „kibontás” opciót. A webtárhelytől függően a felület és a hozzáférési mód eltérő lehet. Ha nem találja, kérjen segítséget a tárhelyszolgáltatótól. Ezután kibonthatja a proxy fájlokat a nyilvános mappájába.
- FTP-hozzáférés : FTP-alkalmazással is hozzáférhet webtárhelyéhez, és lehetővé teszi a fájlok átvitelét, miközben Ön egy csésze kávét kortyol. A legtöbb gazdagép támogatja ezt a lehetőséget.
- Manuális feltöltés : Ezt biztosan nem fogja megtenni. Ha szereted a kihívást, akkor a végső megoldás az, hogy manuálisan töltöd fel az összes fájlt és mappastruktúrát, vagy kezdj el másik gazdagépet keresni – ami nem biztos, hogy rossz ötlet.
2. Használatra kész
A fájlok telepítése után csak egy lépésre van szükség. Szerkessze a „config.php” fájlt , hogy véletlenszerű értékeket adjon a $config['app_key']= ' ' fájlhoz; idézőjelek között. Miután kitöltötte ezt a mezőt, mentse a fájlt, és a proxy használatra kész.
Csak mutasson böngészőjében arra a mappára, ahová az összes fájlt elhelyezte (pl. domain.com/surf ), és megjelenik a PHP-Proxy. Ezután bármilyen URL-t beírhat a keresősávba, és szabadon böngészhet.
A PHP-Proxy beállítása után tetszés szerint használhatja. Az ilyen proxy-k elrejtik az Ön IP-címét, így névtelenül kereshet, ami szintén segít elérni a korlátozott tartalmakat.
3. Állítsa be az SSL titkosítást
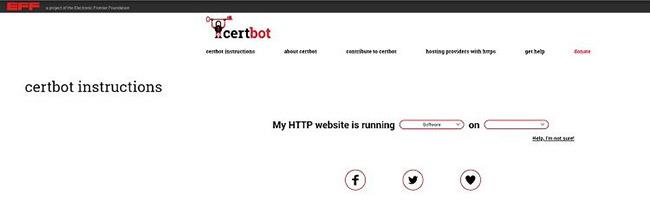
Állítsa be az SSL titkosítást
Bár további lépések nélkül folytathatja a PHP-Proxy használatát, ez nem ideális. Ha biztonságosan szeretné használni proxyszerverét, telepítse az SSL titkosítást is, amelyet a PHP-Proxy alapértelmezés szerint nem tartalmaz. Szerencsére ez a lépés is gyors és egyszerű.
Van egy Certbot nevű ingyenes automata tanúsító eszköz, amelyet érdemes telepíteni. Látogasson el a Certbot webhelyére https://certbot.eff.org/instructions , és testreszabott utasításokat kap a telepítéshez az operációs rendszer és a szerver alapján.
Ha a telepítési szkriptben a „YourDomainName.com” feliratot látja , cserélje ki a tényleges domain névre. A folyamat végén a Certbot megkérdezi, hogy szeretné-e átirányítani az összes forgalmat HTTPS -re . Válaszd, hogy mindent átirányítasz, mert ez a legjobb megoldás, és akkor nyugodtan használhatod a PHP-Proxyt.
A proxy beállítása a Windows 10 rendszerben

Proxy beállítása a Windows 10 rendszerben
Ha Windows 10-et használ, van egy még egyszerűbb módja a proxy használatának. Ha többet szeretne megtudni arról, hogyan állíthat be proxyszervert a Windows 10 beépített beállításaival, olvassa el a következő cikket: A proxyszerver beállításainak konfigurálása Windows 10 rendszerben további részletekért.
A proxy beállítása a Windows 11 rendszerben
A Windows 10-hez hasonlóan a Windows 11 is rendelkezik beépített proxyszerver-beállításokkal. A leggyorsabb módja annak megnyitásának, ha megnyomja a Windows billentyűt , és beírja a Proxybeállítások módosítása parancsot . Az első megjelenő lehetőség a megfelelő beállításokhoz vezet.
Kapcsolja be a Beállítások automatikus észlelése lehetőséget , majd kattintson a Beállítás lehetőségre a Telepítési parancsfájl használata mellett . Kapcsolja be a Beállítási parancsfájl használata beállítást , írja be a proxy szkript címét a megjelenő párbeszédpanelen, majd kattintson a Mentés gombra.
Ha manuálisan szeretné megadni a proxybeállításokat, kattintson a Beállítás lehetőségre a Kézi proxybeállítás alatt a proxybeállítások ablaktáblában. Kapcsolja be a Proxyszerver használata lehetőséget , majd adja meg a proxy IP-címét és portszámát. Olyan címeket is megadhat, amelyeket nem szeretne proxyján keresztül futtatni. Miután mindent kitöltött, kattintson a Mentés gombra.
A proxyszerver létrehozása rendkívül technikainak tűnhet, de valójában néhány perc alatt elindíthatja. Függetlenül attól, hogy melyik operációs rendszert használja, egyszerűen használhat proxyszervert. Ezután szabadon böngészhet anélkül, hogy aggódnia kellene a biztonság vagy az adatvédelem miatt.