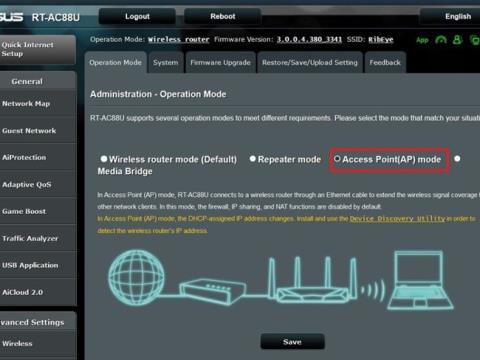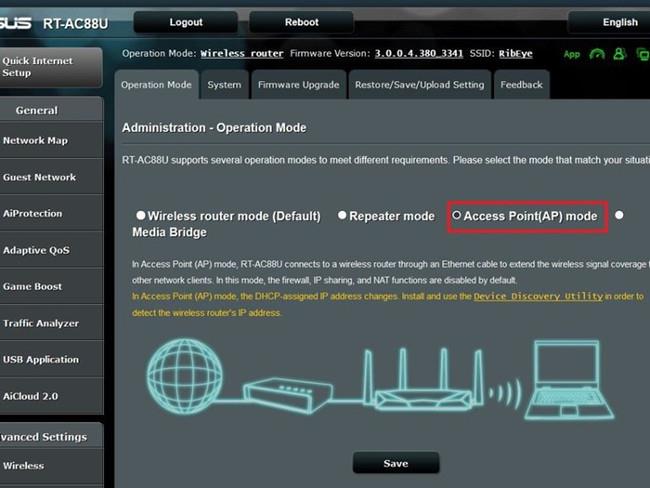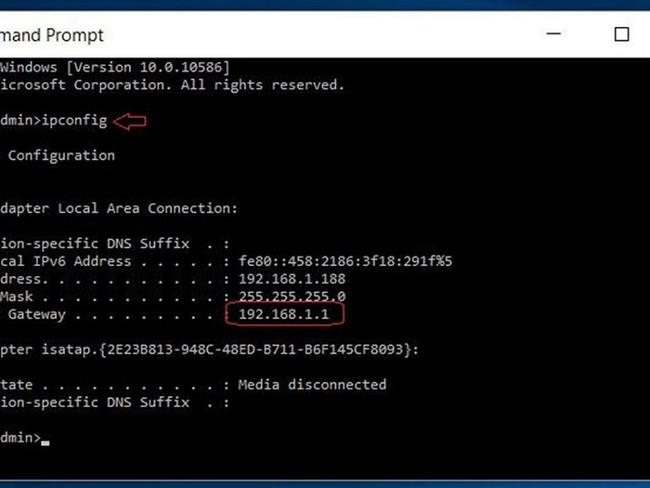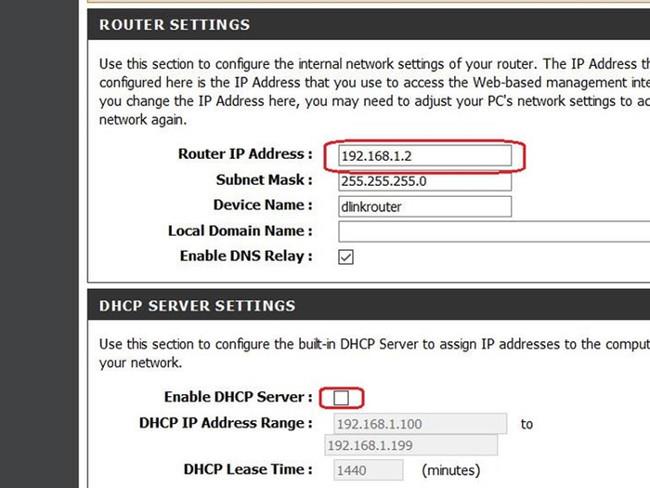A Wi-Fi használatához csak egy routerre van szükség. Ez azt jelenti, hogy amikor frissíti vagy lecseréli a régi útválasztót egy nagyobb sebességű újra, a régi router feleslegessé válik. De ha tudja, hogyan alakíthatja át külső hozzáférési ponttá (AP)? Ha ezt az AP-t a ház távoli sarkaiba helyezi, és csatlakoztatja az új útválasztóhoz (hálózati kábelen keresztül), növelheti a Wi-Fi-lefedettséget olyan helyeken, amelyek nem érhetők el egyetlen routerrel. Az alábbi utasítások segítenek létrehozni ezt a házi készítésű AP-t.
Otthoni Wi-Fi útválasztója általában 1 beágyazott hozzáférési ponttal (vagy akár 2 vagy 3 beágyazott hozzáférési ponttal – 2 vagy 3 sávos útválasztóval) rendelkezik, amellett, hogy routerként működik. Az AP segít a Wi-Fi sugárzásában, így vezeték nélküli kliensek, például okostelefonok, táblagépek... csatlakozhatnak hozzá. Ebben a cikkben a fő útválasztót A Routernek nevezzük, és a régi útválasztót, amelyet AP-vé szeretne alakítani, a Router B. A cél itt az, hogy a B útválasztót külső hozzáférési ponttá alakítsa az A útválasztó számára, hogy növelje a lefedettségi területet. Router A. WIFI.
Megjegyzés : Egyes Wi-Fi-routerek hozzáférési pont üzemmóddal rendelkeznek (ezt az információt a szolgáltatáslistában találja). Ha a Router B támogatja ezt a módot, csak be kell kapcsolnia, és AP-ként fog működni, és nem igényel túl sok erőfeszítést a beállításához. Az alábbi utasítások olyan útválasztókra vonatkoznak, amelyek nem rendelkeznek a fenti funkcióval (vagy rendelkeznek vele, de nem tudja, hogyan kell aktiválni), és csak webes felülettel rendelkező útválasztókhoz alkalmasak - egy webhely, amelyen megtekintheti, kezelheti és irányíthatja router jellemzői és beállításai. Szerencsére a piacon kapható legtöbb router rendelkezik ezzel az interfésszel, így nem kell túl sokat aggódnia, hogy nem tudja megtenni.
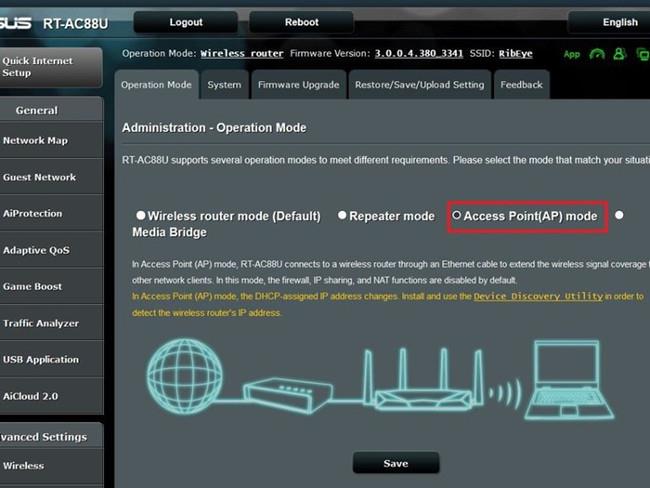
1. lépés: Kerülje meg a B útválasztó WAN (internet) portját
Ha az útválasztó nem rendelkezik hozzáférési pont funkcióval, ügyelnie kell a WAN-port megkerülésére. Ennek a portnak a használatával az útválasztó automatikusan normál Wi-Fi útválasztóként fog működni – egyszerűen azért, mert eredetileg erre a funkcióra tervezték. Nem fogja tudni, hogy a cikk céljaként hozzáférési pont létrehozására használják a lefedettség növelése érdekében. Ha óvatos, ragasszon egy darab szalagot erre a portra, hogy elkerülje a félreértést.
Vegye figyelembe , hogy ha az útválasztó rendelkezik AP móddal, akkor használhatja a WAN portot, mert ha az AP mód engedélyezve van, a WAN port LAN port funkciót fog betölteni, hogy (bizonyos esetekben) lehetővé tegye az eszközök csatlakoztatását. kábel.
2. lépés: Határozza meg az A router IP-tartományát
Ennek a lépésnek 2 része van. Először is meg kell határoznia az A router IP-címét . A számítógépet az A routerhez Wi-Fi-n keresztül vagy hálózati kábellel csatlakoztathatja annak egyik LAN-portján keresztül. Ha a használt számítógépen Windows fut, kövesse az alábbi lépéseket:
Futtassa a parancssort . Windows 10 esetén csak a cmd kulcsszóval kell keresni a Start menüben, hogy megjelenjen a parancssor, Windows 8 esetén pedig csak a Metro Start menüjében kell begépelni a cmd kulcsszót, és megnyomni az Enter billentyűt . A legegyszerűbb módja a Parancssor futtatása a Futtatás párbeszédpanel megnyitásával (Windows + R billentyűparancs), beírja a cmd parancsot , és megnyomja az Enter billentyűt .
A Parancssor ablakba írja be az ipconfig parancsot, és nyomja meg az Enter billentyűt . Nagyon "zavaros" szavakkal és számokkal fog visszaadni az eredményeket, azonban az IP-cím megtalálása nem túl nehéz. Keresse meg az " Alapértelmezett átjáró " sort, és nézzen jobbra. Ez annak a routernek az IP-címe, amelyet meg kell találnia.
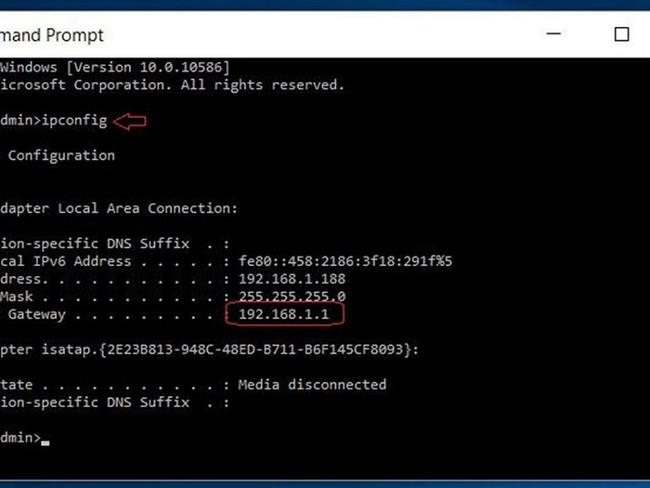
Ha Mac számítógépet használ, lépjen a Rendszerbeállítások > Hálózat menüpontra . Ezután válassza ki a hálózatot, amelyhez csatlakozik (a zöld ponttal jelölt hálózatot), majd kattintson a Speciális gombra. A TCP/IP lapon keresse meg a "Router" részt, és mellette megjelenik az útválasztó IP-címe.
Miután megvan az útválasztó IP-címe (mindig 4 számcsoport van, és a csoportok között pontok vannak elválasztva), ennek alapján határozhatja meg az IP-tartományát. A választható számok tartománya megegyezik az első 3 csoportban szereplő számokkal, a 4. csoport pedig 1 és 254 között van. Nem tudja kiválasztani az A router által használt IP-címet.
Például , ha az útválasztó IP-címe 192.168.1.1, akkor a 192.168.1.2 és 192.168.1.254 közötti IP-tartományok közül választhat. Ha az útválasztó IP-címe 192.168.1.254, az IP-tartomány 192.168.1.1 és 192.168.1.253 között lesz. Ha egy eszköz csatlakozik az A útválasztóhoz, és IP-címe az IP-tartományban van, akkor a rendszer elfogadja a hálózat részeként.
Ebben a cikkben tegyük fel, hogy a 192.168.1.1 az A router IP-címe. Otthoni útválasztók esetében ez nagy valószínűséggel az Ön által használt útválasztó IP-címe is – sok gyártó, a Netgear, Asus, D-Link. Mindegyik ezt az IP-címet használja alapértelmezettként az útválasztókhoz.
3. lépés: Állítson be egy IP-címet a B útválasztóhoz úgy, hogy beszerez egy nem használt címet az A útválasztó IP-tartományában
Csatlakoztassa számítógépét a B útválasztóhoz Wi-Fi-n vagy hálózati kábelen keresztül (a Router B LAN-portja segítségével), hogy meghatározza az útválasztó jelenlegi IP-címét (ehhez ismételje meg a fenti 2. lépés első részét).
A router webes felületére úgy jelentkezhet be, hogy megnyitja a böngészőt, és beírja az IP-címet a címsorba. Az interfészen belül lépjen arra a szakaszra, amely lehetővé teszi az útválasztó alapértelmezett IP-címének megváltoztatását. A típustól függően ennek a szakasznak a neve Hálózat, LAN vagy Beállítás lehet. Ezt az IP-címet a 2. lépés 2. részében meghatározott IP-címre módosítja. Például, ha az A útválasztó IP-címe 192.168.1.1, módosíthatja a B útválasztó IP-címét 192.168.1.2-re. Győződjön meg arról, hogy ez az IP nincs más eszközhöz rendelve, ellenkező esetben másik elérhető IP-címet kell választania. A kijelölés után kattintson a Mentés gombra a módosítások mentéséhez. A B router most újraindul, és várnia kell néhány percet.
4. lépés: Kapcsolja ki a B útválasztó DHCP-kiszolgáló funkcióját
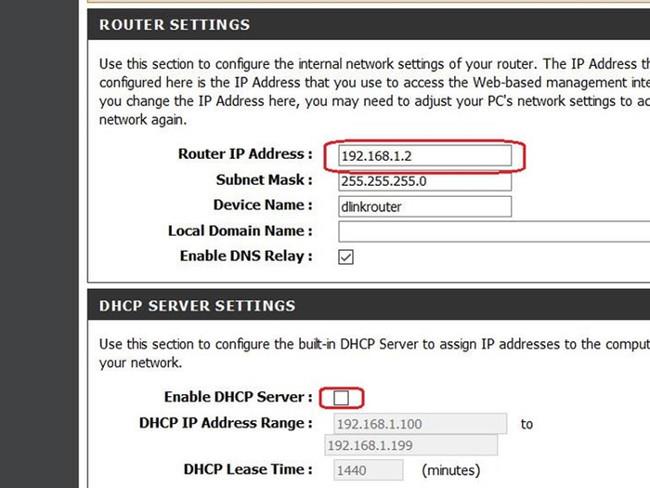
Úgy jelentkezhet vissza a Router B webes felületére, hogy webböngészőjét a 3. lépésben kézzel beállított új IP-címre irányítja (a fenti példa esetében 192.168.1.2), majd navigál a LAN szakaszhoz. , Hálózat vagy Beállítás. Itt letilthatja a HDCP-kiszolgáló funkciót, és a módosítások mentéséhez kattintson a Mentés gombra.
Mostantól a B router - ha hálózati kábellel csatlakozik az A routerhez - egy kapcsoló funkciójával fog rendelkezni (lehetővé teszi, hogy a LAN portját használva eszközöket csatlakoztasson a hálózathoz kábelen keresztül) és egy AP funkciót. Bármely router webes felületére bejelentkezhet annak IP-címével (jelen esetben 192.168.1.1 az A routernél és 192.168.1.2 a B útválasztónál) a beállítások módosításához.
Ha nem hajt végre változtatásokat, a B router (jelenleg AP-ként működik) ugyanazt a nevet fogja kapni, mint a routerként való használatkor. Ha azt szeretné, hogy az eszközök automatikusan csatlakozzanak bármely útválasztóhoz, megváltoztathatja a nevét az A routerével azonosra; vagy állítson be egy másik nevet az A vagy B Routerhez való csatlakozáshoz használt eszköz azonosítására. Akárhogy is, az A vagy B útválasztóhoz csatlakoztatott összes eszköz a hálózat része lesz.