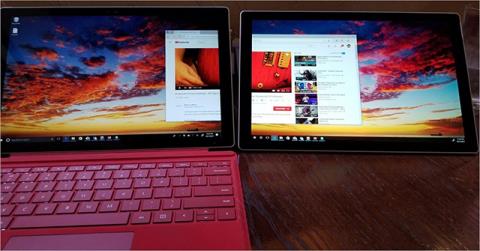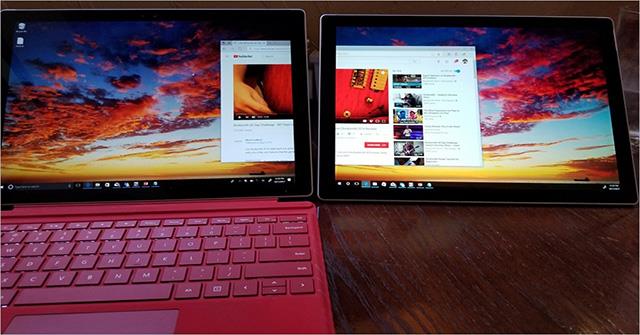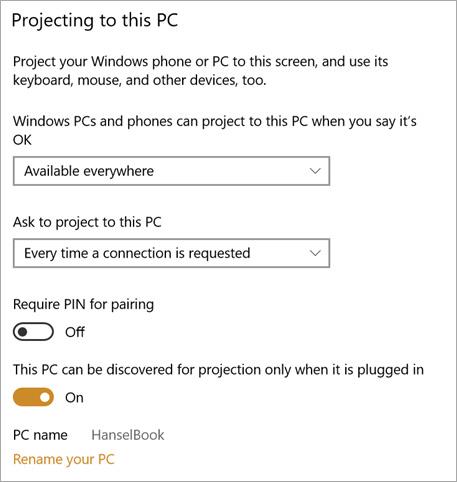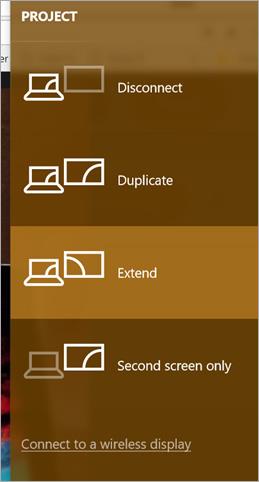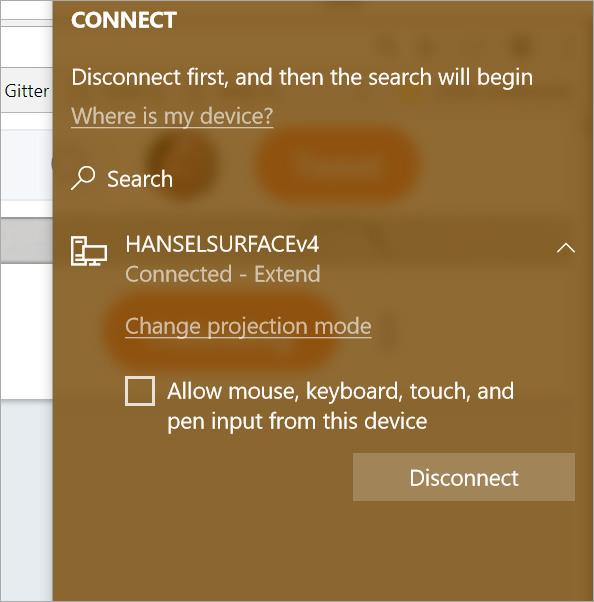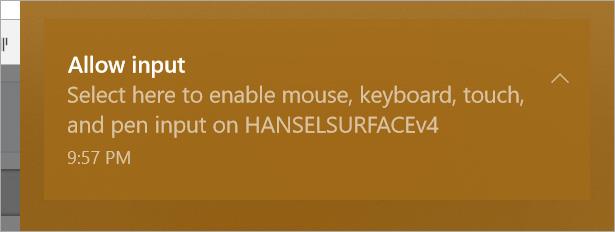Ahogy a cikkben látható ábrán látható, egy külön USB3 LCD-képernyőt használnak második képernyőként. De miért van szükségünk egy további speciális LCD-képernyőre, ha egy tartalék laptopot vagy egy régi, használaton kívüli számítógépet azonnal használhat, és egy második képernyővé alakíthatja? Amíg az eszközökön Windows 10 fut, ez egy módja annak, hogy az extra laptopot a fennmaradó laptop második képernyőjévé alakítsa.
Hogyan lehet egy laptopot második képernyővé alakítani
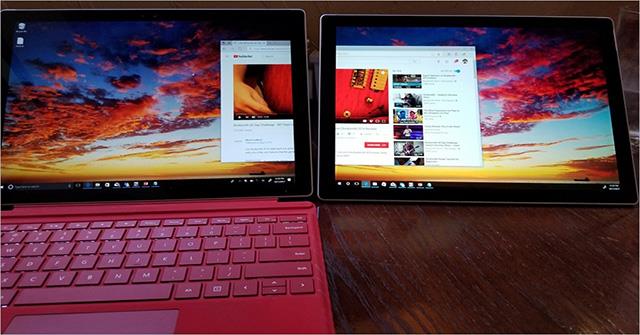
A második képernyővé alakítani kívánt laptopon lépjen a Beállítások | Rendszer | Vetítsen erre a számítógépre , majd állítsa be az igényeinek megfelelően, és optimalizálja a biztonságot.
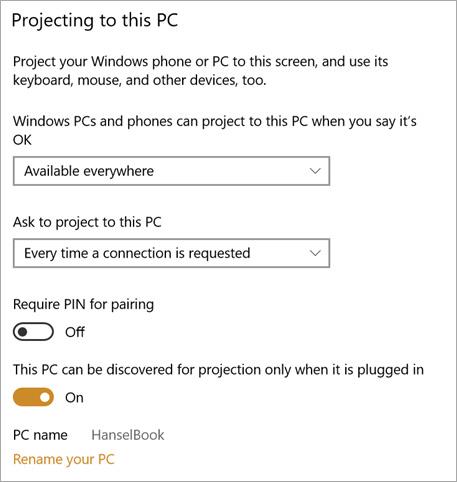
Ezután a fő gépen egyszerűen nyomja meg a Windows billentyű + P billentyűket, ugyanúgy, mint ha egy képet kivetítőre vagy második képernyőre szeretne kivetíteni. Nézze meg az alját, kattintson a Connect to a Wireless Display feliratú szövegre.
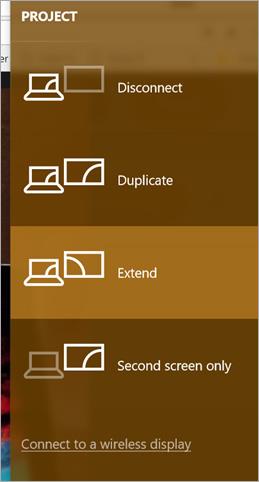
Ezután várjon egy ideig, amíg a lapolvasó beolvas. Végezzen kiterjesztést vagy másolást, mert a Windows most megérti, hogy ezt az eszközt második képernyőként használják.
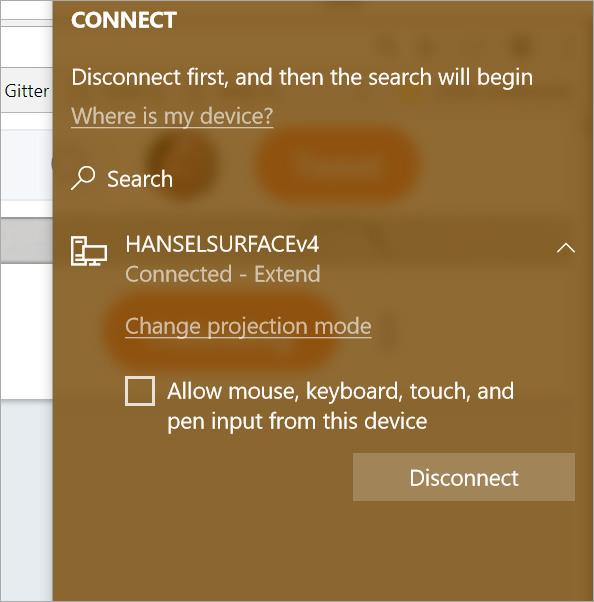
Ezt a funkciót olyan tévékkel is használhatja, amelyek támogatják a Miracast , Roku vagy Amazon Fires szolgáltatást.
MEGJEGYZÉS: Az információk képernyőn történő megjelenítésének sebessége nem mindig gyors, hanem az Ön által használt feladatoktól függ. Ha például egyszerűen nézel egy videót a YouTube-on, akkor nem lesz semmi probléma. Röviden: a legjobb, ha nem játszol túl nehéz játékokat ezen a képernyőn, de a webböngészés, a fejlesztés, a gépelés, a kódolás... kényelmes!
A jó hír az, hogy ezt a második eszközt közös csatlakozási pontként is használhatja, ami azt jelenti, hogy mások is párosíthatnak Önnel, és gépelhetnek és mozgathatják az egeret a képernyőn. Ez a funkció nagyon érdekessé teszi a párosítási programot.
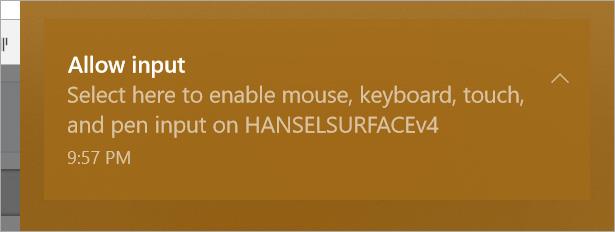
Kérjük, szánjon egy kis időt ennek a nagyszerű funkciónak a kipróbálására. Sok szerencsét!
Többet látni: