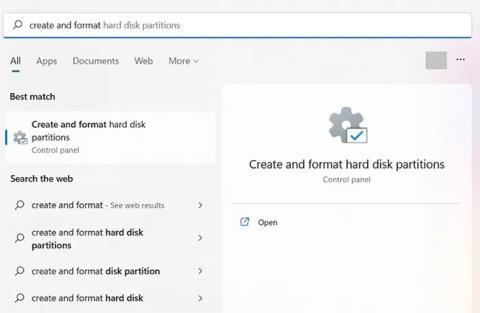A rendszerindító USB létrehozása a Windows telepítéséhez sokak által választott módszer egyike, gyors Windows telepítési sebességgel és kompakt eszközhasználattal. Jelenleg számos USB rendszerindítást létrehozó szoftver közül választhat. A létrehozás után pedig a felhasználóknak ellenőrizniük kell az USB boot működési képességét is, függetlenül attól, hogy sikeresen létrehozták-e vagy sem.
Ahelyett, hogy ki kellene kapcsolnia a számítógépet, majd csatlakoztatnia kellene az USB-t az ellenőrzéshez, a felhasználók valamilyen szoftverrel ellenőrizhetik az USB-indítást a létrehozás után. Az alábbi cikk bemutatja, hogyan ellenőrizheti az USB rendszerindítást Windows rendszeren.
1. Ellenőrizze az USB rendszerindítást a Lemezkezelőben
1. lépés: Nyissa meg a keresőablakot a számítógépén, és írja be a „lemezkezelő” kifejezést.
2. lépés: Válassza ki a "Merevlemez-partíciók létrehozása és formázása" bejegyzést .

Válassza a „Merevlemez-partíciók létrehozása és formázása” lehetőséget.
3. lépés: Válassza ki a formázott meghajtót ( a példában „1. lemez” ), és kattintson a jobb gombbal a „Tulajdonságok” menüpontra.
4. lépés: Lépjen a „Kötet” fülre , és válassza a „Partíció stílusa” lehetőséget. Látni fogja, hogy meg van jelölve valamilyen rendszerindítási jelzővel, például Master Boot Record (MBR) vagy GUID partíciós tábla . Ezenkívül a rendszerindító ISO-val rendelkező cserélhető adathordozók „Status” ( Nincs kötet/Nincs adathordozó) vagy nagyon kis kötetet (csak néhány MB) jelenítenek meg .

Lépjen a „Kötet” fülre, és válassza a „Partíció stílusa” lehetőséget.
5. lépés: Ha nem látja a „Nincs adathordozó” állapotot az USB-eszköz tulajdonságai között , az azt jelenti, hogy nem hozhat létre rendszerindító eszközt.
2. Ellenőrizze az USB indíthatóságát a Parancssorból
Egy másik módja annak, hogy tesztelje a külső tárolómeghajtók rendszerindító képességét, hogy futtasson néhány sort a parancssorban .
1. lépés: Nyissa meg a cmd-t a keresőmezőből , és ellenőrizze, hogy a parancssori eszköz adminisztrátori módban van-e.
B2: Írja be a következő parancsokat:
diskpart
list disk
3. lépés: Az ISO-val formázott cserélhető adathordozón a „Nincs adathordozó/nincs kötet” vagy nagyon kevés kötet jelenik meg MB-ban.

Ellenőrizze az USB rendszerindítást a parancssorból
3. Ellenőrizze az USB rendszerindítást a Windows PowerShellből
Még a Windows PowerShell is gyors áttekintést tud nyújtani az USB-meghajtók indíthatóságáról.
1. lépés: Keresse meg a PowerShellt a Windows Keresés funkciójával , és futtassa rendszergazdai jogokkal.
2. lépés: Írja be a get-disk parancsot , hogy adatokat gyűjtsön az USB-meghajtóról.
3. lépés: Ellenőrizze, hogy az eszköz állapota „Egészséges” -e, és hogy a „Nincs adathordozó” működési állapotot és a 0 bájtot (vagy nagyon alacsony hangerőt) jelzi-e .

Tesztelje az USB rendszerindítást a Windows PowerShellből
Az eszköz letöltése után a felhasználók az Adminisztráció alatt is futtatják, kattintson a jobb gombbal a telepítőfájlra, és válassza a Futtatás rendszergazdaként lehetőséget . Az UltimateBootUSB interfész Drive Letter részében válassza ki az USB-meghajtót, majd kattintson az USB tesztelése elemre .

A tesztfolyamat eredményei az alábbiak szerint jelennek meg a felületen. Tehát az USB boot sikeresen működött.

5. Tesztelje az USB rendszerindítást a QemuBootTesterrel
A QemuBootTester megköveteli a felhasználóktól, hogy rendszergazdai jogokkal indítsák el. Az interfészen kattintson a Merevlemez elemre az USB rendszerindítás vagy a merevlemez teljesítményének ellenőrzéséhez. Alul válassza ki az USB-meghajtó nevét, majd kattintson a Futtatás Qemu gombra . Ez a régi szabvány USB-t használó felhasználók esete .

A Legacy USB rendszerindítási teszt eredménye az alábbiak szerint lesz látható.

Ha az UEFI szabványos USB rendszerindítást teszteli , válassza ki az EFI-x64 elemet a Boot Mode mezőben, majd nyomja meg a Futtatás Qemu gombot az USB Boot teszteléséhez.

A működő UEFI szabványú USB-indítás eredménye az alábbiak szerint lesz látható.

Ez egy teljesen ingyenes program, tömörített fájlként, mindössze annyit kell tennie, hogy letölti a számítógépére, kicsomagolja és futtassa a Qsib.exe fájlt:

A Qemu Simple Boot program fő felülete az alábbi képhez hasonlóan néz ki, csak néhány információra kell figyelnie az alábbiak szerint:
- A Bootolható részben a HDD-t választjuk.
- A Ram Size szakasz a maximumra van tolva, 1024 MB, ami 1 GB RAM memóriának felel meg.
- A Fizikai lemez kiválasztása részben válassza ki az USB-meghajtót, például itt van az I. meghajtó.
- Végül kattintson a Qemu Test indítása gombra.

Ha sikeres, az USB rendszerindító képernyő hasonló lesz a valódi számítógépről történő indításhoz, az egyetlen kivétel az, hogy az emulátorral történő indítás nem lesz olyan gyors, mint a valódi számítógépen.
7. Használja a MobaLiveCD-t
Egy másik legegyszerűbb módja annak, hogy ellenőrizze, hogy az USB Boot létrehozása sikeres volt-e vagy sem, a MobaLiveCD szoftver. Ez a szoftver a Qemu rendszert szimulálja. Ad-hoc virtuális gépet fog futtatni, és USB-ről indul, így nagyszerű módja annak, hogy ellenőrizze az USB-indítási állapotot.
Töltse le a MobaLiveCD-t a fejlesztő webhelyéről az alábbi linknek megfelelően.
A letöltés befejezése után kattintson a jobb gombbal a letöltött EXE- re, és válassza a "Futtatás rendszergazdaként" lehetőséget . Ha nem adminisztrátorként futtatja a programot, akkor a „A telepítő nem tudja átmásolni a kqemu.sys fájlt” hibaüzenetet kap, és nem tud továbblépni az ötödik lépésre.

Kattintson a „Futtatás a LiveUSB-re” gombra az ablak alsó felében.

Válassza ki a tesztelni kívánt USB-t a legördülő menüből. Ha nem biztos a meghajtó betűjelében, ellenőrizze az Intéző ablakot, és azonosítsa a meghajtót az oldalsávon.

Amikor a rendszer kéri, hogy hozzon létre merevlemezt a virtuális géphez, kattintson a " Nem " gombra a piros X mellett.

Ezután megjelenik a Parancssor a rendszerindító szövegsorral. Ez azt jelenti, hogy a virtuális gép az előző lépésben kiválasztott meghajtóról próbál elindulni.

Ha látja a Windows logót, az azt jelenti, hogy a meghajtó indítható. Kattintson az X-re a jobb felső sarokban az ablak bezárásához.

Ha ez a folyamat lefagy vagy lefagy a parancsablakban, a meghajtó nem indítható.
8. A Magic ISO Maker ellenőrzi a meghajtó képfájlját
Használhatja az ingyenes "régi" Magic ISO Maker szoftvert is annak ellenőrzésére, hogy a meghajtó képfájlja indítható-e vagy sem. Ez egy jó módja annak, hogy a meghajtó képfájlja indítható legyen, mielőtt USB-re írná.
Töltse le a Magic ISO Maker programot . Ha a 19. század óta használt számítógépet, az az ősi teljes képernyős telepítőre fogja emlékeztetni.
A telepítés befejezése után nyissa meg a Magic ISO Maker alkalmazást, és válassza ki a "Megnyitás..." lehetőséget a " Fájl " menüből .

Válassza ki az ISO-fájlt a menüből.

Keresés a menüsorban. Ha a " Bootolható " üzenetet látja, az azt jelenti, hogy az ISO elindul, ha CD-re vagy USB-re írják. Ha nem találja a „Bootable” elemet, az azt jelenti, hogy nem hozott létre USB rendszerindítást.

A legjobb módszer annak ellenőrzésére, hogy egy meghajtó indítható-e, ha a számítógépet a meghajtóról indítja el. De ha nem akarja újraindítani a számítógépet, a Qemu Simple Boot vagy a MobaLiveCD segítségével ellenőrizheti a meghajtót. Ha azt szeretné, hogy egy meghajtó képfájl (például ISO vagy DMG) indítható legyen, mielőtt USB-re vagy CD-re írná ki, a Magic ISO Maker a tökéletes választás.
Sok sikert kívánok!