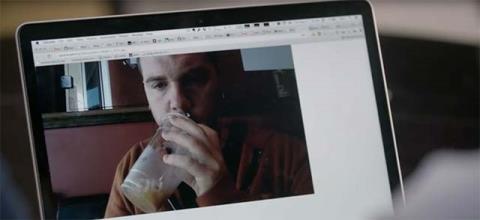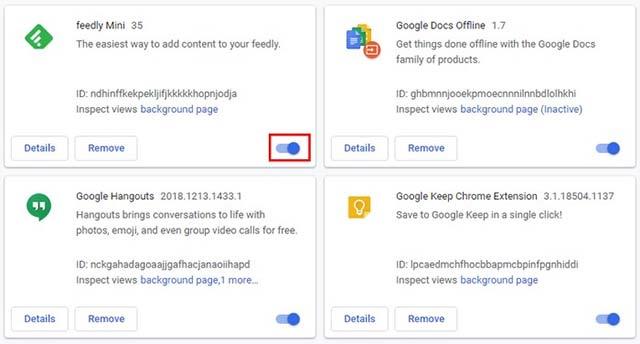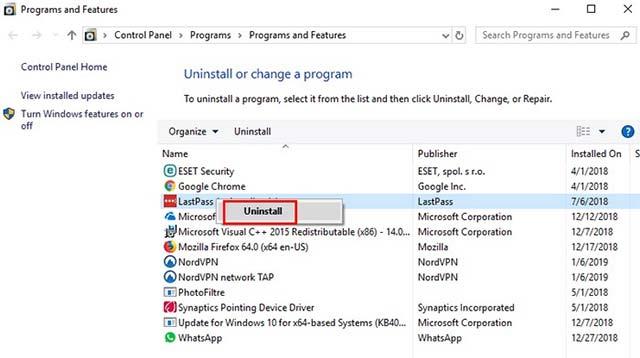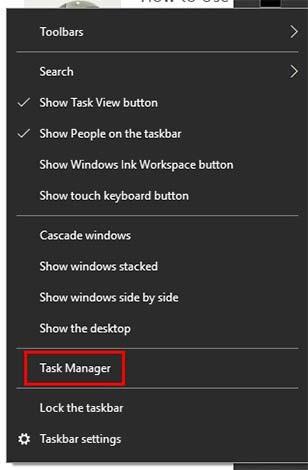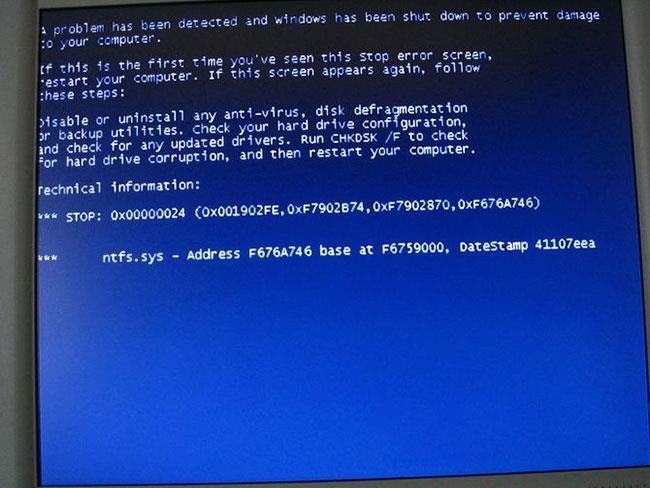PC-rendszereken a webkamerák a hackerek egyik kedvenc támadási helyszínei. Ha valaki egy olyan víruson keresztül veszi át az irányítást a számítógépe webkamerája felett , amelyet véletlenül internethasználat közben töltött le, ezt a viselkedést camfectingnek nevezik.
A camfecting révén a túloldalon lévő szélhámosok irányíthatják a webkamerát, hogy fényképeket és videókat készíthessenek, amikor Ön számítógépét használja, ami adatvédelmi kockázatokhoz vezet. Az alábbiakban bemutatunk néhány módszert annak ellenőrzésére, hogy a webkameráját feltörték-e vagy sem.

A webkamera feltörésére utaló jelek
LED fény villog

A webkamerája feltörésének egyik leggyakoribb "tünete", hogy a LED folyamatosan villog, jelezve, hogy a webkamerája éppen aktív, miközben Ön nem aktiválta. A feladat itt az lesz, hogy megtudja, miért kapcsol be automatikusan a webkamera.
Számos oka lehet annak, hogy a webkamera automatikusan aktiválódik, ennek oka lehet a Windows rendszerre telepített alkalmazások vagy a böngészőjébe telepített bővítmények, amelyek rendelkeznek webkamera indító funkcióval. Ebben az esetben az ellenőrzés leggyorsabb módja az lenne, ha sorra bezárnánk a rendszeren futó alkalmazásokat, beleértve a böngészőt és a háttérben futó alkalmazásokat is. Ha a visszajelző LED kialszik egy alkalmazás bezárása után, az a tettes.
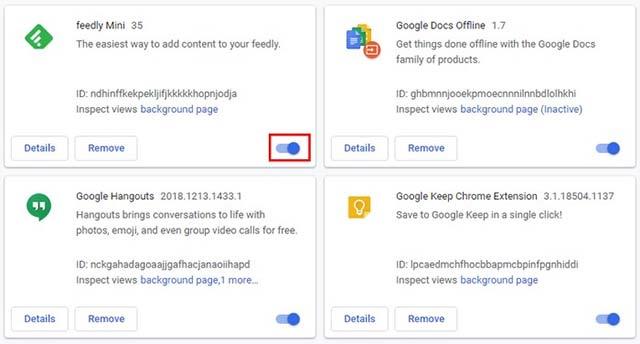
Hasonlóképpen, ha a jelző LED a böngésző bezárása után kialszik, a probléma a böngészőbővítményből eredhet. Ellenőrizze a telepített bővítményeket, és egyesével tiltsa le őket, hogy megtalálja a tettest.
Hibaüzenet jelenik meg, amikor megpróbálja elindítani a webkamerát
Megpróbálja elindítani a webkamerát, és a rendszer hibaüzenetet ad arról, hogy a webkamera aktív, miközben Ön egyáltalán nem futtatja a webkamerát használó szoftvert, ami azt jelezheti, hogy az eszközt feltörték.
Az ellenőrzéshez először nyissa meg a Feladatkezelőt (Windows rendszeren) vagy a Rendszerfigyelőt (Linux/macOS rendszeren), hogy megtudja, mely alkalmazások futnak a rendszeren. Próbálja meg manuálisan bezárni az egyes alkalmazásokat, hogy megtudja, melyik a tettes. A makacs alkalmazásokhoz nyomja meg a Kilépés kényszerítése/Feladat befejezése gombot, végül távolítsa el vagy cserélje ki a problémát okozó alkalmazást.
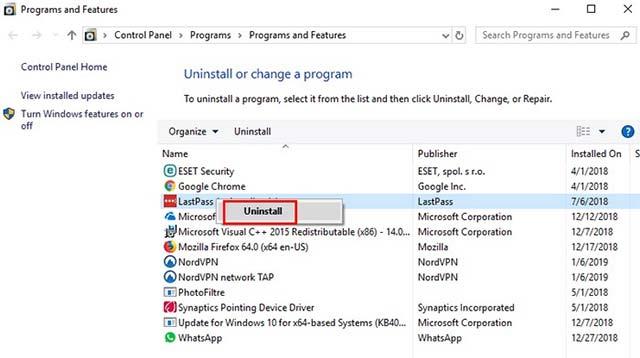
Ha a webkamerát használó programok eltávolítása után a rendszer továbbra is hibaüzeneteket jelenít meg, próbálkozzon néhányszor vírusellenőrzéssel .
Ellenőrizze a feladatkezelőben, hogy fut-e a webkamera
Ha a jelzőfény nem világít, de még mindig szeretné ellenőrizni, hogy a webkamera fut-e, használja a Feladatkezelőt (Windows rendszeren) vagy a Rendszerfigyelőt (Linux/macOS esetén).
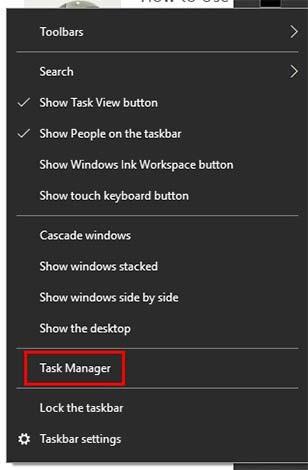
Először kattintson a jobb gombbal a tálcára, majd kattintson a Feladatkezelőre . Amint megnyílik a Feladatkezelő , megjelenik a Folyamatok fül . Ezen a lapon alapvető információkat láthat a rendszeren futó feladatokról. Ha a webkamera szerepel az aktív alkalmazások listájában, kattintson rá jobb gombbal, és válassza a Feladat befejezése lehetőséget.
Van még egy részlet, amire szintén érdemes odafigyelni, ez a winonon.exe nevű feladat megjelenése . Ha a Folyamatok lapon két winonon.exe feladatot lát egyszerre futva , kapcsolja ki az internetkapcsolatot, és futtasson egy rendszerszintű víruskeresést. Egy idő után térjen vissza a Folyamatok lapra , és ellenőrizze újra, hogy működik-e a webkamera.
Ügyeljen a webkamera tevékenységére
Egyes webkamerák manapság különböző irányokba mozoghatnak, valamint nagyíthatnak és kicsinyíthetnek. Ha észreveszi, hogy a webkamerája anélkül hajtja végre ezeket a mozgásokat, hogy Ön ilyen parancsot adna, akkor egyértelműen távolról vezérli.
Ügyeljen a furcsa fájlok megjelenésére
Ha olyan hang- vagy videofájlokat lát, amelyeket nem Ön hozott létre, ez arra utalhat, hogy webkameráját feltörték. Gondosan ellenőrizze ezeket a fájlokat, majd végezzen teljes rendszervizsgálatot.
Védje magát a camfecting ellen
Ha bizonytalannak érzi magát a webkamerával kapcsolatban, és ritkán használja, akkor a legegyszerűbb és leghatékonyabb módja, ha letakarja a webkamerát szalaggal, és csak akkor nyissa ki, amikor használnia kell. Ez viccesen hangzik, de nagyon hasznos!

Ezenkívül, ha lehetséges, használjon licencelt víruskereső szoftvert a teljes rendszer rendszeres ellenőrzéséhez. Vegye figyelembe, hogy a szkennelés előtt indítsa el a számítógépet csökkentett módban (Csökkentett mód) úgy, hogy beírja az msconfig kulcsszót a Cortana keresősávjába , és megnyomja az Enter billentyűt . Amikor megnyílik a Rendszerkonfiguráció alkalmazás , navigáljon a Boot opcióhoz , és válassza a Biztonságos rendszerindítás lehetőséget . Kattintson az OK gombra , és a számítógép csökkentett módban újraindul.

Legyen óvatos, ha olyan e-mailt kap, amely egy linket tartalmaz olyan személytől, akit nem ismer. Az ilyen típusú e-mailek óriási biztonsági kockázatot jelentenek.
Korlátoznia kell az ingyenes nyilvános Wifi-hotspotok használatát is, és ha kell, használjon VPN-t. Kerülje azonban az ingyenes VPN-szolgáltatásokat is, mert nem gyorsak, és sok biztonsági rést tartalmazhatnak.
Ismeretlen alkalmazások keresése
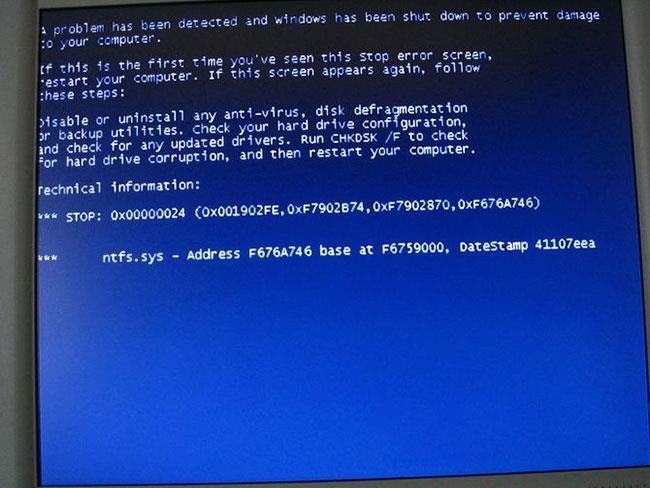
Ismeretlen alkalmazások keresése
Egyes esetekben a webkamerája egy alkalmazás részeként futhat az Ön tudta nélkül. Ez történik, ha letölt egy vírust vagy rosszindulatú programot, és megtámadja a webkameráját. Ha meg szeretné tudni, hogy ez az Ön esete, indítsa el a webkamerát.
Értesítést lát arról, hogy webkamerája már használatban van? Ez azt jelenti, hogy egy alkalmazás vezérli a webkamerát. A webkameráját használó programok figyelésével megtudhatja, hogy az alkalmazás Ön által telepített alkalmazás vagy rosszindulatú program.
Ellenőrizze a webkamera biztonsági beállításait
Használhatja webkameráját otthoni megfigyelésre, amennyiben a beállítások nem sérülnek. Egy dolgot kell ellenőriznie, hogy nem változtak-e a kamera biztonsági beállításai.
Hogyan lehetsz biztos ebben?
- Jelszava az alapértelmezettre módosult.
- Többé nem módosíthatja saját maga a beállításokat.
- A webkamera tűzfalvédelme ki van kapcsolva.
- Az adminisztrátor neve megváltozott.
Keresse meg fényképezőgépe biztonsági beállításait, és nézze át őket, hogy azonosítsa az eltéréseket.
Ellenőrizze az adatáramlást
A hálózati adatfolyam megmondhatja, hogy egy online munkamenet során mennyi internetes adatot használnak fel. A hálózati forgalom kiugrása azt jelzi, hogy az adatok az Ön tudta nélkül kerülnek felhasználásra.
Ellenőrizze ezt a Feladatkezelő feladatkezelő eszközzel.
Például a Windows 10 rendszerben a Feladatkezelő Alkalmazáselőzmények lapján megtekintheti, hogy mely alkalmazások férnek hozzá a hálózathoz . Figyelje ezt, hogy lássa, a webkamerája vagy egy ismeretlen alkalmazás küld-e adatokat. Miután megtalálta a programot, egy rosszindulatú programeltávolító eszköz segítségével keresse fel és távolítsa el.
Legyen óvatos a rendszer biztonsága érdekében!
Többet látni: