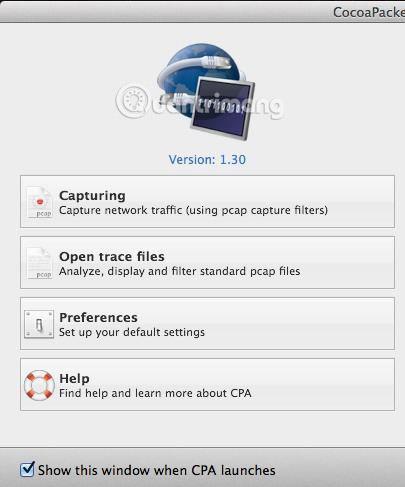A közelmúltban sok felhasználó személyes használatra előfizetett VPN- szolgáltatásokra , így otthoni internetkapcsolata teljesen titkosított. Egy olyan környezetben, ahol a fiókok mindig fennáll annak a veszélye, hogy bármikor feltörik, mint ma, minden felhasználó fel akarja szerelni magát egy biztonsági megoldással . Miután telepítette a VPN szoftvert a számítógépére, és VPN-en keresztül csatlakozott, minden nagyon jól működik, és a felhasználók egy kicsit nagyobb biztonságban érezhetik magukat.
Mindazonáltal azok számára, akik egy kicsit járatosak a technológiában, elfogadhatatlan, hogy a titkosítás engedélyezése nélkül hagyják futni a dolgokat. Nagyon sokan döntöttek úgy, hogy letöltenek egy hálózati segédprogramot, amely lehetővé teszi számukra, hogy meglássák, hogyan továbbítják az adatokat oda-vissza a számítógépről.
Próbáljon meg tesztelni néhány adatcsomag átvitelével, amikor nem csatlakozik a VPN-hez, és tegye ugyanezt, amikor csatlakozik, majd hasonlítsa össze. Nagyon könnyen belátható, hogy az átvitt adatok valójában titkosítva vannak, amikor elküldik a VPN-hez. Ez a cikk bemutatja, hogyan ellenőrizheti, hogy VPN-kapcsolata valóban titkosított-e vagy sem.
Ha nincs sok technikai tudása, ne aggódjon túl sokat. Csak annyit kell tennie, hogy megnyomja a rögzítés gombot, görgesse a listát, és megvizsgáljon néhány szöveget. Minden mást figyelmen kívül hagyhatsz, mert gyakorlatilag értelmetlenek, ha semmit sem tudsz a számítógépekről és a hálózatokról. Macen a CocoaPacketAnalyzert , PC-n pedig a Wiresharkot használjuk .
(CocoaPacketAnalyzer letöltési link: http://www.tastycocoabytes.com/cpa/)
Ellenőrizze a titkosítást Macen
Először töltse le a CocoaPacketAnalyzer programot Mac számítógépére, és futtassa. Megjelenik egy indítóképernyő négy nagy gombbal.

A hálózati forgalom rögzítésének megkezdéséhez kattintson a rögzítésre . Ha elment egy rögzítési munkamenetet, azt nyomkövetési fájlnak nevezik, és később újra megnyithatja a második gombbal. Mivel azonban ennek a cikknek csak az a célja, hogy megnézzük, valóban titkosítva vannak-e az adatok , nem mentünk el semmilyen rögzítési munkamenetet.
A rögzítési művelet végrehajtása előtt kattintson a Beállítások gombra az adatok rögzítésének módjának beállításához. Kattintson felül a Capture elemre, és az egyetlen beállítás, amelyet itt ellenőriznünk kell, a Capture Interface .

Először nyomja meg a listamező jobb oldalán található kis Frissítés gombot. Ha erre a négyzetre kattint, megjelenik néhány lehetőség, amelyek mindegyike nagyon zavaró. Azokat az opciókat kell kiválasztania, amelyeknél az IPv4 szerepel egy számmal utána. Nem kell kiválasztania a 127.0.0.1-et tartalmazó opciót. Ki kell választani azt az IP-címet is , amelynek a kapcsolatát éppen használja. Ezt az IP-címet a Rendszerbeállítások menüben , majd a Hálózat elemre kattintva tudhatja meg .

Kattintson a zöld pontozott kapcsolatra a bal oldali listamezőben, majd ellenőrizze az IP-cím mezőt a jobb oldalon. Amint látja, a 192.168.1.x megegyezik a programlistában az en0 - IP4 - 192.168.1.68 opcióval . Most folytassa, és zárja be a Capture Preferences ablakot , hogy visszatérjen a kezdőképernyőre.
Menjen előre, és kattintson a Rögzítés lehetőségre , és megjelenik egy új párbeszédpanel, ahol kiválaszthat néhány beállítást, majd elindíthatja a rögzítési műveletet.

Itt nem kell semmit módosítania, így a kezdéshez csak nyomja meg a Start gombot . Mielőtt azonban ezt megtenné, észben kell tartania néhány dolgot. Először próbáljon meg minden futó programot bezárni a tálcán, és csak a böngészőablakot nyissa meg. A hálózati rögzítés rengeteg adatot rögzít, és akár néhány másodperc alatt is több mint ezer sornyi adat rögzíthető. Tehát a dolgok egyszerűsítése érdekében először zárjon be mindent, ami felesleges, és szabaduljon meg a lehető legtöbb háttérfolyamattól , majd kattintson a Start gombra .
Ezt követően azonnal töltsön be egy-két webhelyet, majd kattintson a Leállítás gombra. Opcionálisan kiválaszthatja a böngészőben a meglátogatott webcímek egyikét, majd a rögzítés megkezdésekor csak az Enter billentyűt kell megnyomnia az oldalak betöltéséhez (néhány másodperc elég).
Ha megnyomja a Stop gombot , a következőhöz hasonló ablak jelenik meg:

Most már nem kell mást tennie, mint végiggörgetni a listát a tetején, a táblázatformátum részben , és megnézni a jobb alsó sarokban lévő mezőben látható adatokat. Most, több ezer adatsorban, egyszerűen folyamatosan nyomva tarthatja a lefelé mutató billentyűt, és megnézheti az adatváltozásokat az alján.

Ha a VPN-kapcsolat valóban titkosított, akkor minden sor, amelyre görget, a fenti képhez hasonló adatokat mutat. Ha nem olvashatók, és csak egy csomó véletlenszerű karakter van, akkor az adatok titkosítva vannak. Titkosított kapcsolattal nem tudja elolvasni a több ezer sornyi adatot. Most pedig hasonlítsuk össze, mit láthat egy titkosítatlan kapcsolaton, például amikor nem csatlakozik VPN-hez:

Mint fentebb látható, sok mindent olvashatsz titkosítás nélkül. A példában láthatja, hogy ez a felhasználó felkereste az aseemkishore.com webhelyet Mac és Safari, valamint további adatok használatával. Nem minden adat olvasható titkosítatlan kapcsolaton, de a legtöbb esetben láthatja a tényleges adatokat, a HTML-kódot, a protokollfejléceket stb. Ahogy fentebb említettük , titkosított kapcsolat esetén nem tud semmilyen adatot olvasni.
Ellenőrizze a titkosítást a számítógépen
A PC-n végzett tesztelési folyamat nagyon hasonlít a fent említett tesztelési folyamathoz, azzal a különbséggel, hogy egy másik, Wireshark nevű programot kell használnia . A letöltés után indítsa el, és a kezdőképernyő így fog kinézni:

Csakúgy, mint egy Mac számítógépen, először ki kell választania azt a hálózati interfészt, amelyen adatokat szeretne rögzíteni. Kattintson az Interfész lista elemre , és megjelenik a hálózati interfészek listája. A Wireshark egy kicsit jobb lehet, mint a CocoaPacketAnalyzer, mivel ténylegesen láthatja, hogy mennyi adatot továbbítanak az egyes interfészeken. Így könnyen megállapítható, hogy melyik kapcsolat a fő kapcsolat.

Folytassa és jelölje be a megfelelő téma melletti négyzetet, majd kattintson a Bezárás gombra . Most már csak a Start gombra kell kattintania (az Interfészlista gomb alatt), és minden készen áll a kezdésre. A többi beállítást nem kell módosítania. A rögzítés befejezése után a következő képernyő jelenik meg:

Előfordulhat, hogy ki kell bontania az ablakot teljes képernyőre, majd ennek megfelelően be kell állítania az alsó és felső keretet, de amint látja, az adatok ugyanolyan formátumban vannak, mint a Mac rendszeren a CocoaPacketAnalyzerben. Görgessen végig a felső listán, és ellenőrizze, hogy a kitöltött adatok biztosan olvashatatlanok-e, ami azt jelenti, hogy a kapcsolat sikeresen titkosításra került. Ha bármilyen szót vagy szöveget el tud olvasni, az azt jelenti, hogy az adatok nincsenek titkosítva. Gyorsan lapozzon át legalább néhány száz sort a nyílbillentyűkkel.
Remélhetőleg ez a bejegyzés megnyugtatja a fejét, most, hogy tudja, hogy VPN-kapcsolata valóban biztonságosan titkosított! Ha bármilyen kérdése van, vagy bármilyen problémába ütközik a teszt végrehajtása során, írjon megjegyzést az alábbi megjegyzés rovatba, hogy segíthessünk. Sok szerencsét!
Többet látni: