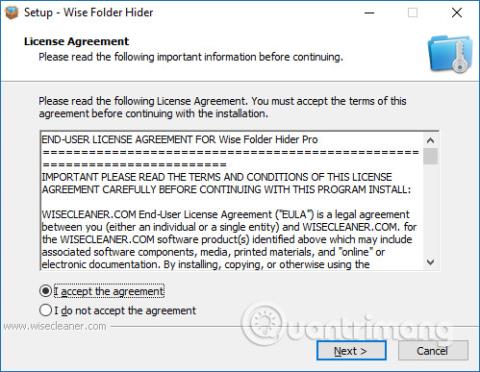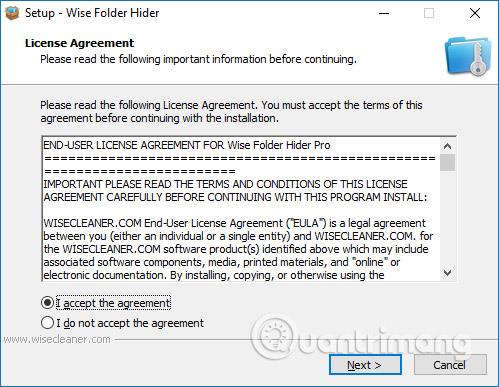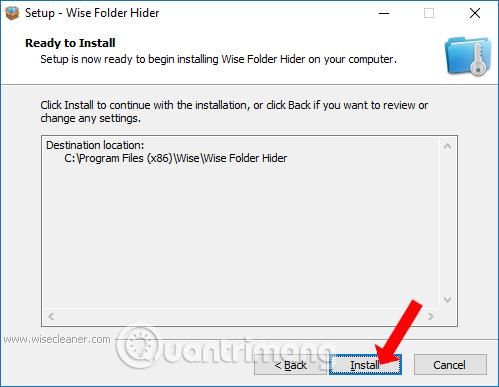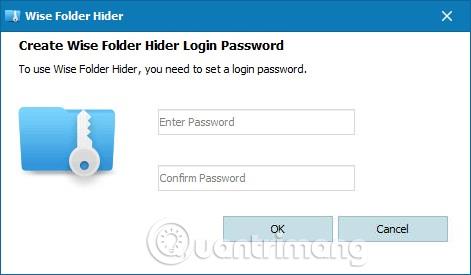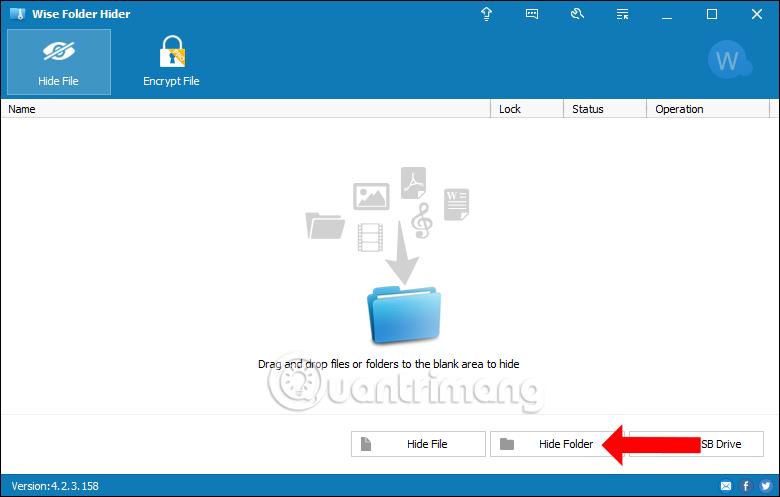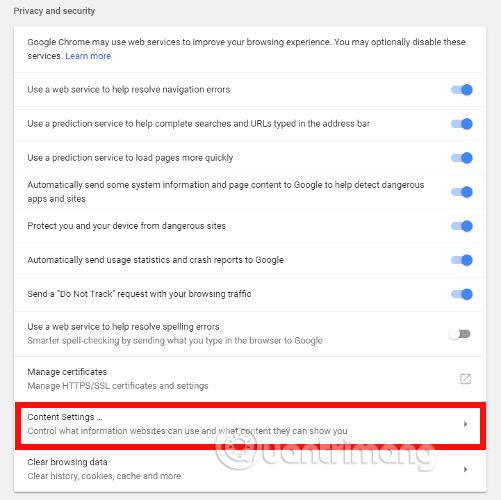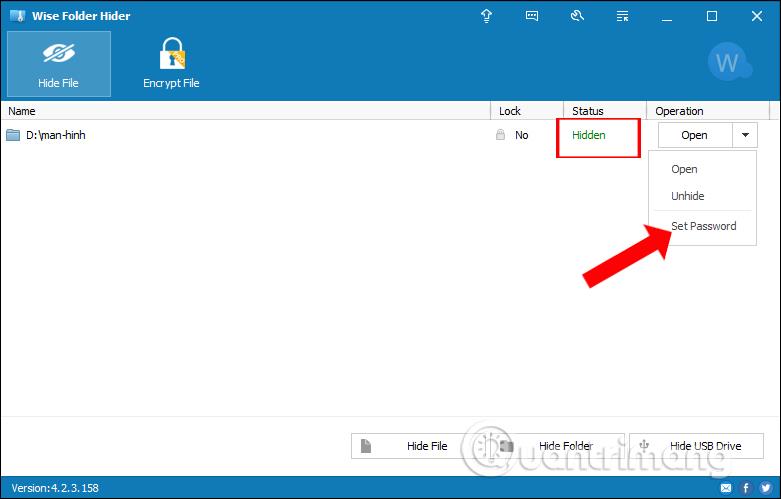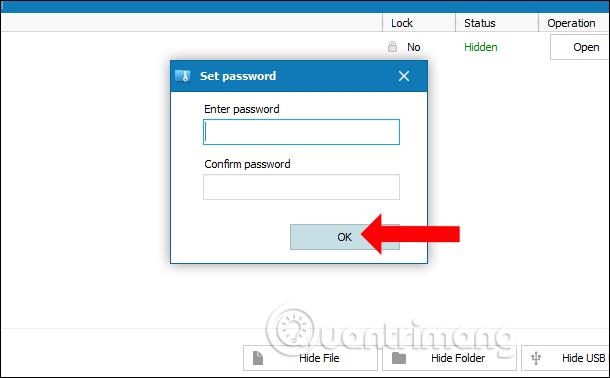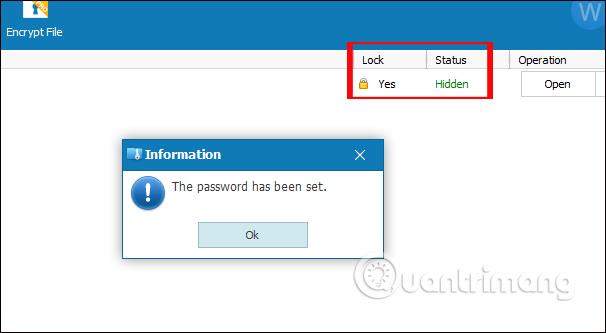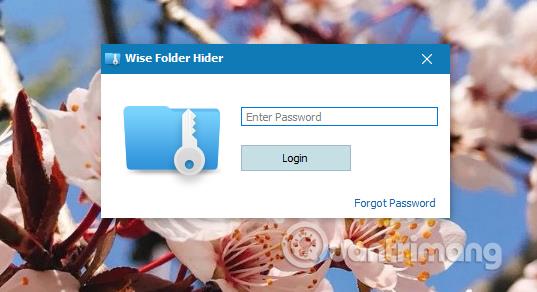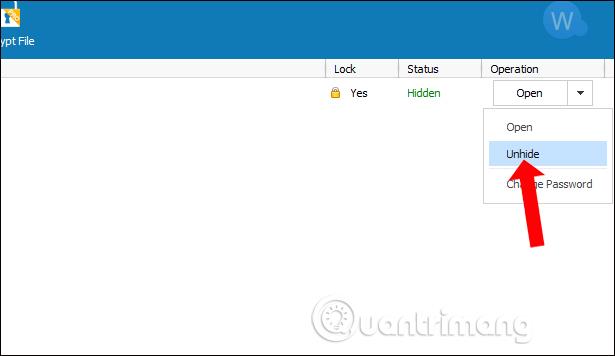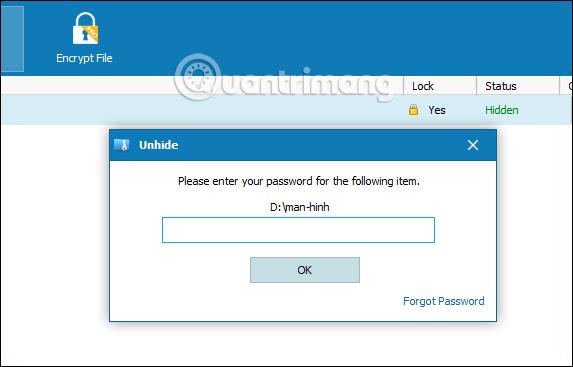Amellett, hogy létrehozunk egy számítógépes jelszót az illetéktelen hozzáférés elkerülése érdekében, jelszót állíthatunk be a mappákhoz vagy fájlokhoz, hogy mások ne nyissa meg személyes adatait. Sokféleképpen állíthat be jelszót egy mappához , például a Wise Folder Hider szoftverrel.
A Wise Folder Hider rendkívül kis kapacitású, de rendkívül hatékony mappa- és adatbiztonsági funkciókkal rendelkezik. A fizetős Pro verzióval a felhasználók további funkciókat is használhatnak, például fájl- és mappatitkosítást és automatikus jelszó-helyreállítást. De mivel meg kell védeni a fontos mappákat, az ingyenes verzió elegendő a használati igények kielégítéséhez. Az alábbi cikk bemutatja, hogyan használhatja a Wise Folder Hider alkalmazást a mappák védelmére.
A mappák zárolása a Wise Folder Hider segítségével
1. lépés:
Az alábbi linkre kattintva letöltheti a Wise Folder Hider szoftvert a számítógépére.
- https://www.wisecleaner.com/wise-folder-hider-free.html
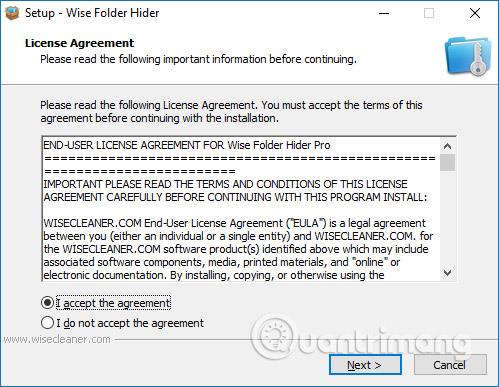
A Wise Folder Hider telepítése ugyanúgy történik, mint más szoftverek számítógépre történő telepítésekor.
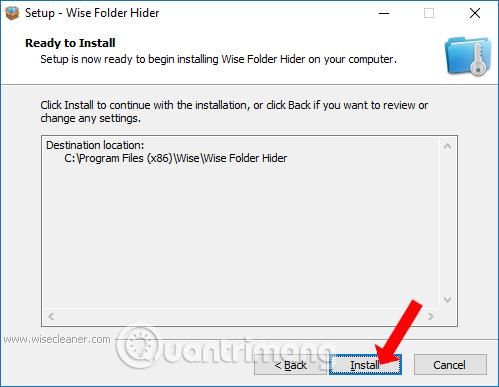
2. lépés:
A szoftver sikeres telepítése utáni első felületen a szoftver használat közbeni eléréséhez jelszót kell megadnunk . Írja be a jelszót 2 sorban, majd kattintson az OK gombra a folytatáshoz.
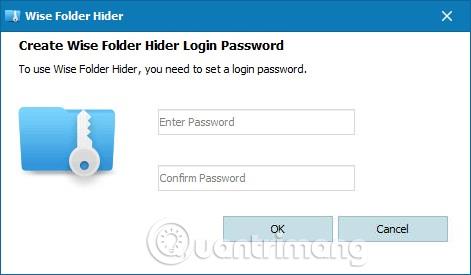
Ez a Wise Folder Hider szoftver fő felülete. Itt a felhasználók az adatokat vagy mappákat közvetlenül a szoftver felületére húzhatják a jelszó beállításához. Vagy kattintson az alábbi Fájl elrejtése vagy Mappa elrejtése lehetőségre az adatok számítógépére való letöltéséhez.
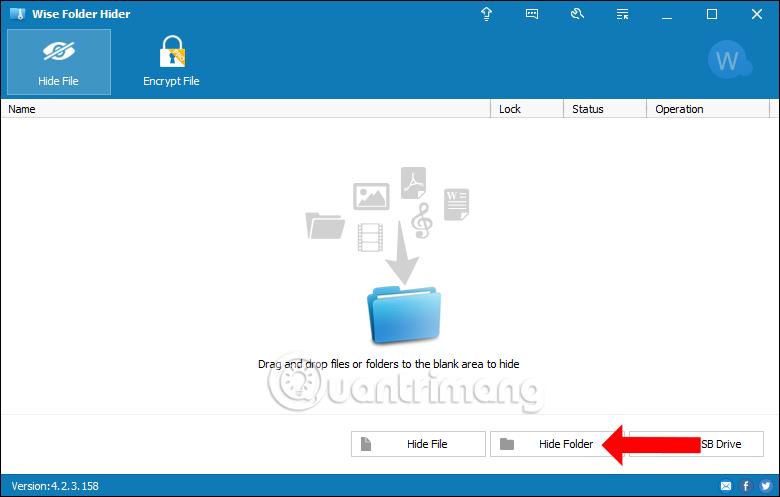
Jelenítse meg a számítógépen a mappák párbeszédpanelét, kattintson a jelszót beállítani kívánt mappára, majd kattintson az OK gombra.
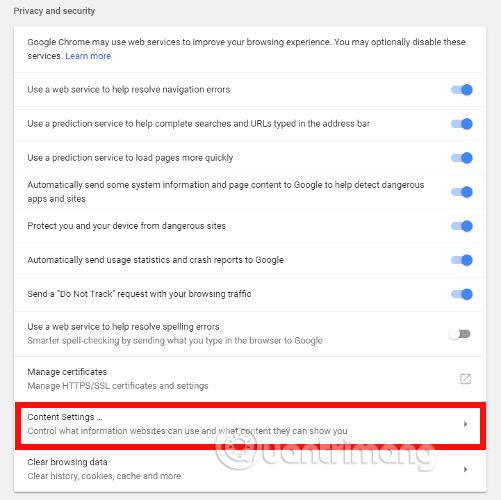
3. lépés:
Ha egyszer elhelyez egy mappát a Wise Folder Hider szoftverbe, az nem jelenik meg a számítógépen, és mások nem ismerik azt a mappát. A szoftverfelület Állapot oszlopában láthatjuk a Rejtett állapotot, hogy tudjuk, hogy a mappa el van rejtve.
A jelszavas biztonság növelése érdekében a felhasználóknak további jelszót kell beállítaniuk a mappához. A Művelet oszlopban kattintson a legördülő háromszög ikonra, és válassza a Jelszó beállítása lehetőséget .
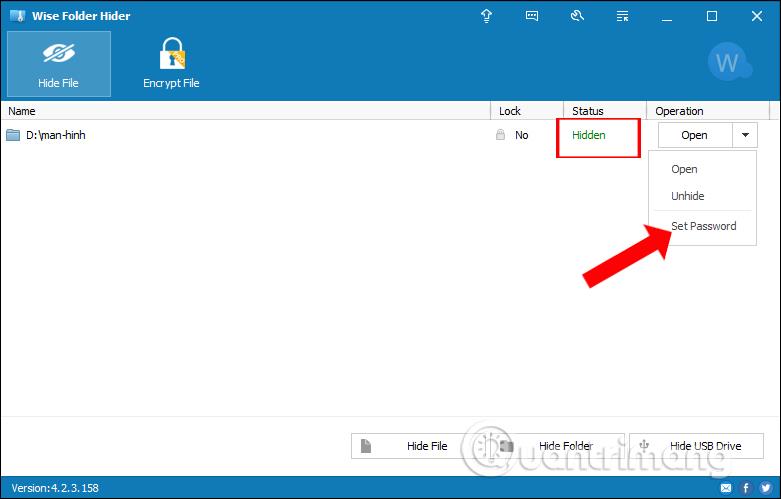
4. lépés:
Ekkor megjelenik a Jelszó beállítása előugró ablak, ahol megadhatja a mappa jelszavát . Ez a jelszó eltérhet a szoftveres zárolási jelszótól, vagy ugyanaz, de a legjobb, ha 2 különböző jelszót állít be.
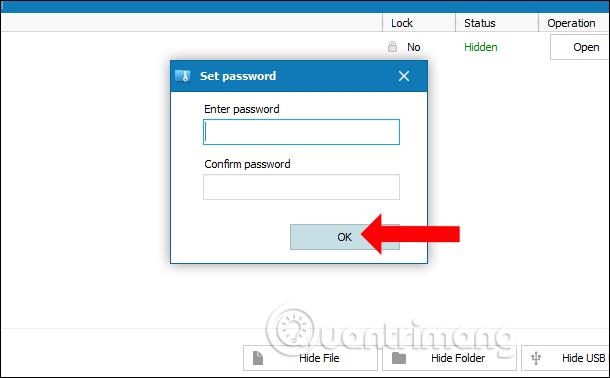
Ha sikeresen beállította a jelszót, az alábbiak szerint értesítést kap. Ugyanakkor a Lezárás oszlopban az Igen felirat jelenik meg, ami azt jelenti, hogy a mappa biztonságosan zárva van.
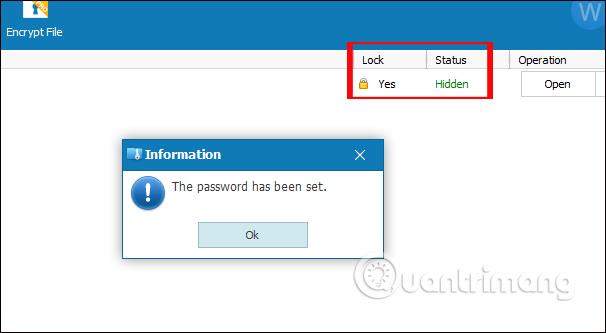
5. lépés:
A zárolt mappa megnyitásához a felhasználónak először meg kell adnia a Wise Folder Hider szoftver korábban beállított zárolási jelszavát . Írja be a jelszót, majd nyomja meg a Bejelentkezés gombot a belépéshez.
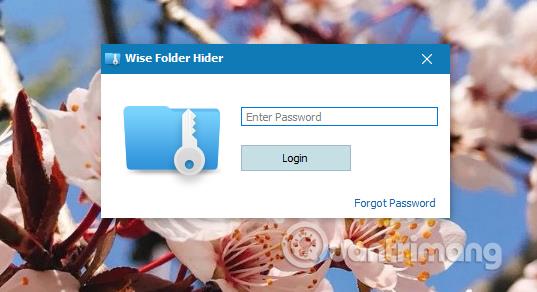
Ekkor megjelenik a mappa, ahol a biztonságos zárolási mód be van állítva. Kattintson a mappára, vagy kattintson a legördülő háromszög ikonra, és válassza az Elrejtés lehetőséget .
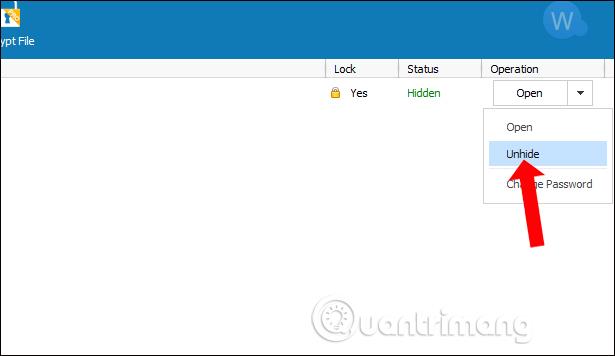
A felhasználónak jelszót kell megadnia a rejtett mappa megjelenítéséhez. A mappa eredményei ismét megjelennek a számítógépen.
Abban az esetben, ha a felhasználó különböző jelszavakat állít be a szoftver és a mappa zárolásához, majd kikapcsolja a szoftvert, a mappa továbbra is zárolt módban marad, és továbbra is megjelenik a Wise Folder Hider felületen. Ez biztosítja a mappa biztonságát, ha használni szeretné a mappában lévő adatokat, de a mappa továbbra is rejtve marad.
Most újra meg kell adnia a mappa jelszavát a mappa teljes feloldásához
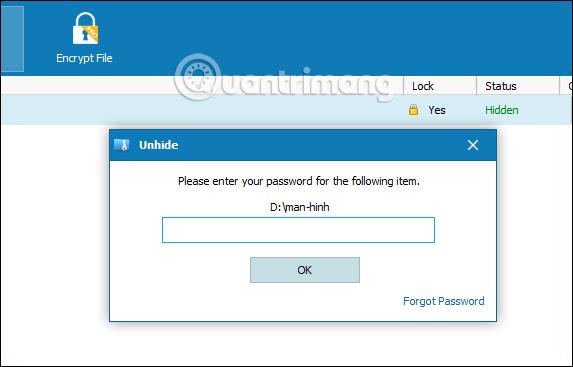
Általánosságban elmondható, hogy a Wise Folder Hider ingyenes verziója alapvető funkciókkal rendelkezik a mappák és adatok jelszavas módban történő védelméhez, de megfelel a felhasználók igényeinek is. A szoftver 2 rétegű jelszavakat állít be, köztük egy jelszót a szoftver megnyitásához, hogy belépjen a felületre a rejtett mappák mentéséhez, valamint egy jelszót a mappa zárolásának feloldásához. A felhasználóknak 2 különböző jelszót kell beállítaniuk a személyes adatok biztonságának növelése érdekében.
Többet látni:
Sok sikert kívánok!