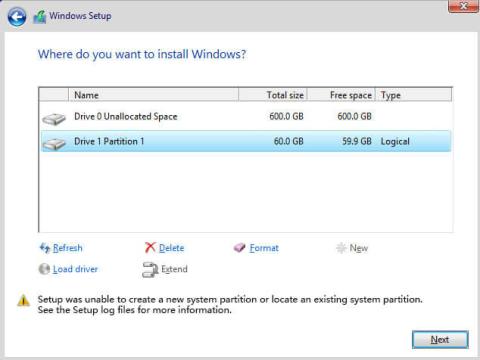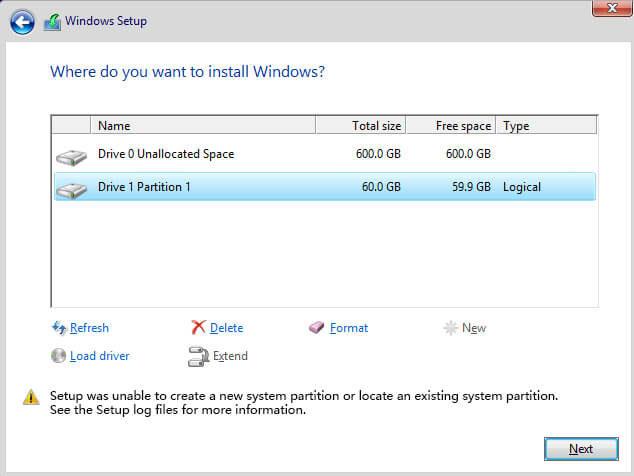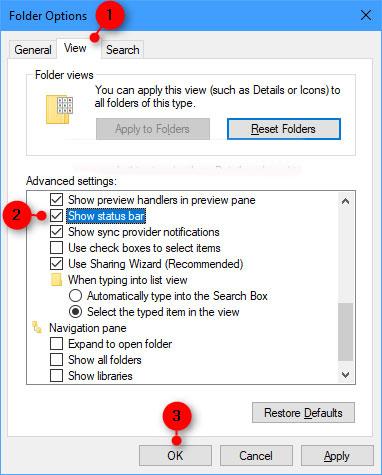Ha a Windows 7, 8/8.1, 10 telepítésekor ezt a hibaüzenetet kapja: „A telepítő nem tudott új rendszerpartíciót létrehozni vagy meglévő rendszerpartíciót keresni” , akkor ne hagyja ki a következő cikket.
A mai cikk lépésről lépésre tartalmazza a probléma megoldását és a Windows 7 telepítésének megkezdését , de az eljárás hasonló lesz a Windows 10/8/8.1 rendszeren. A probléma megoldásához kövesse az alábbi lépéseket.
A Windows telepítésekor „A telepítő nem tudott új rendszerpartíciót létrehozni vagy egy meglévő rendszerpartíciót megtalálni” hiba elhárítása
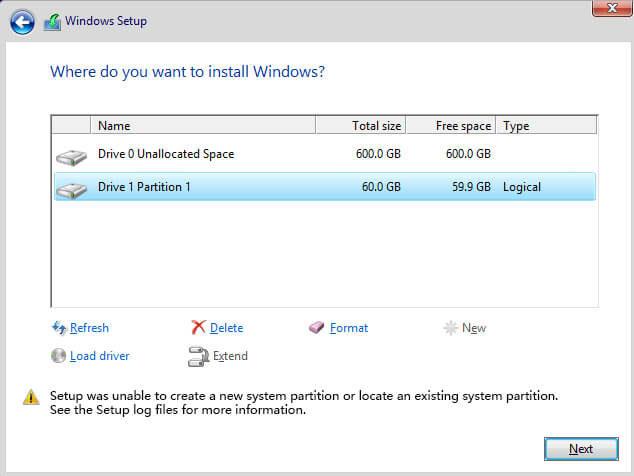
Javítsa ki a „A telepítő nem tudott új rendszerpartíciót létrehozni vagy egy meglévő rendszerpartíciót nem találni” hibát a Windows telepítésekor
1. Először is győződjön meg arról, hogy minden külső merevlemez ki van húzva a számítógépből. Ha rendszerindító CD-n vagy USB-n keresztül telepíti a Windows-okat, hagyja őket úgy, ahogy vannak.
2. Most nyomja meg Shifta + gombot a ParancssorF10 megnyitásához .
3. A Parancssor ablakba írja be a „diskpart” szót, és nyomja meg a gombot .Enter
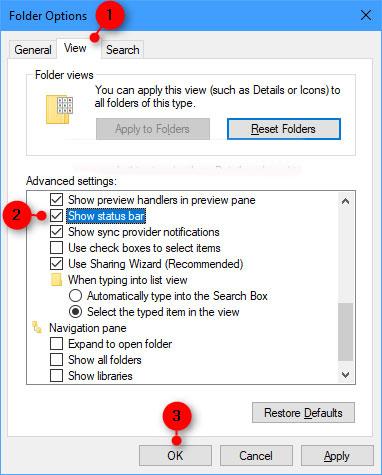
Írja be: „diskpart”
4. Ezután írja be a „list disk” parancsot. Ez a lépés felsorolja a számítógéphez csatlakoztatott összes merevlemezt. Például csak egy meghajtó van (jobb lenne, ha csak egy meghajtója lenne). Erre a merevlemezre telepítjük a Windows-t.
5. Ki kell választanunk a merevlemezt a „select disk 0” beírásával. Ha akarja, választhat másik partíciót.
6. Most írja be a „clean” szót a meghajtón lévő összes adat törléséhez.
7. Ha elkészült, írja be a „partíció létrehozása elsődleges méretű-10000” kifejezést .
8. Most írja be: „format fs=ntfs quick“.
9. Ha végzett, írja be a „hozzárendelés” szót , majd nyomja meg a gombot Enter.
10. Ezután írja be az „aktív” szót , és nyomja meg a gombot Enter.
11. Most írja be a „list volume” szót a partíció vagy a meghajtó listázásához. Megjeleníti az imént létrehozott partíciót.
12. Most átmásoljuk a Windows rendszerindító CD-meghajtó tartalmát a C meghajtóra.
13. Írja be az Exit parancsot , majd nyomja meg a gombot Enter.
14. Lépjen a CD-meghajtóra a „cd e:” beírásával és a gomb megnyomásával Enter.
15. Most írja be az „xcopy e: c:/e/h/k” parancsot , majd nyomja meg a gombot Enter. Elkezdi másolni a telepítő fájlokat a CD-meghajtóról a C-meghajtóra, ami eltart egy ideig.
16. Ha végzett, írja be az „exit” szót , és nyomja meg a gombot Enter. Most zárja be az összes megnyitott ablakot, majd indítsa újra a számítógépet. Az újraindítás után a számítógép megkezdi a Windows telepítését.
17. Most lehetősége van partíciókat létrehozni a lefoglalt területhez.
A Windows telepítése után szerkesztenie kell a rendszertöltőt . A fekete képernyő eltávolításához a rendszerindítási folyamatból kövesse az alábbi lépéseket.
1. Ehhez futtassa a Parancssort rendszergazdai jogokkal .
2. Írja be a bcdedit parancsot , majd nyomja meg a gombot Enter.
3. Keresse meg a „Leírás” és az „Azonosító” tartalmat.
4. Írja be a „bcdedit /delete (74253dcc9-effasdrc50-3582tvple-5263tlpt-5223thpf)” parancsot , majd nyomja meg a gombot Enter.
5. Indítsa újra a számítógépet. Ezúttal már nem lesz fekete képernyő.